
جدول المحتويات:
2025 مؤلف: John Day | [email protected]. آخر تعديل: 2025-01-23 12:54

مرحبا جميعا! لقد توصلت إلى تعليمات جديدة تغطي أساسيات برنامج النمذجة ثلاثية الأبعاد المجاني BLENDER 3D.
حسنًا ، قد يعتقد معظمكم أنني أتحدث عن الخلاط الذي تستخدمه في مطبخك ، لكن هذا أفضل بكثير. إنه يجعلك تفكر ويطلق العنان لإبداعك ، وأفضل جزء هو ، "إنه مجاني!".
يستخدم العديد من الهواة والفنانين BLENDER 3D. يتم استخدامه لصنع الصور والرسوم المتحركة (الأفلام القصيرة) والإعلانات وتحرير الفيديو والنمذجة وما إلى ذلك.
هناك العديد من البرامج الأخرى مثل Autodesk MAYA و Autodesk 3DS MAX و Z Brush و Cinema 4D ، لكن Blender 3D هو البرنامج المجاني والأفضل عندما يتعلق الأمر بالفئة "المجانية".
يحتوي Blender على العديد من الإصدارات وسأستخدم الإصدار 2.71. إذا كان هناك العديد من الإصدارات قبل الإصدار الذي أستخدمه ، فالرجاء استخدام أحدث إصدار.
يمكنك تنزيل blender لأنظمة Mac و Windows و Linux.
ملاحظة: قم بالمرور على التعليمات الكاملة قبل تشغيل Blender.
الخطوة 1: تنزيل Blender



لتنزيل Blender ، يجب أن تذهب إلى Google وتكتب "blender 3d". انقر فوق النتيجة الأولى ، وهي "www.blender.org". سيكون هناك رابط أزرق مع أيقونة سحابة على جانب الشاشة برقم الإصدار. إذا قمت بالنقر فوقه ، فسيأخذك إلى صفحة تعرض إعدادات التنزيل حيث يمكنك اختيار نوع نظام التشغيل الذي تستخدمه ، 32 بت أو 64 بت وما إلى ذلك.
الخطوة 2: الواجهة



موقعك:
أولاً ، سترى مربعًا منبثقًا يعرض رقم الإصدار وصورة ومشاريعك الأخيرة. إذا قمت بالنقر فوق أي مكان على الشاشة ، فسيختفي المربع.
يسمى جزء الشاشة حيث ترى المكعب العرض ثلاثي الأبعاد.
سترى مكعبًا في وسط الشاشة. هذا كائن شبكي.
على الجانب الأيسر ، سترى كائنًا شفافًا به مثلث أسود فوقه. هذه هي كاميرتك. على الجانب الأيمن سترى شيئًا يشبه الشمس ، هذا هو المصباح الخاص بك.
بجانب العرض ثلاثي الأبعاد (على الجانب الأيمن) ستجد العديد من الإعدادات والخيارات. سوف أعلمك هذا بينما نمضي قدمًا. فوق الإعداد والخيارات (أعلى الزاوية اليمنى فوق الرموز) سترى شيئًا مثل "عرض الطبقات" ، "العالم" ، وما إلى ذلك. وهذا يوضح لك ما يوجد داخل مشروعك (كائنات شبكية ، وكاميرا ، ونص ، ومصباح ، وما إلى ذلك).
على الجانب الأيسر من العرض ثلاثي الأبعاد ، يوجد شريط الأدوات حيث يمكنك إحضار كائنات الشبكة (إنشاء) وتغيير مكان كائنات الشبكة (التحويل) والرسوم المتحركة وغير ذلك الكثير …
أسفل العرض ثلاثي الأبعاد ، سترى الكثير من الأسطر التي تحتوي على أرقام تحتها. هذا مخطط زمني ويتم استخدامه للرسوم المتحركة.
توجد لوحة خصائص يمكن الوصول إليها بالضغط على مفتاح N بلوحة المفاتيح. تعرض لك هذه اللوحة حجم كائن الشبكة والموقع وغير ذلك الكثير.
متفرقات:
يوفر Blender "السمات" التي تغير لون مساحة عمل الخلاط.
لتغيير اللون ، يجب عليك الانتقال إلى "ملف" - "تفضيلات المستخدم" - "السمات" - "المجموعات المسبقة" وتحديد المظهر الذي تريده. يمكنك أيضًا إنشاء السمات المخصصة الخاصة بك. انا استخدم موضوع "Elysiun"
إذا كنت تستخدم لوحة مفاتيح لا تحتوي على لوحة أرقام ، فعليك الانتقال إلى "ملف" - "تفضيلات المستخدم" - "إدخال" - وعلى الجانب الأيسر سترى "محاكاة لوحة الأرقام". هناك المزيد لهذا ، لذا سأقدم تعليمات أخرى حول هذا الموضوع.
التنقل:
أستخدم iMac حتى أتمكن من التنقل عبر العرض ثلاثي الأبعاد باستخدام لوحة اللمس الموجودة على ماوس Apple السحري.
ماك:
للتدوير بطريقة أفقية في العرض ثلاثي الأبعاد ، يجب عليك التمرير أفقيًا بإصبع واحد.
للتدوير بطريقة رأسية في العرض ثلاثي الأبعاد ، يجب عليك التمرير رأسياً بإصبع واحد.
للتنقل في العرض ثلاثي الأبعاد ، عليك الضغط مع الاستمرار على SHIFT + التمرير أفقيًا وعموديًا في لوحة اللمس.
لتكبير الصورة ، يجب أن تستمر في الضغط على CONTROL واسحب إلى الأمام على لوحة اللمس. إلى ZOOM - OUT يجب عليك التمرير للخلف أثناء الضغط على CONTROL.
الآراء:
هناك العديد من أنواع المشاهدات مثل:
صلب
WIREFRAME
مواد
نسيج
المقدمة
الصندوق المحيط
سنركز على وجهات النظر الصلبة والمعروضة في هذا التدريب.
العرض الصلب هو عرض النمذجة العادية ثلاثية الأبعاد. في حين أن العرض المقدم هو نموذجك المكتمل بألوان الإضاءة وما إلى ذلك. للتبديل بين هذه العروض ، يجب عليك الانتقال إلى اللوحة الموجودة أعلى الخط الزمني- انقر فوق الرمز الموجود بجوار أيقونة تغيير الوضع (ستكون دائرة باللون الأبيض جانب واحد والأحمر في منتصف الطريق)
تم تعيين العرض ثلاثي الأبعاد على عرض المنظور (افتراضي). للتبديل إلى العرض الهجائي ، يجب عليك الضغط على 5 في لوحة الأرقام أو الرقم 5 أعلى الحروف الهجائية إذا كنت تستخدم الإعدادات "محاكاة لوحة الأرقام"
الخطوة 3: الأساسيات - 1 - كائنات الشبكة



الكائنات الشبكية عبارة عن مكعبات ، ومخاريط ، وأسطوانات ، ومجالات كروية ، إلخ.
في العرض ثلاثي الأبعاد ، سترى أن المكعب يحتوي على ثلاثة أسهم بألوان مختلفة.
السهم الأزرق - المحور z
السهم الأحمر - المحور السيني
السهم الأخضر - المحور ص
لتحريك كائنات الشبكة ، كل ما عليك فعله هو تحديد الكائن بالنقر فوقه وإما النقر والإمساك بالمحور أو الضغط على مفتاح G وتحديد المحور X أو Y أو Z. وهذا هو G + X أو Y أو Z. (G تعني انتزاع)
لتدوير الكائن ، كل ما عليك فعله هو تحديد الكائن ، اضغط على مفتاح R ، وحدد المحور الذي تريد تدويره عنده ، ثم أدخل الزاوية التي يجب أن يتم تدويرها عندها. هذا هو R + X أو Y أو Z + Angle
كائنات شبكة التحجيم:
لتغيير شكل الكائن الخاص بك ، يمكنك تمديد أو تقليص الكائن في المحور X و Y و Z.
لقياس الكائن ككل - S + الحجم (المقياس الافتراضي هو 1. إذا قمت بتعيين المقياس على 2 ، فسيكون ضعف الحجم)
لتحجيم الكائن (المحور س) - حجم S + X +.
لقياس الكائن (المحور ص) - حجم S + Y +.
لقياس الكائن (المحور Z) - حجم S + Z +.
تكرار كائنات الشبكة:
لتكرار كائن (إنشاء نسخة طبق الأصل منه) ، كل ما عليك فعله هو الضغط على SHIFT + D (يشير D إلى Duplicate) + X أو Y أو Z أو G (اضغط على G لمجرد الإمساك)
تحذير:
بينما يمكن أن يحدث تكرار الكثير من الأخطاء. إذا قمت بتكرار كائن ونسيت نقله ، فسيكون هناك حيث يكون الكائن الأصلي ، لذا احذف الكائن المكرر أو التراجع (CONTROL + Z - UNDO ، CONTROL + SHIFT + Z - REDO)
لجلب المزيد من كائنات الشبكة:
هناك العديد من الطرق لجلب كائنات الشبكة.
إحدى الطرق هي الانتقال إلى شريط الأدوات والنقر فوق "إنشاء" وسترى قائمة بكائنات الشبكة. إذا قمت بالنقر فوق أحدها ، فسيتم عرضها على العرض ثلاثي الأبعاد أعلى الشبكة.
يمكنك أيضًا النقر فوق SHIFT + A لإظهار القائمة حيث يمكنك تحديد نوع الشبكة التي تريدها في العرض ثلاثي الأبعاد.
لإعادة الكائنات الخاصة بك إلى موقعها الافتراضي أو تدويرها أو حجمها ، قم بما يلي:
الموقع - ALT + G
الدوران - ALT + R
الحجم - ALT + S.
لحذف كائنات:
حدد الكائن واضغط على مفتاح X.
ملاحظة:
أثناء القيام بأي مفاتيح تشغيل سريع (مثل الصيغ أو الخوارزميات التي تقوم بها لتسهيل الأمر ، على سبيل المثال المفتاح السريع G + X أو Y أو Z حيث يمكنك الحصول على الكائن) ، اضغط على المفتاح مرة واحدة فقط دون الضغط على المفاتيح و افعلها.
الخطوة 4: الأساسيات - 2 - وضع التحرير



حسنًا ، هناك الكثير من الأشياء التي يمكنك القيام بها في وضع التحرير وسأقدم لك الأساسيات وسأقدم تعليمات منفصلة عن البقية. وضع التحرير هو المكان الذي تبدأ فيه نمذجة الكائن الخاص بك من مجموعة الشبكات المحددة.
أولا:
يمكنك الدخول في وضع التحرير عن طريق القيام بما يلي:
في الجزء العلوي من المخطط الزمني ، سترى خيارًا يُعرف باسم "وضع الكائن" إذا قمت بالنقر فوقه ، فسيؤدي ذلك إلى ظهور قائمة أخرى بها العديد من الأوضاع المختلفة الأخرى. انقر فوق "وضع التحرير" ، بمجرد دخولك في وضع التحرير ، ستتغير العديد من إعدادات وضع الكائن. سيتم تمييز المكعب أو الشبكة الخاصة بك باللون البرتقالي وبها كرات صغيرة على الحواف. وهذا ما يسمى بالرأس (الجمع - الرؤوس). هناك ثلاثة أوضاع ستعمل معها:
وضع تحديد الوجه
وضع تحديد الحافة
وضع تحديد Vertex (افتراضي)
يمكنك التغيير بين هذه الأوضاع بالضغط على CONTROL + TAB واختيار الوضع أو النزول فوق الجدول الزمني وستكون قادرًا على العثور على الخيارات.
في وضع تحديد الوجه ، ستختفي الكرات الموجودة على الحواف وستكون هناك نقاط على وجوه الكائن.
في وضع تحديد الحافة ، ستختفي الكرات وسيتم إبراز حواف المكعب.
الانتقاء:
في وضع تحديد قمة الرأس - انقر فوق الكرات الصغيرة.
في وضع تحديد الحافة - انقر فوق الحافة ليتم تحديدها.
في وضع تحديد الوجه - انقر فوق الوجه المطلوب تحديده.
إذا انتقلت إلى وضع التحرير وأردت حذف وجه كائن ما ، فيجب عليك الانتقال إلى وضع تحديد الوجه وتحديد الوجه والضغط على مفتاح X وسيسألك عما إذا كنت تريد حذف حواف وجوه الرؤوس وما إلى ذلك (أنت يمكنك أيضًا القيام بذلك في وضع الرأس أو الحافة ولكنك تحتاج إلى تحديد جانب الوجه ويستغرق الكثير من الوقت).
النمذجة:
سأعلمك أساسيتين للنمذجة:
الاستيلاء والنمذجة
البثق والنمذجة
للاستيلاء على:
للقيام بالنمذجة ، كل ما عليك فعله هو تحديد الوجه والاستيلاء عليه (G + X أو Y أو Z). سوف تمد الشبكة نفسها أو تتقلص عند الإمساك بها. هذا هو النمذجة الأساسية للخلاط.
لاستخراج:
للقيام بنمذجة البثق ، كل ما عليك فعله هو تحديد وجه أو حافة أو قمة واضغط على المفتاح E ، ثم انقر بزر الماوس الأيسر لإنهاء عملية البثق. لإلغاء البثق ، عليك النقر فوق زر الفأرة الأيمن. يمكنك أيضًا تدوير الجزء المبثوق (قم بذلك بعد الانتهاء من البثق) أو زاوية R + X أو Y أو Z +. يمكنك أيضًا قياس الجزء المبثوق بالضغط على قيمة S + أو سحب الماوس للأمام أو للخلف (افعل ذلك بعد البثق).
سأقدم لك بعض التدريبات على النمذجة في نهاية التعليمات.
الخطوة 5: وضع الكائن COLOR



ما الهدف من إنشاء نموذج رائع في خلاط ليس له لون؟
هناك نوعان من محركات التصيير في برنامج الخلاط الذي نستخدمه.
1. CYCLES RENDER ENGINE
2. محرك تقديم الخلاط (افتراضي)
للتبديل بين هذين المحركين ، يجب عليك الانتقال إلى الجزء العلوي من شاشتك أعلى العرض ثلاثي الأبعاد ، بالقرب من شعار الخلاط في الأعلى ستكون إعداداتك لتغيير محرك العرض. سأستخدم محرك تقديم الدورات لجميع تعليمات الخلاط الخاصة بي. ملاحظة: قم بتشغيل محرك تقديم الدورات قبل النمذجة. لن يحدث شيء إذا قمت بتشغيله لاحقًا ولكن سيتغير الإعداد المادي للون وستحصل على نتيجة مختلفة.
اللون:
لتغيير لون كائن ما ، عليك الانتقال إلى لوحة الرموز وتحديد الرمز الدائري والذي يكون بعد رمز المثلث ذي الرؤوس الثلاثة.
بعد تحديد هذا ، يجب عليك إنشاء مادة جديدة.
ضمن التقسيم الفرعي: Surface ، كل ما عليك فعله الآن هو تغيير اللون. (ستظهر عجلة ألوان RGB)
انتقل إلى العرض الذي تم تقديمه وسترى أن الكائن الخاص بك به لون.
الخطوة 6: تقديم الكائن الخاص بك

لذلك بمجرد أن تقوم بتطبيق اللون على الكائن الذي قمت بإنشائه ، يجب عليك وضع الكاميرا لأن الخلاط سيعرض فقط ما تراه الكاميرا.
لوضع الكاميرا:
لمعرفة ما تراه الكاميرا ، يجب عليك الضغط على 0 على لوحة الأرقام الخاصة بك أو بالنسبة للأشخاص الذين ليس لديهم لوحة أرقام ، يجب عليهم الضغط على 0 أعلى الحروف الهجائية.
يمكنك وضع الكاميرا عن طريق سحب المحور X ، Y ، Z وتدويرها بالضغط على الزاوية R + X أو Y أو Z +.
هناك طريقة أخرى لوضع الكاميرا وهي الانتقال إلى العرض الذي تريد أن تراه الكاميرا والضغط على CONTROL + ALT + 0.
إذا كنت تحب منظر الكائن الذي تراه الكاميرا ، فقد حان وقت العرض !!!
لتقديم كائن:
انتقل إلى لوحة الرموز حيث سترى رمزًا يشبه الكاميرا.
اضبط دقة الصورة (الافتراضي هو 1920 × 1080)
اضبط أخذ العينات
إذا قمت بتعيين العرض ليكون مثل 1080 أو 2048 أو أعلى ، فستحصل على صور عالية الدقة. اضبط المعاينة على 150 واضغط على أيقونة العرض في الجزء العلوي بجوار الرسوم المتحركة والصوت.
تحذير: لا تجعل الإضاءة قريبة جدًا من الكائن وإلا سترى بقعًا بيضاء على الكائن في الصورة النهائية المعروضة.
سيتم نقلك إلى طريقة عرض جديدة حيث يتم تقديم الصورة ، وهذا العرض يسمى محرر الصور فوق البنفسجية. يمكنك حفظ الصورة بالنقر فوق "صورة" - "حفظ نسخة" - واختيار مجلد لحفظها فيه أو الضغط على F3 واختيار مجلد لحفظها فيه. يمكنك تبديل طرق العرض بالنقر فوق الرمز الموجود في أقصى اليسار أعلاه الجدول الزمني وبالقرب من خيار العرض. للرجوع إلى العرض ثلاثي الأبعاد ، يجب النقر فوق الرمز الذي يشبه المكعب.
تغيير لون الخلفية:
إذا قمت بتصيير الكائن الخاص بك ، فسترى أن لون الخلفية هو لون رمادي غامق. لتغيير هذا اللون ، كل ما عليك فعله هو النقر فوق الرمز الذي يشبه والأرض في لوحة الرموز ، وتمكين خيار استخدام العقد وتغيير اللون إلى ما تريد. بعد تغيير اللون ، إذا انتقلت إلى عرض العرض ، فسيتم تغيير لون الخلفية إلى اللون الذي اخترته.
الخطوة 7: التخصيصات




الآن بعد أن تعلمت أساسيات الخلاط ، سأقدم لك بعض المهام الصغيرة ، والتي سأساعدك فيها.
ورقة عمل 1:
أريدك أن تلون المكعب وتجعله.
لون المكعب - أحمر.
لقد قدمت صورة مرجعية حيث قمت بإنشاء المكعب بالألوان.
الواجب 2:
أريدك أن تقوم بتوسيع نطاق مكعب وتجعله.
حجم المكعب - 2
حجم المكعب (المحور X) - 0.5
حجم المكعب (المحور ص) - 2
حجم المكعب (المحور Z) - 0.75
لون المكعب - أخضر
لقد قدمت صورة مرجعية حيث قمت بإنشاء المكعب المحرر.
التكليف 3:
أرغب في إنشاء شبكة معدلة من اختيارك وتقديمها.
حجم كائن الشبكة - اختيارك.
لون كائن الشبكة - اختيارك.
لقد أعطيت بعض الصور المرجعية حيث يمكنك الحصول على بعض الأفكار ربما؟
التكليف 4:
نظرًا لأنه موسم الكريسماس ، أود أن تصنع شجرة عيد الميلاد الخاصة بك على قمة سطح الطائرة.
تفاصيل:
لون أوراق الشجرة - أخضر
لون لحاء الشجرة - بني
لون الطائرة - أحمر
لون العالم - أبيض
عدد الأشجار - 3 (جميع الأحجام المختلفة)
لقد قدمت صورة مرجعية حيث قمت بإنشاء شجرة عيد الميلاد الخاصة بي على سطح طائرة.
ملحوظة:
أنشئ طائرة
خذ 3 أقماع وقم بتكديسها فوق بعضها البعض. سيكون عليك تصغير المخاريط لأسفل مع زيادة ارتفاع الشجرة. (ضع الشجرة على الطائرة التي أنشأتها)
خذ مقياسًا مكعبًا لأسفل على المحور X و Y وقم بتوسيعه على المحور Z لإنشاء اللحاء.
حدد جميع أجزاء الشجرة وضاعفها وضاعفها أو لأسفل لجعلها تبدو مختلفة عن بعضها البعض.
قم بمحاذاة الكاميرا للحصول على عرض جيد للأشجار.
يمكنك نشر صورك في مربع التعليق أدناه. يمكنك أيضًا نشر شكوكك وتعليقاتك في مربع التعليقات أدناه أو إرسالها إلي عبر الرسالة الخاصة (لإرسال رسائل خاصة إلى الأشخاص على موقع الويب القابل للتوجيه ، يجب عليك الانتقال إلى ملف تعريف الشخص والنقر فوق "رسالة خاصة").
سأقدم المزيد من التعليمات حول Blender و Arduino.
موصى به:
مكونات لحام سطح جبل - أساسيات اللحام: 9 خطوات (بالصور)

مكونات لحام سطح جبل | أساسيات اللحام: حتى الآن في سلسلة أساسيات اللحام ، ناقشت أساسيات كافية حول اللحام لكي تبدأ في التدريب. في Instructable ، ما سأناقشه أكثر تقدمًا قليلاً ، لكنه بعض الأساسيات لحام Surface Mount Compo
الخلاط: عملية التجهيز الأساسية: 10 خطوات

الخلاط: عملية التثبيت الأساسية: مرحبًا بالجميع! مرحبًا بك في هذا التدريب! بصفتي منشئ أفاتار لـ VRChat ، فإن الشيء الذي أفعله كثيرًا هو شخصيات تلاعب لاستخدامها في Unity! تختلف كل شخصية عن الأخرى ، لكني أجد أنها في أغلب الأحيان تتبع تصميمًا أساسيًا. هذا ما سأفعله
تصور حركة الدوران L3G4200D مع الخلاط: 5 خطوات
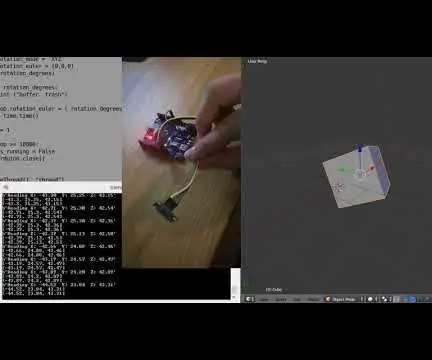
تصور حركة الدوران L3G4200D مع الخلاط: لقد اشتريت مستشعر جيروسكوبي رخيص نوعًا ما L3G4200D من eBay يمكنه اكتشاف دوران 3 محاور وتقديمه من خلال واجهة I2C أو SPI. حاولت استخدامه لاكتشاف الدوران الأفقي والعمودي في الوقت الفعلي. اتضح أن هذا صعب للغاية
اصنع محركًا قويًا بجهد 48 فولت من محرك الخلاط / المثقاب الميت: 3 خطوات

اصنع محركًا قويًا بجهد تيار مستمر 48 فولت من خلاط ميت / محرك مثقاب: مرحبًا! في هذه التعليمات ، سوف تتعلم كيفية تحويل محرك الخلاط / آلة الحفر الميت (محرك عالمي) إلى محرك تيار مستمر بمغناطيس دائم قوي للغاية يصل إلى 10000 دورة في الدقيقة و قيمة جيدة لعزم الدوران. ملاحظة: هذه الطريقة قابلة للتطبيق فقط في حالة
عمل نموذج ثلاثي الأبعاد لشوريكين في الخلاط: 9 خطوات

صنع نموذج ثلاثي الأبعاد لـ Shuriken في Blender: يهدف هذا التوجيه إلى أن يكون مجموعة واضحة ومفصلة من الإرشادات حول كيفية إنشاء نموذج بسيط في Blender. إنه يقدم مشروعًا أول رائعًا ويعلم بعض أساسيات الخلاط التي يمكن استخدامها لإنشاء نماذج أكثر تعقيدًا. إذا كان y
