
جدول المحتويات:
- الخطوة 1: فيديو سريع
- الخطوة الثانية: الأشياء المطلوبة
- الخطوة 3: متطلبات البرنامج
- الخطوة 4: تثبيت Raspbian على بطاقة SD
- الخطوة 5: التمهيد الأول
- الخطوة 6: ابحث عن عنوان IP الخاص بـ Pi والوصول عن بُعد لـ Raspberry Pi
- الخطوة 7: الوصول الأول إلى الجزء 1: قم بتوسيع نظام الملفات
- الخطوة 8: الوصول أولاً إلى الجزء 2: تمكين واجهة الكاميرا
- الخطوة 9: قم بتوصيل كاميرا Raspberry Pi
- الخطوة 10: الكود
- الخطوة 11: نقل الصور من Raspberry Pi إلى الكمبيوتر المحمول
- الخطوة 12: تحويل الصور إلى فيديو بفاصل زمني
2025 مؤلف: John Day | [email protected]. آخر تعديل: 2025-01-23 12:54

لقد زرعت مؤخرًا بعض البذور في إناء المائدة لأول مرة. لقد كنت متحمسًا حقًا لمشاهدتهم وهم يكبرون ، لكن كما نعلم جميعًا ، إنها عملية بطيئة. غير قادر على رؤية النمو أصابني بخيبة أمل كبيرة ولكن فجأة استيقظ أحد هواة الإلكترونيات بداخلي وقرر تجهيز Raspberry Pi والكاميرا الخاصة به لالتقاط هذه العملية البطيئة وتحويلها إلى فيديو فاصل زمني جميل.
أقدم هنا تعليمات لإنشاء مقاطع فيديو جميلة بتقنية الفاصل الزمني. هيا بنا نبدأ.
الخطوة 1: فيديو سريع


إليك مقطع فيديو صغير يلخص كل شيء في 6 دقائق (بما في ذلك لقطات رائعة بفاصل زمني مدتها دقيقتان).
انقر هنا للمشاهدة على يوتيوب
الخطوة الثانية: الأشياء المطلوبة



الوصف: سنستخدم كاميرا Raspberry Pi لالتقاط الصور ، وسيتم برمجة Raspberry Pi لالتقاط الصور على فترات منتظمة. ستستضيف بطاقة SD (المفضلة 16 جيجابايت) raspbian وتخزن الصور الملتقطة. سيتم استخدام قارئ بطاقة SD في واجهة بطاقة SD مع الكمبيوتر المحمول / الكمبيوتر الشخصي عبر USB من أجل وميض raspbian. سيضع كابل Ethernet Raspberry Pi بدون رأس على الشبكة وسنكون قادرين على الوصول إليه من خلال الكمبيوتر المحمول / الكمبيوتر الشخصي المتصل أيضًا على نفس الشبكة (يمكنك وضع الكمبيوتر المحمول / الكمبيوتر الشخصي و Raspberry Pi على نفس الشبكة عن طريق توصيلهما باستخدام كابل Ethernet واحد). سوف يعمل مصدر 5V / 2A USB على تشغيل Raspberry Pi. بالإضافة إلى ذلك ، يمكنك وضع يديك على حامل كاميرا Raspberry Pi.
قائمة الأشياء المطلوبة:
- Raspberry Pi (رابط)
- كاميرا Raspberry Pi 5MP (رابط)
- بطاقة microSD سعة 16 جيجا بايت (رابط)
- بطاقة microSD مع قارئ (رابط)
- شاحن 5V / 2A (رابط)
- كابل إيثرنت (رابط)
الخطوة 3: متطلبات البرنامج
الوصف: Raspbian jessie OS لـ Raspberry Pi ، سنستخدم ميزاته مثل nmap و ssh و scp و python3. محرر فيديو Openshot لتحويل تسلسلات الصور إلى مقاطع فيديو بفاصل زمني (هذا هو محرر فيديو استخدمته على جهاز الكمبيوتر المحمول الذي يعمل بنظام Linux ، ولك مطلق الحرية في اختيار محرر الفيديو الذي تفضله).
متطلبات البرنامج:
- راسببيان جيسي (رابط)
- محرر الفيديو المفتوح (رابط)
الخطوة 4: تثبيت Raspbian على بطاقة SD



الوصف: أول شيء يجب فعله هو تشغيل Raspberry Pi. للقيام بذلك ، نحتاج أولاً إلى تنزيل Raspbian OS من raspberrypi.org. بمجرد التنزيل ، نحتاج إلى كتابة صورة نظام التشغيل هذا على بطاقة SD الخاصة بنا. اتبع هذه الخطوات لتثبيت Raspbian على بطاقة SD.
خطوات:
- انتقل إلى raspberrypi.org وقم بتنزيل أحدث إصدار من Raspbian ،
- أدخل بطاقة SD الخاصة بك في قارئ بطاقة SD ،
- أدخل قارئ بطاقة SD في الكمبيوتر المحمول / الكمبيوتر الشخصي ،
- اتبع هذا الرابط لتحميل نظام التشغيل على بطاقة SD الخاصة بك. يحتوي الرابط على إرشادات لأجهزة الكمبيوتر المحمولة / أجهزة الكمبيوتر التي تعمل بنظام التشغيل windows و MAC و Linux ، اتبعها حسب متطلباتك.
الآن أدخل بطاقة SD هذه في Raspberry Pi الخاص بك واقرأ الخطوة التالية [لا تحرص على تشغيل Rpi الخاص بك ؛)].
الخطوة 5: التمهيد الأول
الوصف: قبل تشغيل Raspberry pi ، استخدم كبل Ethernet لوضع بلا رأس (واحد بدون أي شاشة عرض) Pi والكمبيوتر المحمول / الكمبيوتر الشخصي على نفس الشبكة. الآن قم بتشغيل Pi الخاص بك باستخدام مصدر طاقة 5V / 2A. هذا هو التمهيد الأول الخاص بك ، ولكن لا شيء تراه بشكل صحيح ، فقط عدد قليل من يومض LED على Raspberry Pi والوميض المستمر لمصابيح LED للشبكة. انتظر ، الخطوة التالية هي المكان الذي تدخل فيه Raspberry pi:).
الخطوة 6: ابحث عن عنوان IP الخاص بـ Pi والوصول عن بُعد لـ Raspberry Pi

الوصف: نحتاج الآن إلى العثور على عنوان IP الخاص بـ Raspberry Pi المتصل على نفس الشبكة مثل الكمبيوتر المحمول / الكمبيوتر الشخصي. إذا كنت تستخدم Linux OS على الكمبيوتر المحمول / الكمبيوتر الشخصي ، فاكتب ifconfig للعثور على عنوان IP لجهاز الكمبيوتر المحمول / الكمبيوتر الشخصي. يمكننا العثور على عنوان IP الخاص بـ Raspberry pi باستخدام إحدى الطريقتين التاليتين.
طرق العثور على عنوان IP:
- استخدم الأمر nmap على جهاز Linux الخاص بك لفحص الشبكة الفرعية الخاصة بك وقم بتدوين عنوان IP الذي يظهر لمؤسسة raspberry pi.
- استخدم محول USB إلى UART واتبع هذا الرابط. سيسمح لك ذلك بالوصول إلى Raspberry Pi ، وهناك مرة أخرى يمكنك استخدام ifconfig للعثور على عنوان IP الخاص بـ Raspberry Pi.
بمجرد العثور على عنوان IP الخاص بـ Raspberry Pi ، يمكنك الوصول إلى Raspberry Pi باستخدام SSH على نظام Linux و PuTTY على أجهزة Windows.
الخطوة 7: الوصول الأول إلى الجزء 1: قم بتوسيع نظام الملفات



الوصف: في التمهيد الأول ، أدخل Raspberry Pi باستخدام SSH. نحتاج إلى إجراء تكوينين مهمين ، مثل توسيع نظام الملفات وتمكين واجهة الكاميرا. من خلال توسيع نظام الملفات ، يمكنك التأكد من توفر مساحة تخزين بطاقة SD لنظام التشغيل. خطوات إجراء هذه التكوينات هي كما يلي.
خطوات لتوسيع نظام الملفات:
- بمجرد دخول SSH إلى Pi الخاص بك باستخدام عنوان IP الخاص به ، اكتب sudo raspi-config ،
- ستظهر أداة تكوين برنامج Raspberry Pi ، حدد "توسيع نظام الملفات" واضغط على إدخال ،
- ستظهر لك نافذة منبثقة تقول "تم تغيير حجم قسم الجذر. سيتم تكبير نظام الملفات عند إعادة التشغيل التالية ، اضغط مرة أخرى على مفتاح الإدخال ،
- الخروج من قائمة التكوين ،
- مرة أخرى تظهر نافذة منبثقة تقول "هل ترغب في إعادة التشغيل الآن؟" سيظهر ، حدد "نعم" واضغط على إدخال ،
- عند إعادة التشغيل ، أدخل SSH إلى Pi واكتب "df" ، سيعرض هذا تفاصيل نظام الملفات الموسع.
الآن لديك نظام ملفات موسع ، يتيح لك تمكين واجهة الكاميرا.
الخطوة 8: الوصول أولاً إلى الجزء 2: تمكين واجهة الكاميرا



خطوات تفعيل واجهة الكاميرا:
- SSH في Pi باستخدام عنوان IP الخاص به واكتب sudo raspi-config ،
- ستظهر أداة تكوين برنامج Raspberry Pi ، حدد "تمكين الكاميرا" واضغط على إدخال ،
- ستظهر لك نافذة منبثقة تقول "هل ترغب في تمكين واجهة الكاميرا" ، حدد "نعم" واضغط على إدخال.
- ستظهر نافذة منبثقة للتأكيد تقول "واجهة الكاميرا مفعمة بالحيوية" ، اضغط على مفتاح الإدخال.
- اخرج من قائمة التكوين.
الآن بعد أن تم الانتهاء من جميع التكوينات ، قم بإيقاف تشغيل Raspberry Pi وانتقل إلى الخطوة التالية.
الخطوة 9: قم بتوصيل كاميرا Raspberry Pi


الوصف: الآن بمجرد إيقاف تشغيل Raspberry Pi ، قم بتوصيل الكاميرا في موصل CSI الخاص بـ Pi. توجيه شريط موصل الكاميرا كما هو موضح في الصورة. أخيرًا ، قم بتشغيل Raspberry Pi مرة أخرى.
الخطوة 10: الكود



الوصف: الكود الخاص بنا مكتوب بلغة Python3 و 11 سطرًا فقط من الكود. تستورد الخطوط الثلاثة الأولى فئات من الحزم ، وبعد ذلك لدينا حلقة لا نهائية تنشئ كائنًا للكاميرا وتأخذ لقطة بشكل دوري. يمكننا تنفيذ كود python باستخدام أمر python3. بدلاً من تنفيذ هذا الرمز يدويًا ، يمكننا وضع أمر التنفيذ هذا في ملف /etc/rc.local. سيضمن ذلك أنه في كل مرة يقوم فيها Raspberry Pi بتشغيل هذا النص ، سيتم تنفيذ هذا النص ، مما يعني أن الكاميرا ستبدأ في التقاط الصور. لا تنسَ وضع علامة العطف (&) في النهاية ، في أمر تنفيذ ملف rc.local لأن الكود الخاص بنا يحتوي على حلقة لا نهائية.
يمكنك حتى تنزيل هذا الرمز من GITHUB.
الخطوة 11: نقل الصور من Raspberry Pi إلى الكمبيوتر المحمول

الوصف: بمجرد التقاط بعض الصور على Pi الخاص بك ، ستشعر بالحماس لإلقاء نظرة على صورك. استخدم الأمر "scp" لنقل الصور من Pi إلى الكمبيوتر المحمول. يمكن رؤية تنسيق أمر scp في الصورة أعلاه.
الخطوة 12: تحويل الصور إلى فيديو بفاصل زمني



الوصف: بمجرد استيراد جميع الصور إلى الكمبيوتر المحمول الخاص بك. يمكننا استخدام برامج تحرير الفيديو الخاصة بنا لتحويل تسلسل الصور هذا إلى فيديو فاصل زمني جميل. إذا كنت تستخدم نظام Linux ، فيمكنك اتباع الخطوات التالية للقيام بنفس الشيء.
خطوات:
- افتح محرر الفيديو "OpenShot" (قم بتثبيته من مركز البرامج) ،
- اضبط الوقت الذي تريد تخصيصه لكل إطار من تحرير-> قائمة التفضيلات ،
- استيراد الصور في محرر الفيديو عن طريق النقر بزر الماوس الأيمن في منطقة ملفات المشروع والنقر الأيسر على استيراد الملفات ،
- بمجرد الاستيراد ، حدد جميع الصور وانقر مرة أخرى بزر الماوس الأيمن وحدد "إضافة إلى الجدول الزمني" ،
- ألق نظرة على المعاينة وأخيراً قم بتصدير الفيديو الخاص بك من ملف-> تصدير الفيديو.
عند التصدير ، سوف تتلقى فيديو الفاصل الزمني الجميل الخاص بك ، ألقِ نظرة عليه و …… (لا أعرف ، فهمت الشعور).
إذا كنت تريد إلقاء نظرة على مقاطع الفيديو ذات الفواصل الزمنية الخاصة بي ، فقم بإلقاء نظرة على الفيديو في الخطوة 2. هذا كل ما يتعلق بهذه التعليمات ، شكرًا لك على وقتك.
إذا كنت تحب هذه التعليمات ، فهناك فرصة جيدة لأن تحب قناة youtube الخاصة بي.
موصى به:
مقاطع فيديو تعليمية Creativas 01: أهلاً بالعالم! Blink ، Hacemos Parpadear Nuestro Primer Led Con Arduino: 4 خطوات

مقاطع فيديو تعليمية Creativas 01: أهلاً بالعالم! Blink ، Hacemos Parpadear Nuestro Primer Led Con Arduino: En este تعليمي vamos aprender como hacer parpadear (blink) un diodo LED con una placa Arduino Uno. Este ejercicio lo realizaremos mediante simulación y para ello utilizaremos Tinkercad Circuits (useizando una cuenta gratuita). استمرارية نفس
كيفية البحث عن أشياء في Google Chrome باستخدام Microsoft Excel Macros (لا يلزم معرفة التعليمات البرمجية): 10 خطوات

كيفية البحث عن أشياء في Google Chrome باستخدام Microsoft Excel Macros (بدون معرفة التعليمات البرمجية المطلوبة): هل تعلم أنه يمكنك بسهولة إضافة ميزة بحث إلى جدول بيانات Excel الخاص بك؟! يمكنني أن أوضح لك كيفية القيام بذلك في بضع خطوات سهلة! للقيام بذلك ، ستحتاج إلى ما يلي: جهاز كمبيوتر - (تحقق!) تم تثبيت Microsoft Excel Google Chrome عليك
كيفية كتابة تعليمات باستخدام التعليمات: 14 خطوة
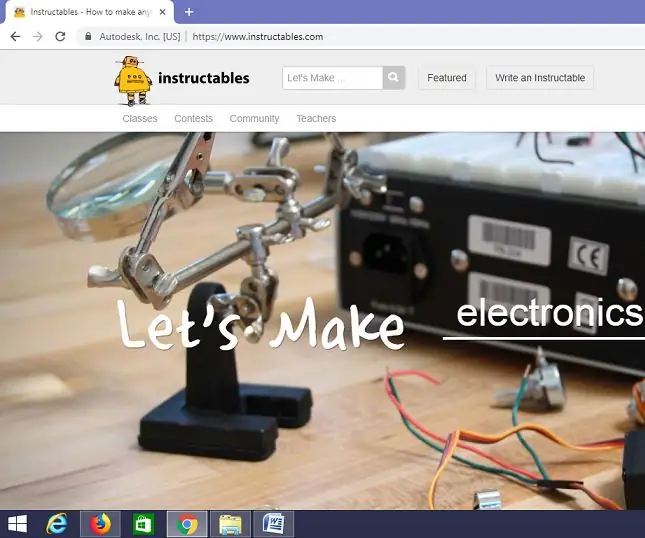
كيفية كتابة تعليمات باستخدام Instructables: يوضح هذا المستند كيفية استخدام التعليمات لكتابة التعليمات
حوّل حاسبة رسم TI إلى مقياس فاصل وأنشئ مقاطع فيديو بفاصل زمني: 7 خطوات (بالصور)

حوّل حاسبة رسم TI إلى مقياس الفاصل وأنشئ مقاطع فيديو بفاصل زمني: أردت دائمًا إنشاء مقاطع فيديو بتقنية الفاصل الزمني ، ولكن ليس لدي كاميرا مزودة بميزة مقياس الفاصل الزمني. في الواقع ، لا أعتقد أن كثيرًا تأتي الكاميرات بمثل هذه الميزة (خاصةً ليست كاميرات SLR) ، فماذا تريد أن تفعل إذا كنت تريد
احصل على مقاطع فيديو وألعاب فلاش مجانية من أي موقع ويب: 24 خطوة

احصل على مقاطع فيديو وألعاب فلاش مجانية من أي موقع ويب: -ملاحظة- لست مسؤولاً عن المشكلات أو المشكلات غير القانونية التي تواجهها باستخدام هذه التعليمات ، فهي للأغراض الإعلامية فقط! سأوضح لك في هذا الدليل كيفية إخراج مقاطع الفيديو وألعاب الفلاش من أي موقع على Internet Explorer
