
جدول المحتويات:
- الخطوة 1: ابدأ ورقة مصنف / ورقة Excel جديدة
- الخطوة 2: أضف علامة تبويب المطور إلى جدولك
- الخطوة 3: انقر فوق علامة تبويب المطور
- الخطوة 4: إضافة زر قابل للنقر
- الخطوة 5: ارسم الزر الخاص بك في أي مكان تريد
- الخطوة 6: أضف الرمز الخاص بك إلى الزر
- الخطوة 7: انقر فوق Save and Design Mode
- الخطوة 8: انقر فوق هذا الزر الآن
- الخطوة 9: تم فتح Google Chrome ويمكنك الآن التنقل كالمعتاد
- الخطوة 10: احفظ الورقة وأغلقها كـ "مصنف ممكن بماكرو"
2025 مؤلف: John Day | [email protected]. آخر تعديل: 2025-01-23 12:54

هل تعلم أنه يمكنك بسهولة إضافة ميزة بحث إلى جدول بيانات Excel الخاص بك ؟!
يمكنني أن أوضح لك كيفية القيام بذلك في بضع خطوات سهلة!
للقيام بذلك ، ستحتاج إلى ما يلي:
- كمبيوتر - (تحقق!)
- مايكروسوفت اكسل
-
تم تثبيت Google Chrome على جهاز الكمبيوتر الخاص بك
(تأكد من تثبيته في المجلد التالي: C: / Program Files (x86) Google / Chrome / Application / chrome.exe)
- فقط بضع دقائق سريعة لمتابعة هذه التعليمات
الخطوة 1: ابدأ ورقة مصنف / ورقة Excel جديدة

افتح Excel وانقر فوق:
- ملف
- جديد
- فارغ
الخطوة 2: أضف علامة تبويب المطور إلى جدولك


ستسمح لك هذه الخطوة بإضافة وإنشاء وحدات ماكرو Excel الخاصة بك.
وهو يأتي معياريًا في Excel ، رائع!
- انقر فوق ملف
- انقر فوق خيارات
- تخصيص الشريط
- ثم ابحث عن المطور في العمود الأيسر وانقر فوقه
- ثم انقر فوق "إضافة" وسترى المطور في العمود الأيمن كما هو موضح في الصورة
بمجرد أن يكون هناك يمكنك الخروج من الخيارات بعد الحفظ (انقر فوق موافق في الأسفل)
الخطوة 3: انقر فوق علامة تبويب المطور

الآن يجب أن ترى علامة تبويب أخرى مضافة إلى الشريط الخاص بك في أعلى الورقة.
انقر فوقه وتحقق فقط من الميزات التي يمكنك القيام بها باستخدامه.
الخطوة 4: إضافة زر قابل للنقر

من هنا ستقوم بما يلي:
- انقر فوق إدراج
-
ثم انتقل إلى الخيار الذي يشبه الصندوق
يجب أن يكون مكتوبًا عليه "عنصر تحكم ActiveX لزر الأمر"
الخطوة 5: ارسم الزر الخاص بك في أي مكان تريد

اجعل الصندوق كبيرًا أو صغيرًا كما تريد ، وفي أي مكان تريده!
عندما يكون لديك في المكان الذي تريده بعد ذلك ، سنضغط مرتين بداخله لإضافة الكود الخاص بنا.
الخطوة 6: أضف الرمز الخاص بك إلى الزر

لست بحاجة إلى معرفة كيفية الترميز لهذا الجزء ، ما عليك سوى نسخ الرمز الخاص بي ولصقه على النحو التالي:
أمر فرعي خاص
خافت chromePath كسلسلة
خافت search_string كسلسلة
استعلام خافت كسلسلة
الاستعلام = InputBox ("أدخل هنا بحثك هنا" ، "بحث Google")
search_string = استعلام
search_string = استبدال (search_string، ""، "+")
chromePath = "C: / Program Files (x86) Google / Chrome / Application / chrome.exe"
شل (chromePath & "-url https://google.com/#q=" & search_string)
End Sub
الخطوة 7: انقر فوق Save and Design Mode
يمكنك حفظ قسم الكود هذا وإغلاق هذا المربع مع إبقاء Excel مفتوحًا.
ثم انقر فوق وضع التصميم على الشريط للسماح لك بالفعل بالنقر فوق الزر الآن.
(نوصي بالحفظ في هذه المرحلة في حالة حدوث أي أخطاء)
الخطوة 8: انقر فوق هذا الزر الآن

عند النقر فوقه مع إيقاف وضع التصميم ، يجب أن يظهر هذا المربع.
إذا لم يكن الأمر كذلك ، فقد تحصل للأسف على بعض الأخطاء.
إذا كنت لا تقلق ، فقد تكون قد فاتتك للتو وضع الشفرة بشكل خاطئ أو بعض الرقابة الأخرى التي قد أفتقدها.
لا تتردد في التعليق أدناه وسأبحث في تحديث -ible لمساعدتك!
يجب أن تكون قادرًا على إدخال النص الآن ولاختبار استخدامي: "معالج Excel"
الخطوة 9: تم فتح Google Chrome ويمكنك الآن التنقل كالمعتاد

يجب فتح هذا وإجراء بحث على google بناءً على المصطلح الذي أدخلته.
في الوقت الحالي ، هو مجرد بحث ، ولكن في الدروس المستقبلية يمكننا أن نضيف إلى هذا لجعله يدخل البيانات مرة أخرى في برنامج Excel والقيام بجميع أنواع الأشياء المجنونة سهلة الاستخدام. أنيق هاه ؟!
الخطوة 10: احفظ الورقة وأغلقها كـ "مصنف ممكن بماكرو"

تأكد من حفظ هذا المصنف كـ "Macro Enabled Workbook" وإلا فإنه سيتسبب في ظهور رسائل خطأ عند الخروج وإعادة الفتح.
آمل أن يساعدك هذا ولا تتردد في تعديل الكود للمساعدة في تلبية احتياجاتك أو الإضافة إليها بميزاتك الخاصة!
يتمتع!
موصى به:
معرفة الدائرة التناظرية - اصنع دائرة مؤثرات صوتية على مدار الساعة بدون IC: 7 خطوات (بالصور)

معرفة الدائرة التناظرية - اصنع دائرة مؤثرات صوتية على مدار الساعة بدون IC: تم بناء دائرة تأثير صوت الساعة الموقوتة هذه فقط باستخدام الترانزستورات والمقاومات والمكثفات التي لا تحتوي على أي مكون IC. إنه مثالي لك لتعلم المعرفة الأساسية للدائرة من خلال هذه الدائرة العملية والبسيطة. حصيرة اللازمة
كيفية كتابة تعليمات باستخدام التعليمات: 14 خطوة
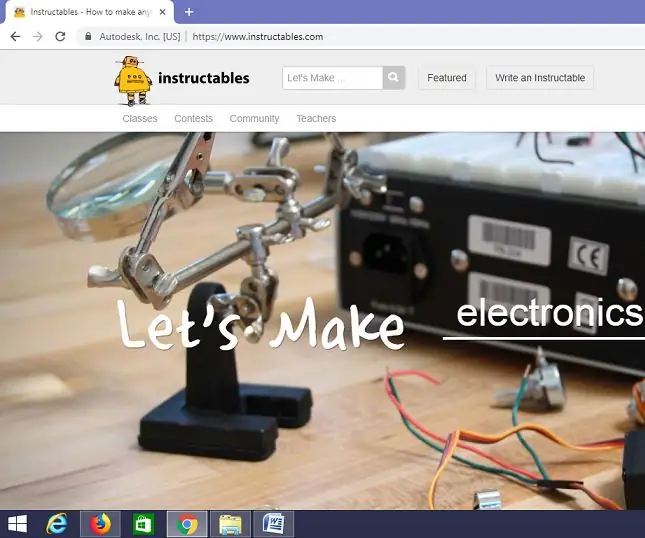
كيفية كتابة تعليمات باستخدام Instructables: يوضح هذا المستند كيفية استخدام التعليمات لكتابة التعليمات
إنشاء مقاطع فيديو بتقنية Time Lapse باستخدام Raspberry Pi (11 سطرًا من التعليمات البرمجية): 12 خطوة (بالصور)

إنشاء مقاطع فيديو بتقنية Time Lapse باستخدام Raspberry Pi (11 سطرًا من التعليمات البرمجية): لقد زرعت مؤخرًا بعض البذور في وعاء المائدة الخاص بي لأول مرة. لقد كنت متحمسًا حقًا لمشاهدتهم وهم يكبرون ، لكن كما نعلم جميعًا ، إنها عملية بطيئة. غير قادر على رؤية النمو أصابني بخيبة أمل كبيرة ولكن فجأة أيقظني أحد هواة الإلكترونيات بداخلي
اصنع مهارات Alexa باستخدام Cloud9- لا يلزم وجود بطاقة ائتمان أو جهاز: 7 خطوات (بالصور)

اصنع مهارات Alexa باستخدام Cloud9- لا يلزم وجود بطاقة ائتمان أو جهاز: مرحبًا ، سأوضح لك اليوم كيفية إنشاء مهارة Amazon Alexa الخاصة بك باستخدام Cloud9. بالنسبة لأولئك منكم الذين لا يعرفون ، فإن Cloud9 عبارة عن IDE عبر الإنترنت يدعم العديد من اللغات المختلفة وهو مجاني بنسبة مائة بالمائة - لا يتطلب بطاقة ائتمان
كيفية الحصول على أغانٍ أو أشياء أخرى من قرص DVD كملف MP3: 4 خطوات

كيفية الحصول على الأغاني أو الأشياء الأخرى من قرص DVD كملف MP3: إذا كان لديك قرص مزدوج به الأغاني التي تريد الاستماع إليها على جهاز Ipod ، أو قرص DVD عادي مع مسار تعليق ربما تريد الاستماع إليه أي بود ، اقرأ بقية هذا للقيام بذلك. العناصر المطلوبة - كمبيوتر ، أيدي ، دماغ ، قرص DVD ، آي بود
