
جدول المحتويات:
- الخطوة 1: البرامج والملفات المستخدمة
- الخطوة 2: صفات محرر VSCode
- الخطوة 3: قم بتنزيل Visual Studio Code
- الخطوة 4: تثبيت Visual Studio Code
- الخطوة 5: تثبيت ملحق PlatformIO
- الخطوة 6: شرح موجز للصفحة الرئيسية لـ PlatformIO
- الخطوة السابعة: إنشاء مشروع جديد
- الخطوة 8: ملف المشروع الرئيسي
- الخطوة 9: شريط أدوات PlatformIO
- الخطوة 10: استيراد مشروع Arduino (.ino) إلى PlatformIO
- الخطوة 11: استيراد مشروع ESP32.ino إلى PlatformIO
- الخطوة 12: انتظر حتى يفتح Platform IO Home
- الخطوة 13: تم
- الخطوة 14: الملاحظات والتحذيرات المتعلقة بامتداد PlatformIO
- الخطوة 15: مشروع LoRa يستخدم كمثال على الاستيراد
- الخطوة 16: قم بتنزيل الملفات
- مؤلف John Day [email protected].
- Public 2024-01-30 07:40.
- آخر تعديل 2025-01-23 12:54.



اليوم ، سنتحدث عن PlatformIO. هذه أداة متقدمة مع العديد من الميزات التي "تربط" استخدامها إلى Visual Studio Code. أنا أعتبر هذا الموضوع متقدمًا إلى حد ما ، وبالتالي ، أقترح استخدام هذا الزوج للرموز التي تحتوي على أكثر من 200 سطر. لكن هذا مجرد رأيي. لتوضيح ذلك بشكل أفضل ، لتجميع متحكم دقيق ، يصل امتداد VSCode (PlatformIO) إلى إطار عمل Arduino المثبت على جهاز الكمبيوتر الخاص بك.
بالمضي قدمًا ، سنتعامل اليوم مع صفات VS Code وتثبيته بالإضافة إلى امتداد رمز VS. أيضًا ، سيكون لدينا شرح موجز للواجهة الرئيسية لـ PlatformIO ، والأدوات ، وإنشاء مشروع من البداية ، مثل استيراد مشروع Arduino (.ino) إلى PlatformIO.
الخطوة 1: البرامج والملفات المستخدمة
• برنامج Arduino IDE (يجب تثبيته مسبقًا)
• برنامج Visual Studio Code
• تمديد PlatformIO لـ VSCode
• نموذج لملفات.ino.h و.cpp لـ ESP32 ملاحظة: سنستخدم رمز INO الخاص بمشروع تم إنشاؤه باستخدام ESP32 LoRa. لكي يعمل بشكل صحيح ، يجب أن يكون نواة Arduino لـ ESP32 مثبتًا مسبقًا لمشروع مثال ESP32 الذي نستورده.
بمعنى آخر ، إذا لم يكن لديك مكتبات ESP32 مثبتة في Arduino IDE ولا يمكنك الترجمة داخل Arduino IDE نفسه ، فلن تتمكن من تجميع المشروع الذي تم استيراده إلى PlatformIO.
الخطوة 2: صفات محرر VSCode
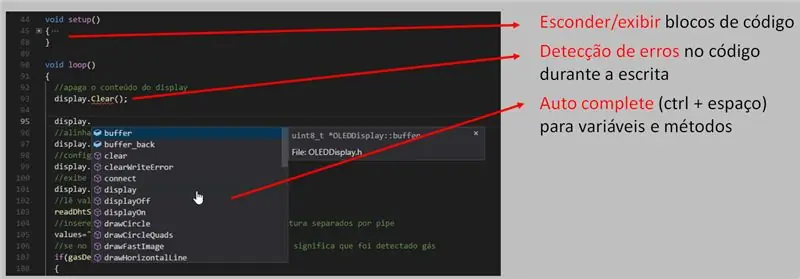
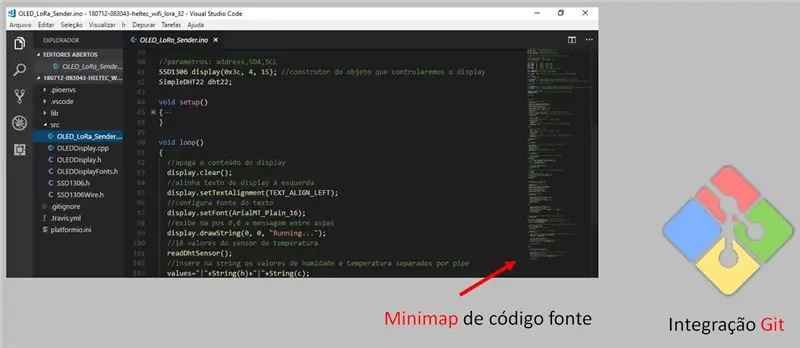
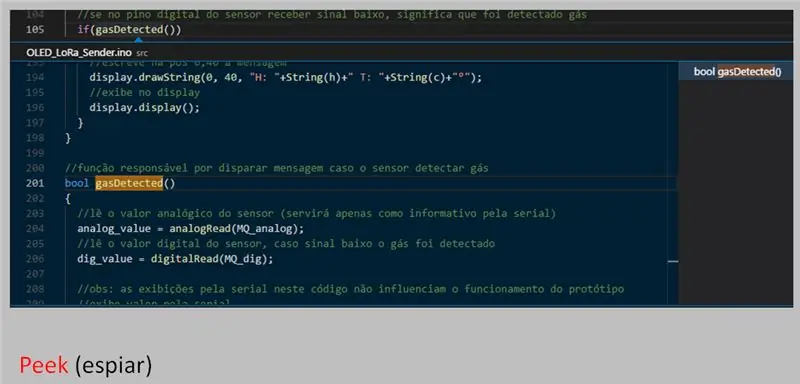
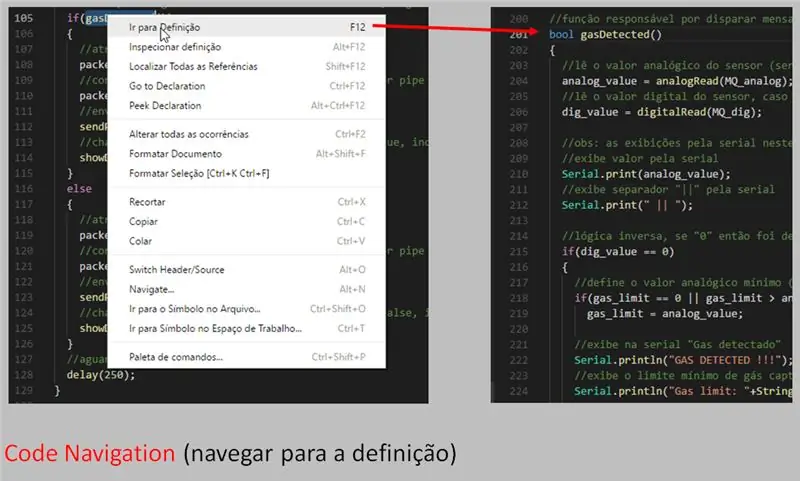
يحتوي VS Code على العديد من الصفات. يعمل على أنظمة Mac و Linux و Windows. وبالتالي فهو مفتوح وهو من مايكروسوفت. بعض الصفات الأخرى تشمل:
• إخفاء / عرض كتل التعليمات البرمجية
• الكشف عن أخطاء الكود أثناء الكتابة
• الإكمال التلقائي (ctrl + space) للمتغيرات والأساليب
• خريطة مصغرة لشفرة المصدر
• Git Integration
• نظرة خاطفة
• رمز التنقل (انتقل إلى الإعداد)
الخطوة 3: قم بتنزيل Visual Studio Code
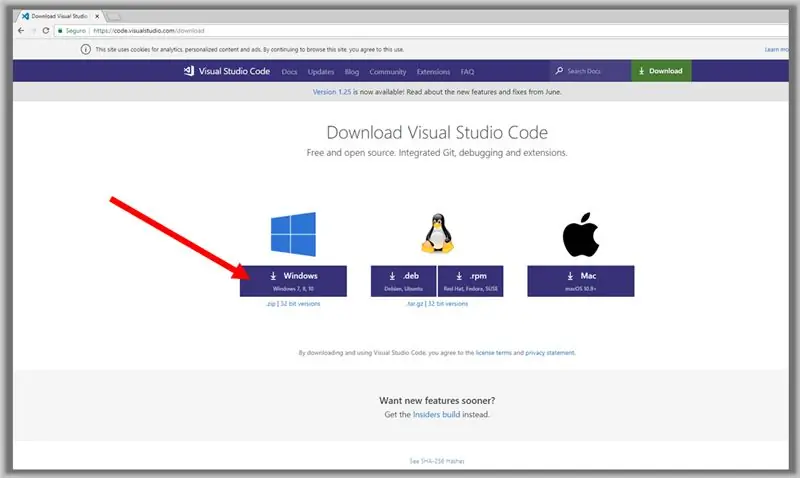
وصلة:
code.visualstudio.com/download
الخطوة 4: تثبيت Visual Studio Code
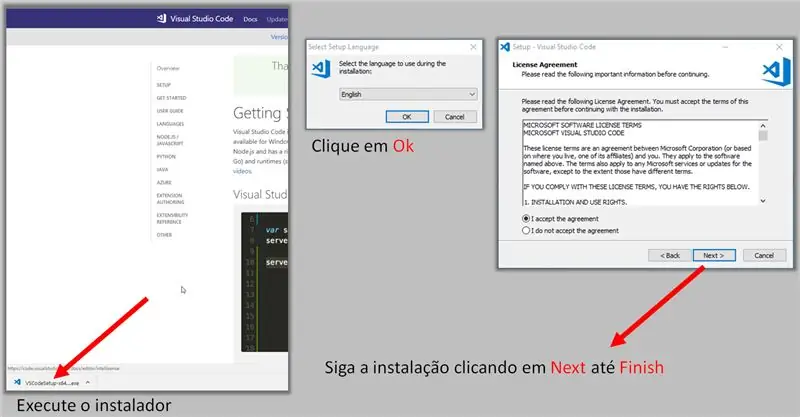
• قم بتشغيل المثبت
• انقر فوق موافق
• اتبع التثبيت بالنقر فوق "التالي" إلى "إنهاء"
الخطوة 5: تثبيت ملحق PlatformIO
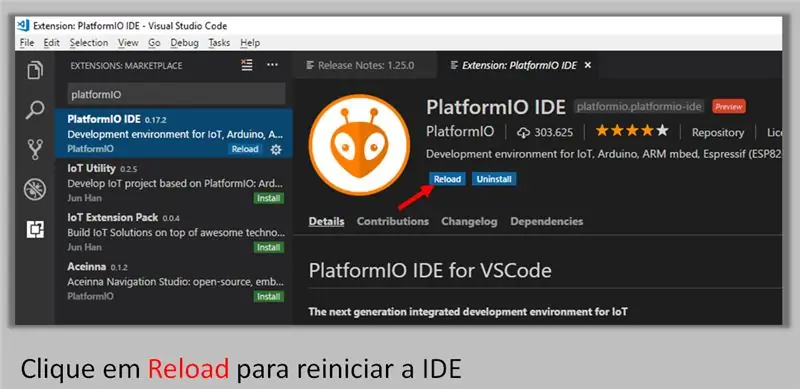
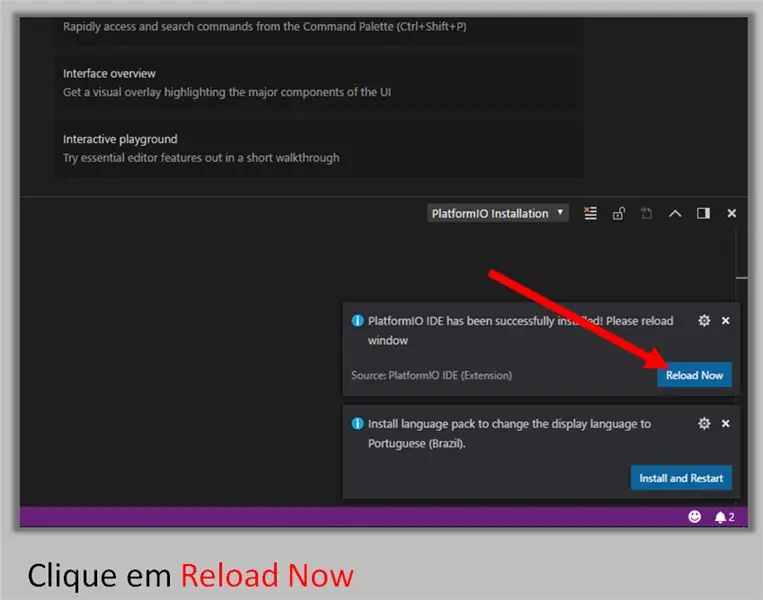
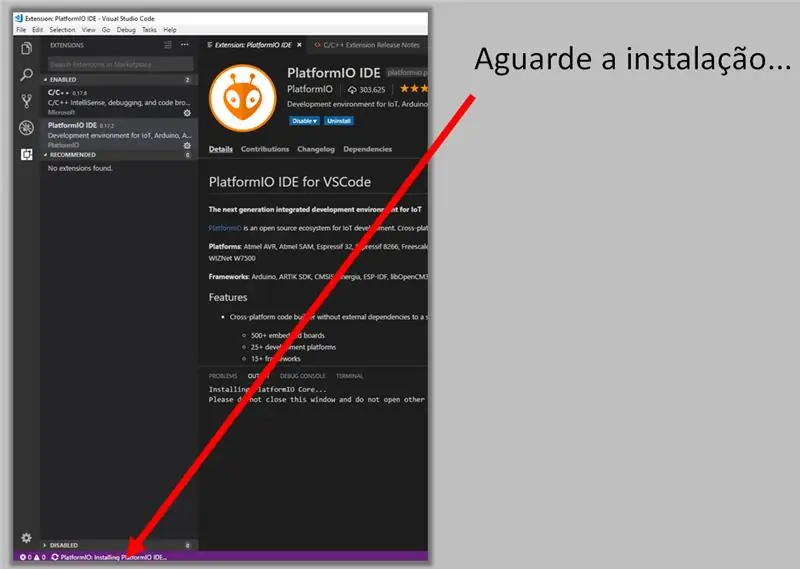
1. افتح Visual Studio Code كمسؤول
2. اتبع الخطوات أدناه
ملاحظة: من المستحسن أن تقوم بتسجيل الدخول إلى الكمبيوتر كمستخدم مسؤول
انقر فوق الزر المشار إليه بالسهم
ابحث عن PlatformIO ، وفقًا للصورة.
انقر فوق أحد الأزرار للتثبيت وانتظر التثبيت …
قم بإعادة التحميل لإعادة تشغيل IDE
انتظر التثبيت …
الخطوة 6: شرح موجز للصفحة الرئيسية لـ PlatformIO
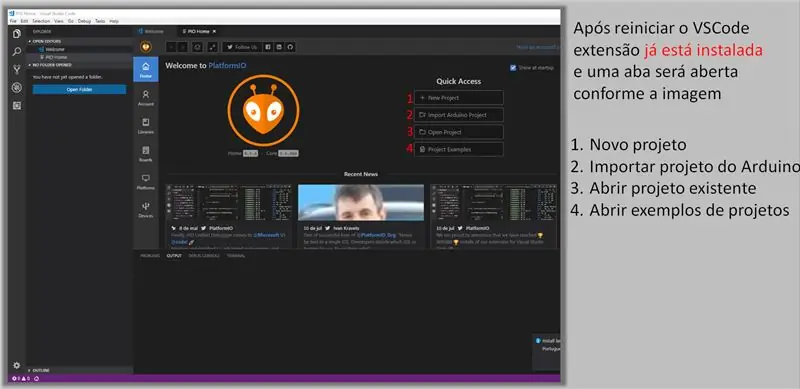
بعد إعادة تشغيل رمز VS ،
سيتم بعد ذلك تثبيت الامتداد بالفعل وسيتم فتح رفرف ، اعتمادًا على الصورة.
1. مشروع جديد.
2. مشروع استيراد Arduino.
3. فتح مشروع موجود.
4. افتح أمثلة المشروع.
الخطوة السابعة: إنشاء مشروع جديد
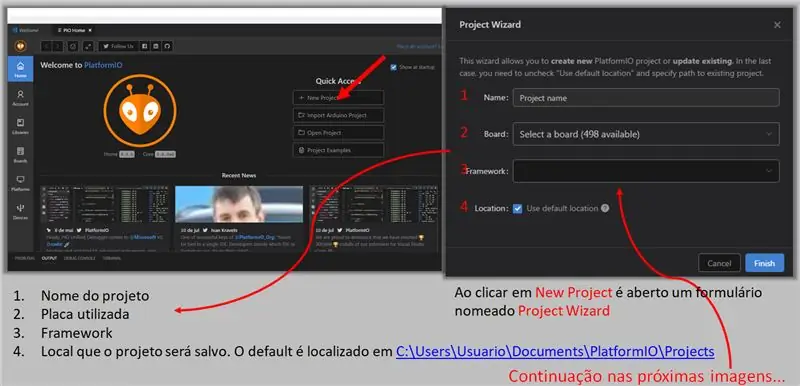
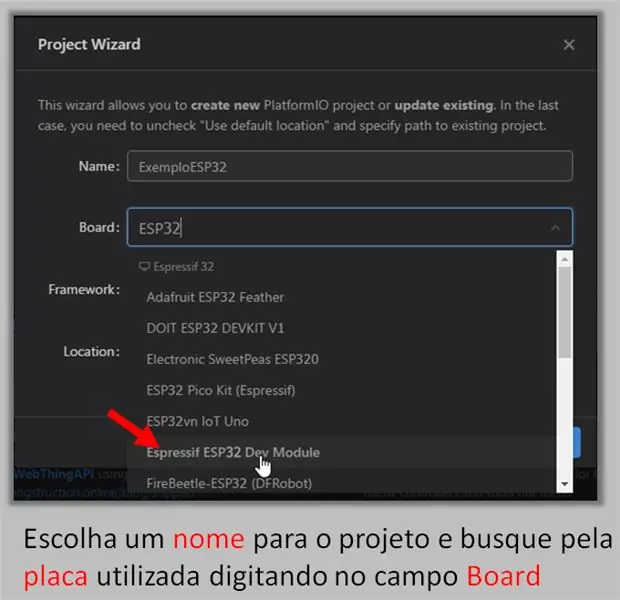
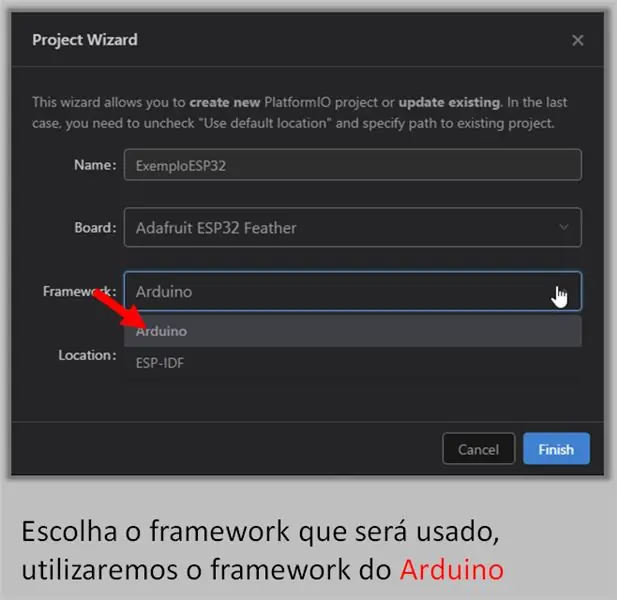
1. اسم المشروع.
2. اللوحة المستخدمة.
3. الإطار.
4. الموقع حيث سيتم حفظ المشروع.
الإعداد الافتراضي موجود في C: / Users / User / Documents / PlatformIO / Projects.
اختر اسمًا للمشروع وابحث عن اللوحة المستخدمة بالكتابة في حقل اللوحة.
اختر الإطار الذي سيتم استخدامه. سوف نستخدم إطار عمل Arduino.
إذا اخترت حفظ المشروع في مجلد معين ، فقم بإلغاء تحديد خانة الاختيار الموقع وحدد الموقع الذي تريده. في مثالنا ، سنتركه كموقع افتراضي ، وفقًا للصورة.
انقر فوق "إنهاء" لإكمال إنشاء المشروع.
الخطوة 8: ملف المشروع الرئيسي
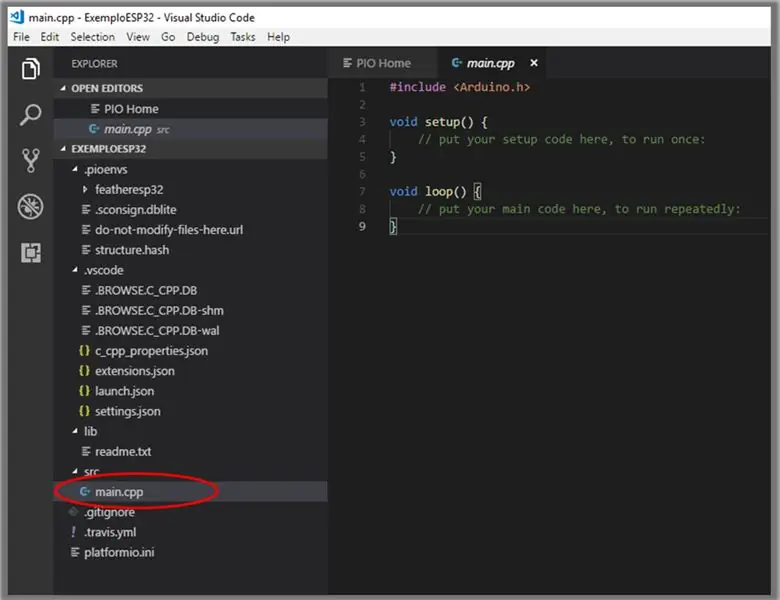
يوجد ملف main.cpp في مجلد src ، اعتمادًا على الصورة.
يمكنك إدراج مكتبات (.h) في مجلد src نفسه واستيرادها إلى علامات اقتباس.
مثال: # تضمين "LibESP32.h"
الخطوة 9: شريط أدوات PlatformIO
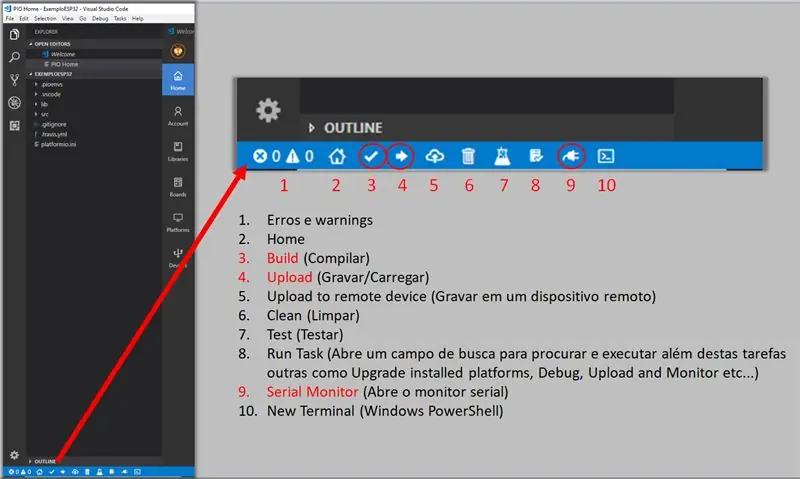
1. الأخطاء والتحذيرات
2. الصفحة الرئيسية
3. بناء (بناء)
4. تحميل (تسجيل / تحميل)
5. تحميل إلى جهاز بعيد
6. نظيف
7. اختبار (اختبار)
8. تشغيل المهمة (يفتح حقل بحث للبحث والتنفيذ ، بالإضافة إلى مهام أخرى مثل ترقية الأنظمة الأساسية المثبتة ، والتصحيح ، والتحميل ، والمراقبة ، إلخ …)
9. Serial Monitor (يفتح الشاشة التسلسلية)
10. محطة جديدة (Windows PowerShell)
الخطوة 10: استيراد مشروع Arduino (.ino) إلى PlatformIO
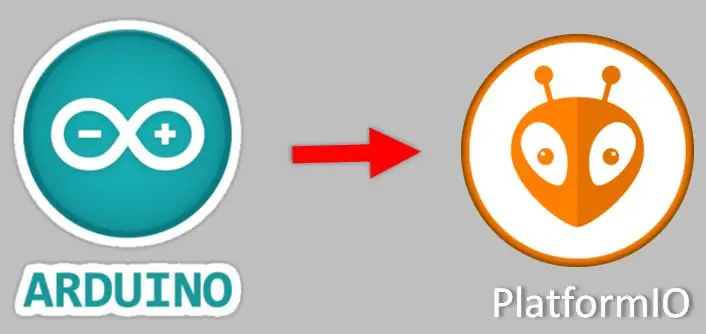

ملاحظة: سنستخدم كود INO لمشروع تم إنشاؤه باستخدام ESP32 LoRa ، ولكن يمكن استيراده إلى أي لوحة أخرى متوافقة مع Arduino IDE ، مثل STM ، ESP ، Arduino ، إلخ.
الخطوة 11: استيراد مشروع ESP32.ino إلى PlatformIO
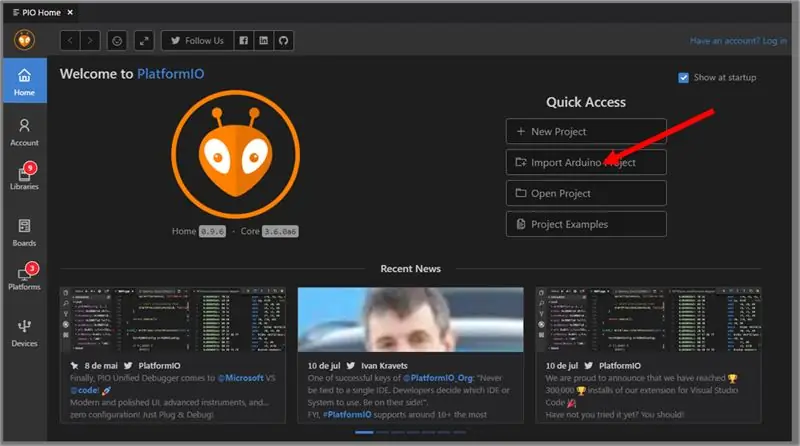
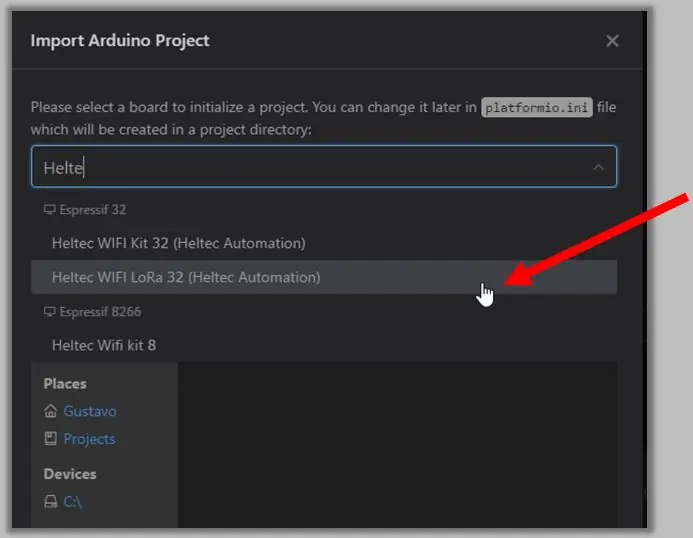
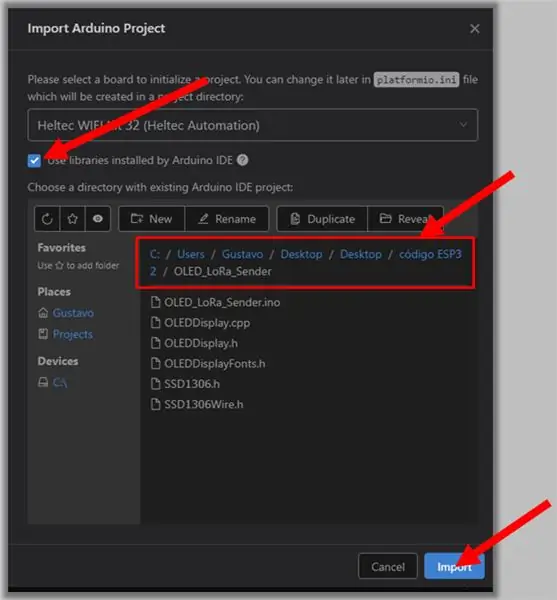
ابحث عن اللوحة المستخدمة. في مثالنا ، نستخدم بطاقة Heltec WiFi LoRa 32.
حدد خيار استخدام المكتبات. حدد موقع المشروع الذي يحتوي على ملفات.ino و. h. انقر فوق استيراد.
الخطوة 12: انتظر حتى يفتح Platform IO Home
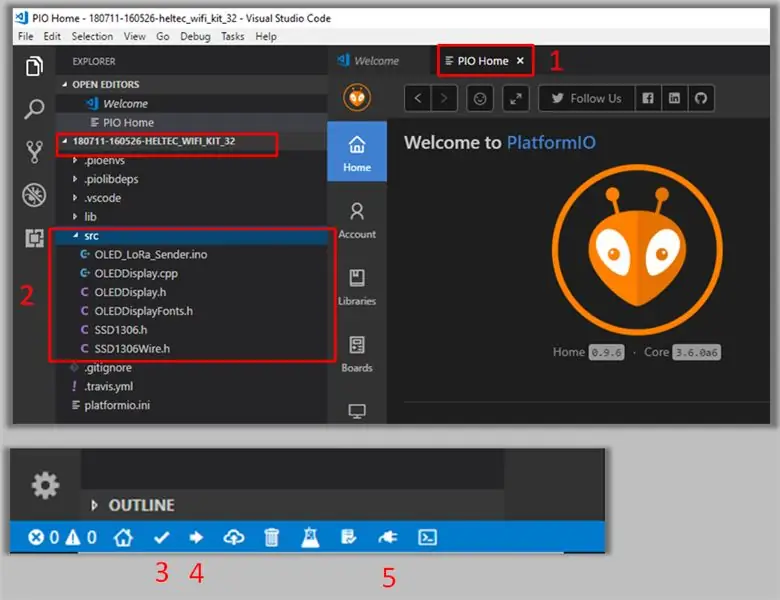
ستكون ملفات المصدر موجودة في مجلد src. ترجمة وتحميل وتصحيح (الشاشة التسلسلية).
الخطوة 13: تم
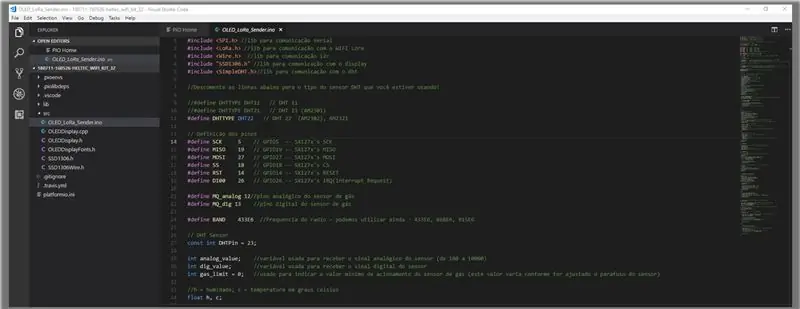
الخطوة 14: الملاحظات والتحذيرات المتعلقة بامتداد PlatformIO

• إنها تعتمد على إطار عمل Arduino.
• تتطلب إعادة تجميع المشروع فصل / إغلاق الشاشة التسلسلية يدويًا (يتم فصل Arduino IDE تلقائيًا).
• لا تقم بتثبيت Arduino من خلال متجر تطبيقات Microsoft لأنه لن يتم تحديد موقعه بواسطة VS Code.
الخطوة 15: مشروع LoRa يستخدم كمثال على الاستيراد
في الختام ، أنصحك بمشاهدة الفيديو: ESP32 LORA: مستشعر الغاز والرطوبة ودرجة الحرارة عن طريق الرسائل القصيرة. في الفيديو ، استخدمت نفس الرمز الذي استخدمته في هذا المشروع اليوم.
الخطوة 16: قم بتنزيل الملفات
بي دي إف
الآخرين
موصى به:
قم بترقية الإضاءة الخلفية لمقياس VU إلى اللون الأزرق باستخدام أجزاء لمبة CFL القديمة: 3 خطوات

قم بترقية الإضاءة الخلفية لمقياس VU إلى اللون الأزرق باستخدام أجزاء لمبة CFL قديمة: أثناء إصلاح مسجل الشريط القديم من Sony TC630 من بكرة إلى بكرة ، لاحظت أن أحد المصابيح الزجاجية للضوء الخلفي لمقياس VU قد تم كسره. عمل حيث انقطع الرصاص تحت السطح الزجاجي. البديل الوحيد الذي أقوم به
النرد السحري الأسود: 11 خطوة

النرد السحري الأسود: مرحبًا ، أنا أكتب هذه التعليمات من فرنسا ولغتي الإنجليزية ضعيفة بعض الشيء … آسف جدًا لتفسيراتي الهزيلة. بعد رؤية عدد قليل من النردات الإلكترونية على مدونات مختلفة ، تمنيت أن أجعل واحدة أصغر من الممكن ، أثناء إدخال المنطقي
مجموعة أدوات التحكم عن بعد العادية تحولت إلى جهاز تحكم عن بعد بأربع قنوات RC: 4 خطوات

تحولت مجموعة أدوات التحكم عن بعد العادية إلى لعبة RC ذات أربع قنوات للتحكم عن بعد:改造 方法 非常 简单。 只需 准备 一些 瓦楞纸 板 , 然后 按照 视频 教程 完成 这个 电子 项目 并 为 您 服务。 玩具 车船 提供 远程 无线 控制。
جهاز MAC الأسود أو جلب حياة جديدة إلى حالة قديمة: 9 خطوات (بالصور)

The Black MAC أو Bringing New Life to Old Case: قبل شهرين تلقيت حالة MAC قديمة. فارغ ، ولم يبق بداخله سوى هيكل صدئ. وضعتها بعيدًا في ورشتي ، وفي الأسبوع الماضي عادت إلى ذهني ، كانت العلبة قبيحة ومغطاة بالنيكوتين والأوساخ مع الكثير من الخدوش. الوعد الأول
أضف مقياس سرعة الدوران البصري المستند إلى Arduino إلى جهاز التوجيه CNC: 34 خطوة (بالصور)

أضف مقياس سرعة الدوران البصري المستند إلى Arduino إلى جهاز التوجيه CNC: قم ببناء مؤشر RPM بصري لجهاز التوجيه CNC الخاص بك باستخدام Arduino Nano ، ومستشعر IR LED / IR Photodiode وشاشة OLED بأقل من 30 دولارًا. لقد استلهمت الأمر من قياس rPM الخاص بـ eletro18 - مقياس سرعة الدوران البصري Instructable وأردت إضافة مقياس سرعة الدوران
