
جدول المحتويات:
2025 مؤلف: John Day | [email protected]. آخر تعديل: 2025-01-23 12:54
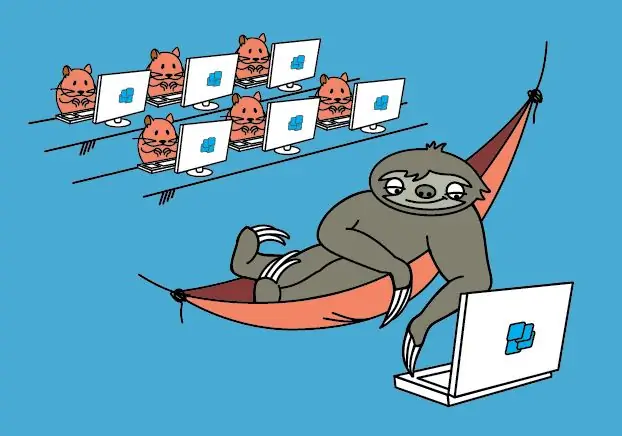
عميل رفيع من Raspberry Pi - إنه حلم مسؤول نظام شبكة كسول.
تطبيقات Windows على Pi. WTware for Raspberry Pi هو نظام تشغيل خاص بالعملاء الرقيقين ، يقوم بإنشاء اتصالات بخدمات سطح المكتب البعيد من Windows.
WTware for Raspberry Pi هو نظام تشغيل مجاني للعملاء الرقيق يقوم بإنشاء اتصالات بخدمات سطح المكتب البعيد من Windows. يعرض Raspberry Pi مع WTware المثبت تطبيقات Windows Desktop و Windows التي تعمل على Windows Terminal Server ، مثل كمبيوتر Office العادي x86 مع mstsc.exe.
إنه يعمل مع Raspberry Pi 2 ومع Raspberry Pi 3 الذي تم إصداره حديثًا
الخطوة 1: ما هو نظام التشغيل Thin Client؟
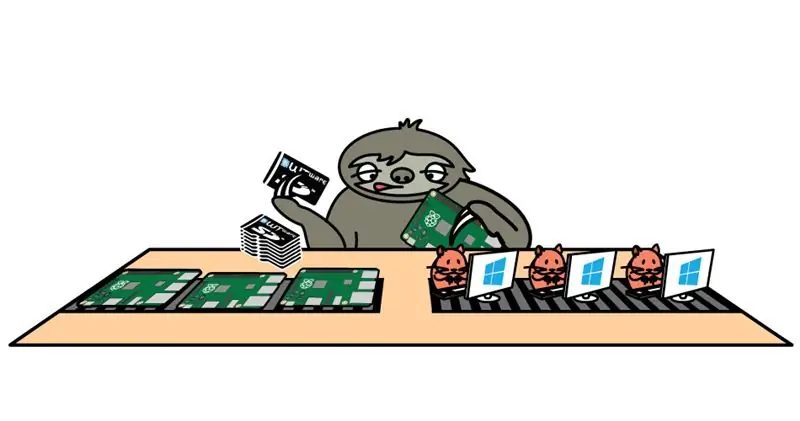
للعمل مع Terminal Server ، تتمثل الممارسة الشائعة في تثبيت Windows على أجهزة كمبيوتر المستخدمين وتشغيل اتصال سطح المكتب البعيد. نوصي بإزالة الأقراص الصلبة للمستخدمين وتمهيد WTware بالشبكة بدلاً من تثبيت Windows. النتيجة في كلتا الحالتين - سطح مكتب Windows Terminal Server على شاشة المستخدمين.
تعمل الآن أقراص الصوت وأقراص FAT32 / exFAT / NTFS والطابعات والماسحات الضوئية وإعادة توجيه منافذ USB-COM.
يعد WTware لأداء Raspberry Pi 2 كافياً لأداء المهام المكتبية.
الخطوة 2: لا يستغرق الأمر سوى أربع خطوات …
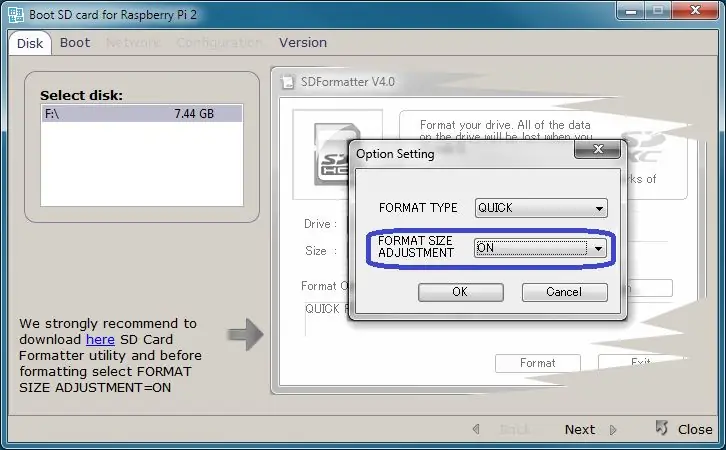
يستغرق الأمر أربع خطوات فقط لبدء العمل مع سطح مكتب Windows على Pi 2 (Pi 3): 1. قم بتنزيل وتثبيت WTware لـ Raspberry Pi على الخادم.
2. قم بتشغيل WTware Graphic configurator على الخادم ، واضغط على الزر "إنشاء بطاقة SD" وأنشئ بطاقة SD للتمهيد المحلي أو على الشبكة باستخدام معالج WTware:
3. أدخل البطاقة في Raspberry Pi 2 (Pi 3).4. إذا كنت لا تستخدم خدمة WTware DHCP وتريد التمهيد عن طريق الشبكة ، فحدد في معلمة DHCP 067: 5.4.14 / kernel7.img تشغيل Raspberry Pi 2 (Pi 3). يمكنك رؤية سطح مكتب Windows الآن والعمل مع تطبيقات Windows!
الخطوة 3: الاتصال
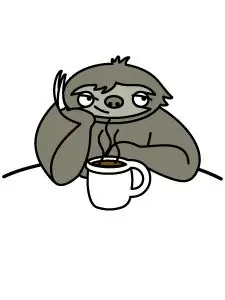
من فضلك ، اتصل بي إذا كان لديك أي أسئلة أو مشاكل مع WTware:
عن طريق البريد الإلكتروني: [email protected]
عن طريق سكايب: akatik
فقط جرب مشروعنا WTware لـ Raspberry Pi 2. إنه بسيط للغاية ولا تحتاج إلى مهارات إضافية لإنشاء عميل رفيع من Raspberry Pi 2.
موصى به:
مدير الجلسة: تشغيل / إيقاف تشغيل الإضاءة الخلفية لشاشة LCD من Ender 3: 6 خطوات
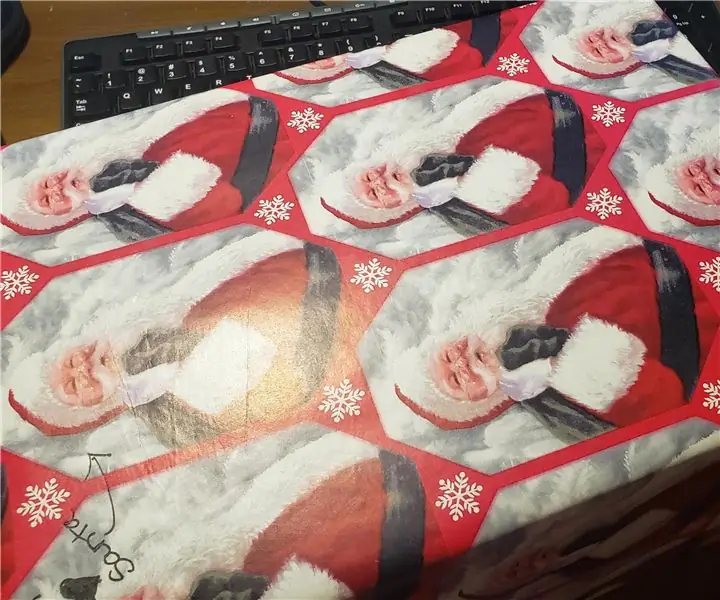
MOD: Ender 3 LCD Backlight On / Off: Mod لضوء العرض تشغيل / إيقاف تشغيل الطباعة أثناء الليل. الآن يمكنك إطفاء الإضاءة الخلفية
كيفية تشغيل / إيقاف تشغيل اللمس للأجهزة المنزلية: 4 خطوات

كيفية جعل مفتاح تشغيل / إيقاف تشغيل اللمس للأجهزة المنزلية: هذا مفتاح تشغيل / إيقاف يعمل باللمس بدون أي متحكم. يمكنك لمس إصبعك؟ لأول مرة على لوحة معدنية ثم المصباح الكهربائي؟ تشغيل وبعد إزالة لمبة ضوء الإصبع؟ ابقي مركزا. يمكنك لمس إصبعك؟ المرة الثانية على لوحة معدنية ثم المصباح الكهربائي؟
تشغيل / إيقاف تشغيل Raspberry Pi مع أي جهاز تحكم عن بعد: 3 خطوات (بالصور)

تشغيل / إيقاف تشغيل Raspberry Pi باستخدام أي جهاز تحكم عن بعد: التحكم في الطاقة لـ Raspberry Pi بجهاز تحكم عن بعد يعمل بالأشعة تحت الحمراء
الحديث اردوينو - تشغيل ملف MP3 باستخدام Arduino بدون أي وحدة - تشغيل ملف MP3 من Arduino باستخدام PCM: 6 خطوات

الحديث اردوينو | تشغيل ملف MP3 باستخدام Arduino بدون أي وحدة | تشغيل ملف MP3 من Arduino باستخدام PCM: في هذه التعليمات ، سنتعلم كيفية تشغيل ملف mp3 باستخدام اردوينو دون استخدام أي وحدة صوتية ، وهنا سنستخدم مكتبة PCM لـ Arduino التي تقوم بتشغيل 16 بت PCM بتردد 8 كيلو هرتز ، لذلك دعونا نفعل ذلك
كيفية تشغيل / إيقاف تشغيل Wifi باستخدام موجه الأوامر !!: 4 خطوات

كيفية تشغيل / إيقاف تشغيل Wifi باستخدام موجه الأوامر !!: سيوضح لك هذا Instructable كيفية تشغيل wifi على جهاز الكمبيوتر الخاص بك أو إيقاف تشغيله باستخدام موجه الأوامر ، يرجى الاشتراك في قناتي شكرًا
