
جدول المحتويات:
2025 مؤلف: John Day | [email protected]. آخر تعديل: 2025-01-23 12:54

ستتعلم في هذا Instructable نصائح حول كيفية إنشاء زهرة ذات مظهر عضوي في 3DS Max للطباعة ثلاثية الأبعاد للحصول على هدية فريدة لعطلات مثل عيد الأم أو عيد الحب.
متطلبات:
- نسخة تجريبية أو شخصية من Autodesk 3ds Max
- بعض المعرفة بواجهة 3ds max.
- برنامج Autodesk Meshmixer.
- طابعة ثلاثية الأبعاد.
- سلك جذعي زهري قياس 12-18 (اختياري).
الخطوة 1: إعداد وحدات النظام
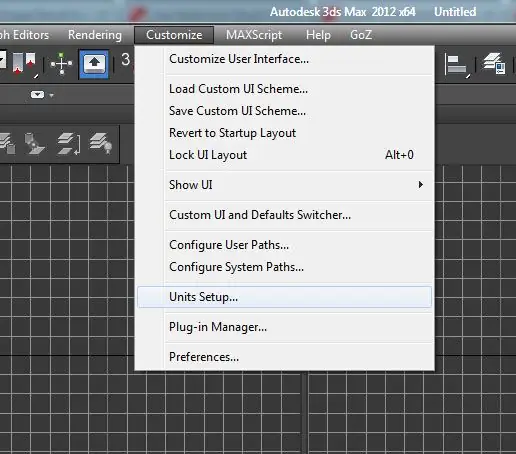
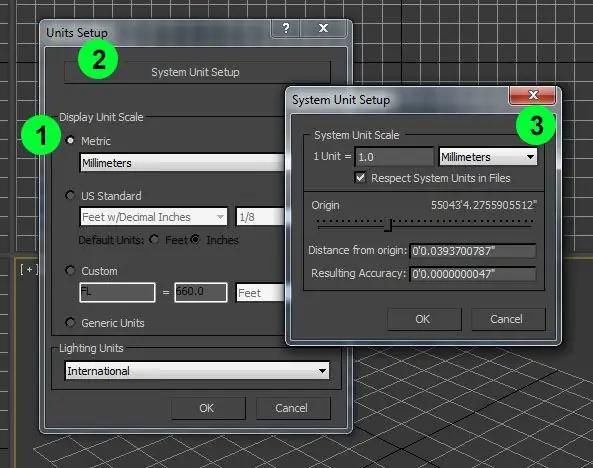
وحدة النظام هي القياس القياسي في جميع أنحاء 3ds Max. يجب عليك فقط تغيير قيمة وحدة النظام قبل استيراد أو إنشاء الشكل الهندسي. هذا يجعل التحويل أسهل بين البرامج المختلفة مثل برامج التصميم إلى آلة تقطيع الطباعة ثلاثية الأبعاد.
أنا شخصياً أحب العمل بالمليمترات لأن معظم آلات تقطيع الطباعة ثلاثية الأبعاد تستخدم المتري كوحدات النظام الافتراضية.
الخطوة 2: البتلات الداخلية
1) ابدأ بإنشاء حلزون في العرض من أعلى لأسفل. جرب المعلمات. لا يهم التحجيم حاليًا. انتهى بي الأمر باستخدام المعلمات التالية:
- نصف قطر 1: 2.3516 ملم
- نصف القطر 2: 3.6725 مم
- الإرتفاع: 29.9559 ملم
- المنعطفات: 0.93
- التحيز: 0
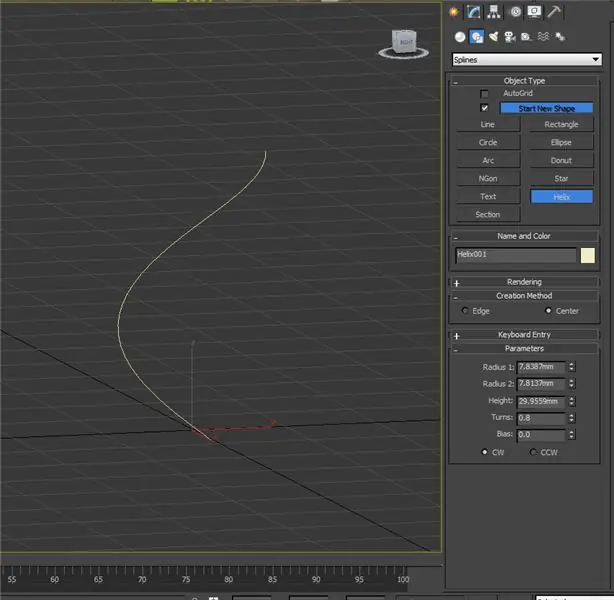
2) بعد ذلك ، أضف معدل بثق واعطه مقدار 8 مم.
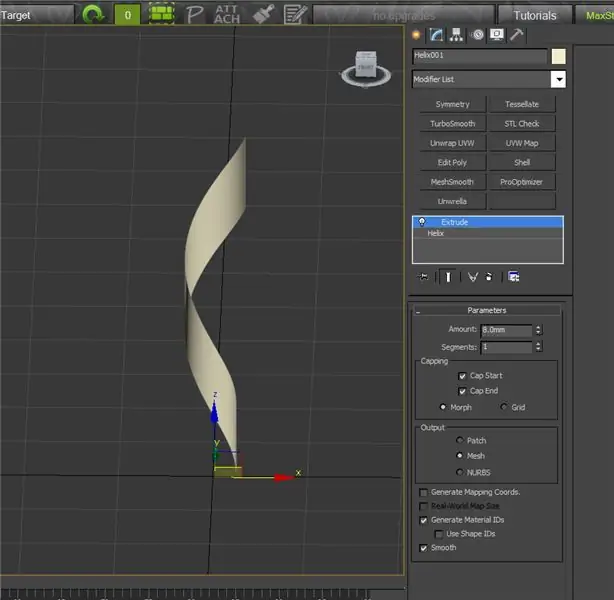
3) إضافة تعديل بولي المعدل. أمسك الحافة السفلية للشبكة واجعل الحافة مستوية على المحور z
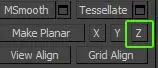
4) ثم حرك الحافة بحيث يكون أصل الحافة Z المحدد 0.

5) كرر الخطوات من 1 إلى 4 مرتين أخريين. اجعل كل حلزون جديد أكبر قليلاً بارتفاعات ودورات مختلفة. استخدم أداة القياس لضبط القياس حسب الحاجة لجميع الثلاثة.

6) فسيفساء الشبكات. يمكنك القيام بذلك عن طريق تحديد الحافة اليسرى لكل شبكة ، والضغط على حلقة ، ثم الاتصال. أضف 10 خطوط اتصال.
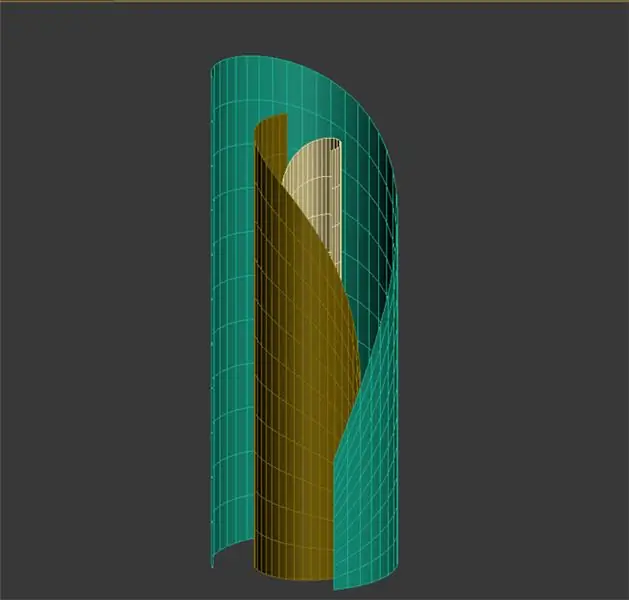
7) أضف Spherify Modifier إلى كل شبكة. قم بزيادة النسبة المئوية على كل شبكة من المركز إلى الشبكة الخارجية. عادةً ما أضع حوالي 15 للمركز ، و 33 في المرحلة التالية ، و 44 للشبكة الخارجية.
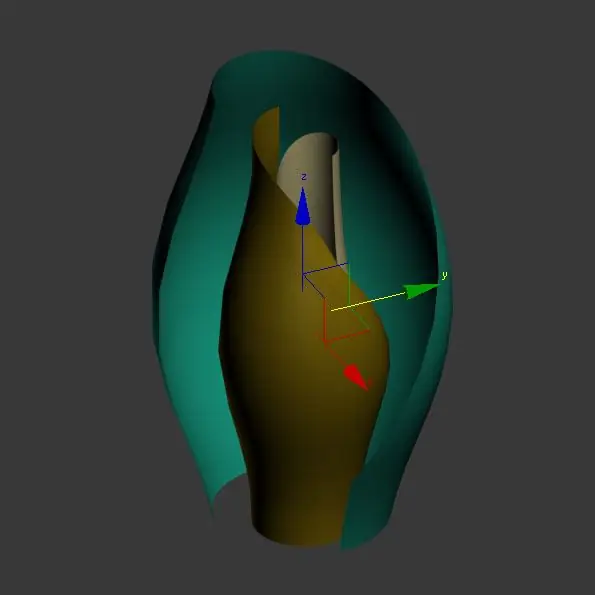
8) أضف معدّل شل إلى شبكاتك. أضف كمية داخلية 2 مم ، 0 كمية خارجية.
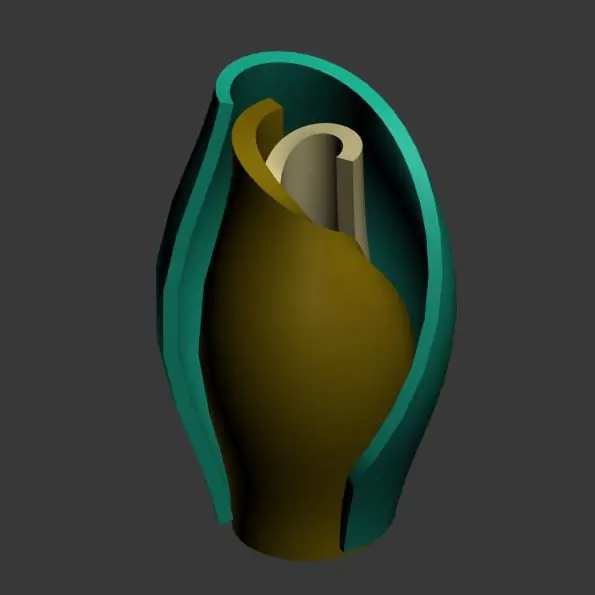
9) أضف معدّل MeshSmooth إلى جميع الشبكات لتلطيف عيوب الشبكة.
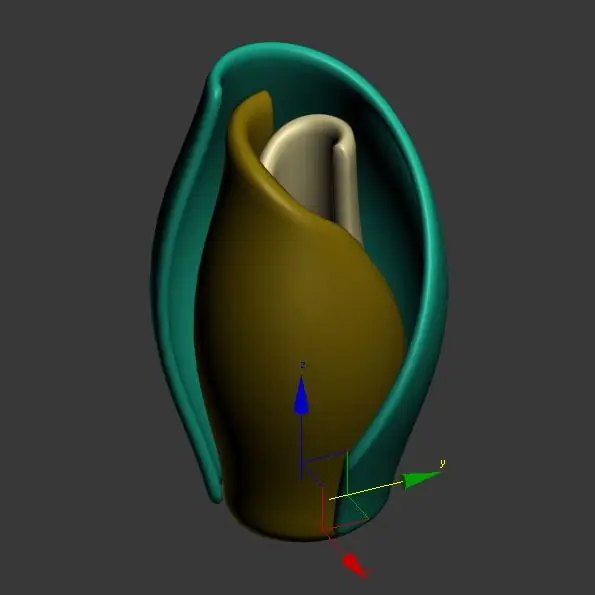
الخطوة 3: إنشاء قاعدة
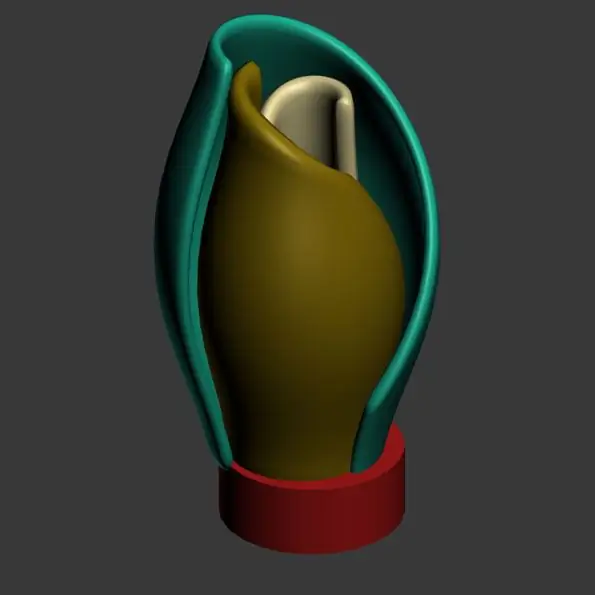
أضف أسطوانة إلى قاعدة البتلات الداخلية. يجب أن تكون الشبكة أكبر قليلاً من البتلات الداخلية ولكن فقط 1/4 إلى 1/5 من الارتفاع.
الخطوة 4: إنشاء البتلة
1) ابدأ بالوصول إلى لوحة إنشاء واختيار الرمز الثاني من هناك للأشكال ، ومن هناك اختر سطرًا. سنبدأ برسم قلب.
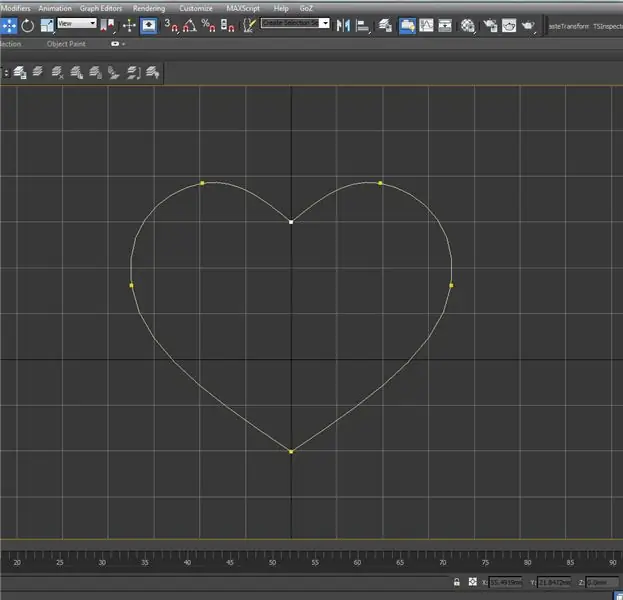
2) بعد الانتهاء من الرسم ، انقر فوق المفتاح وقم بتغيير التحديد إلى قمة الرأس في لوحة "تعديل".
3) في القسم الفرعي Geometry ، تحقق من الاتصال وانقر فوق Refine ،
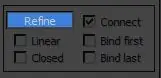
4) إذا انبثقت رسالة ، فحدد "Do not show…" وانقر فوق Connect Only.
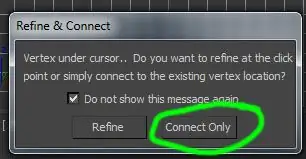
5) إنشاء الهيكل عن طريق ربط الخطوط. ملاحظة لإنشاء سطر جديد ، ستحتاج إلى النقر بزر الماوس الأيمن لإنهاء السطر الحالي وإعادة النقر فوق "تحسين" في اللوحة الجانبية في كل مرة.
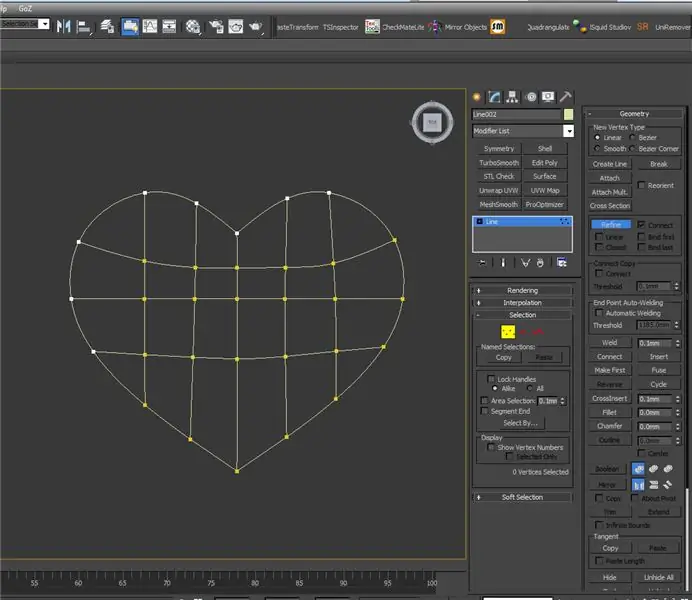
الخطوة 5: إنشاء أشكال بتلات
- قم بإنشاء نسخة مكررة من شكل قلبك وامنحه اسمًا فريدًا.
- قم بإنشاء مثيل لشكل القلب المكرر.
- قم بتحريك / تدوير النسخة باتجاه البتلات الداخلية وابدأ في تحريك الرؤوس إلى بتلة أخرى. حرك الرؤوس لإنشاء أشكال عضوية (متعرجة).
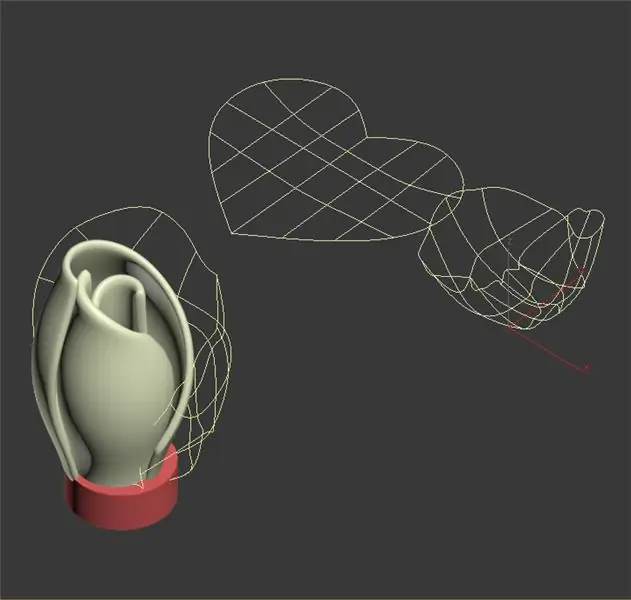
4. أضف معدل سطح إلى إحدى الحالات. ستؤدي إضافة أحدهما إلى إضافة المعدل إلى الآخر.
5. قم بإضافة معدل Poly قابل للتحرير إلى إحدى المثيلات.
6. أضف معدِّل shell لإحدى الحالات. أضف 2.0 مم إلى الكمية الخارجية لإعطاء البتلة بعض السماكة.
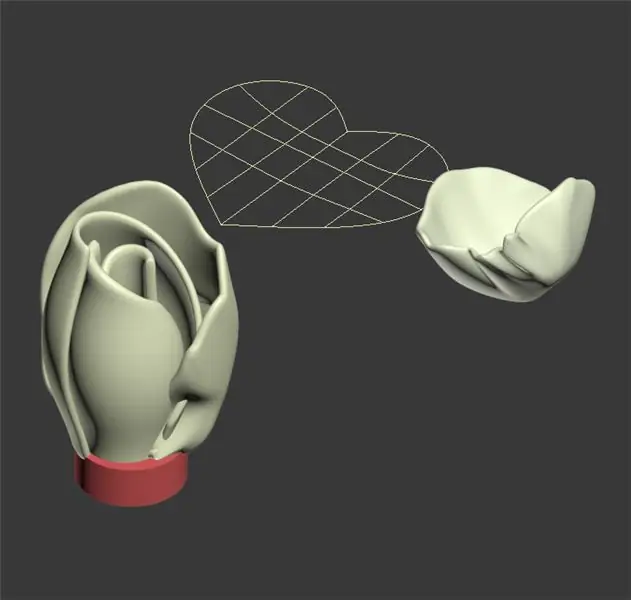
7. كرر الخطوتين 1-6 و4-5 مرات أخرى. قم بإنشاء كل شكل جديد أكبر قليلاً من البتلات السابقة وقم بتدوير البتلات لتضيء بعيدًا عن مركز الزهرة.
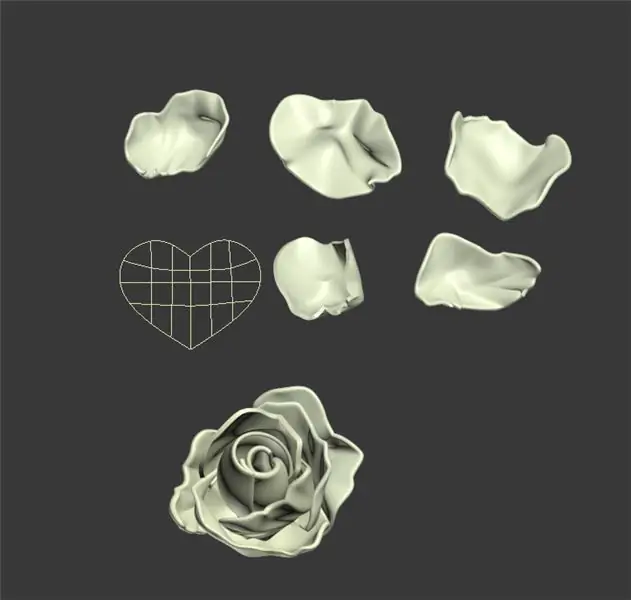
8. أضف معدلاً شبكيًا إلى كل البتلات لتنعيم الهندسة.

الخطوة 6: تحضير النموذج
1. حدد كل بتلات الزهرة.
2. قم بالارتقاء حسب حجم الزهرة التي تريدها.
3. انتقل إلى ملف> تصدير> تصدير محدد وقم بتصدير زهرة الزهرة على هيئة OBJ.
4. استيراد OBJ إلى Meshmixer.
5. انتقل إلى تحرير> إنشاء صلبة.
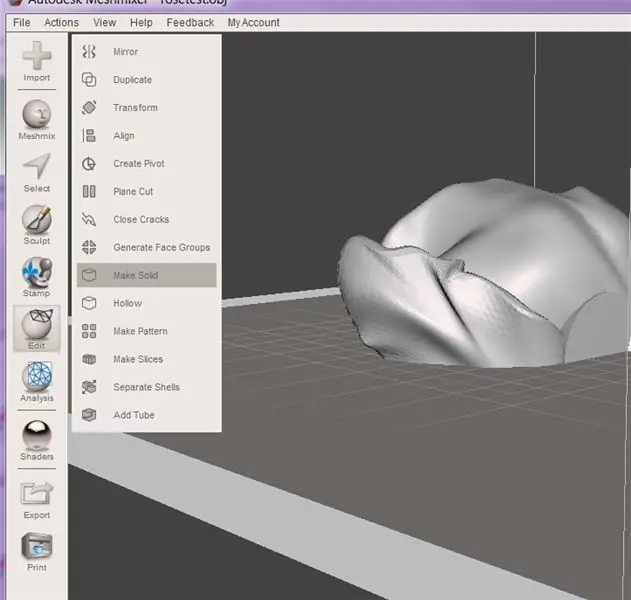
6. قم بتغيير Solid Accuracy إلى 512 وانقر فوق Update.
7. انقر فوق قبول. سوف يحول زهرة الزهرة إلى شبكة مفردة بدون هندسة متقاطعة.
8. انتقل بعد ذلك إلى تحرير> تحويل. قم بتوجيه الزهرة بحيث تقف بشكل صحيح.
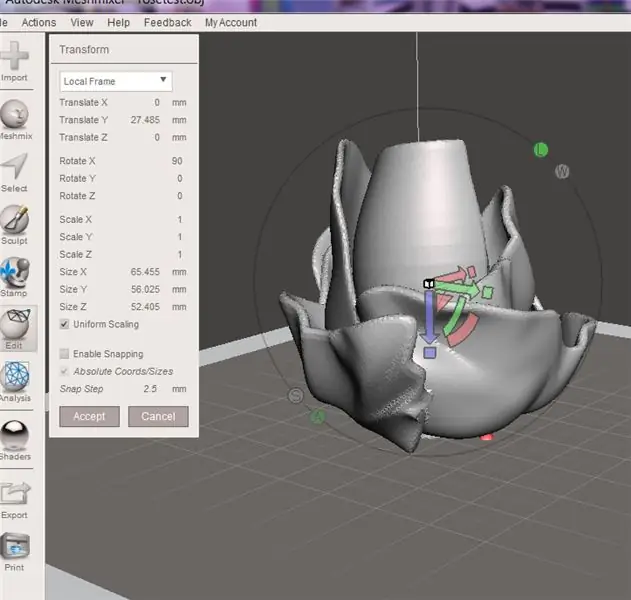
9. لإعطاء الزهرة قاعدة مسطحة لتسهيل الطباعة ، انتقل إلى Edit> Plane Cut.
10. حرك القاطع المستوي إلى قاع زهرة الزهرة. قطع أي شيء أقل من الاسطوانة.
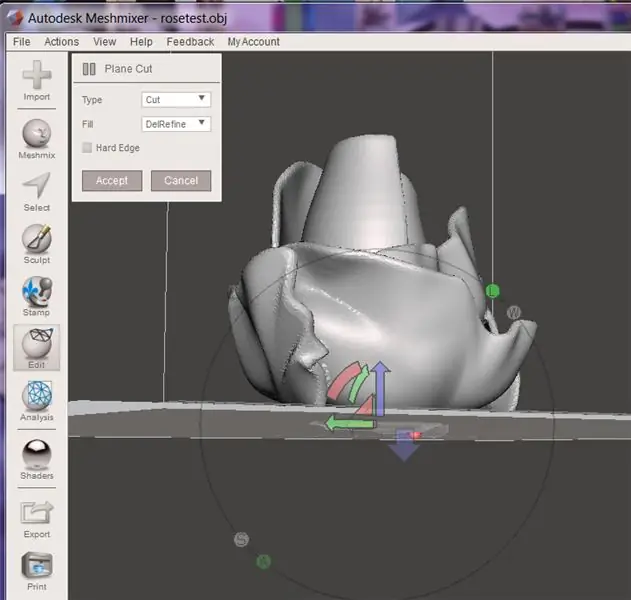
11. انقر فوق قبول عندما تكون جاهزًا.
12. تصدير النموذج النهائي باعتباره STL.
الخطوة 7: اطبع النموذج



اطبع النموذج بالإعدادات العادية. أقوم عمومًا بطباعة أزهار كبيرة مثل الورود بارتفاع 0.3 مم مع تعبئة 15٪ بأي لون تريده. باستخدام السلك الزهري ، سأقوم بتسخين نهاية واحدة بولاعة ثم أدفع السلك الساخن عبر قاع الزهرة المطبوعة.


الوصيف في تحدي الزهور
موصى به:
طائرة بدون طيار ثلاثية الأبعاد قابلة للطباعة: 4 خطوات (بالصور)

طائرة بدون طيار ثلاثية الأبعاد قابلة للطباعة: يمكن أن يكون تحليق طائرة بدون طيار ممتعًا ، ولكن ماذا عن تحليق طائرة بدون طيار من تصميمك؟ بالنسبة لهذا المشروع ، سأصنع طائرة بدون طيار على شكل لاعب القفز بالمظلات ، لكن لك مطلق الحرية في السماح لإبداعك بالتدفق وتصميم طائرة بدون طيار مثل العنكبوت أو الديناصور أو الكرسي أو أيًا كان
كيفية تصميم دعامات مخصصة للطباعة ثلاثية الأبعاد لإصابة الذراع: 8 خطوات (بالصور)

كيفية تصميم دعامات مخصصة ثلاثية الأبعاد قابلة للطباعة لإصابة الذراع: يتم نشرها عبر موقع الويب الخاص بي على piper3dp.com. تصنع القوالب التقليدية للعظام المكسورة من جص ثقيل وصلب وغير قابل للتنفس. يمكن أن يسبب ذلك إزعاجًا ومشاكل جلدية للمريض أثناء عملية الشفاء ، مثل الحكة والطفح الجلدي و
حاوية حرارية للطابعة ثلاثية الأبعاد: إصلاح الالتفاف على المطبوعات ثلاثية الأبعاد: 4 خطوات

العلبة الحرارية للطابعة ثلاثية الأبعاد: إصلاح الالتواء على المطبوعات ثلاثية الأبعاد: واجه كل شخص لديه طابعة ثلاثية الأبعاد في وقت ما مشكلة الالتواء. المطبوعات التي تستغرق ساعات ينتهي بها الأمر للتلف لأن القاعدة تقشر بعيدًا عن السرير. قد تكون هذه المشكلة محبطة وتستغرق وقتًا طويلاً. إذن ما cau
مروحية ثلاثية الأبعاد مطبوعة ثلاثية الأبعاد FPV يتم التحكم فيها عبر شبكة Wifi Micro: 7 خطوات (مع صور)

مروحية Micro Wifi ثلاثية الأبعاد مطبوعة FPV مطبوعة ثلاثية الأبعاد: بعد أول كتابين لي & quot؛ WifiPPM & quot؛ و & quot؛ Lowcost 3d Fpv Camera لنظام Android & quot؛ أريد أن أظهر كوادكوبتر الصغير مع كلا الجهازين المرفقين. لا تحتاج إلى أي أجهزة إضافية مثل جهاز إرسال RC أو نظارات FPV لذلك
لقطات موصلة للطباعة ثلاثية الأبعاد باستخدام الجرافين PLA: 9 خطوات (بالصور)

لقطات موصلة للطباعة ثلاثية الأبعاد باستخدام Graphene PLA: هذه المستندات القابلة للتوجيه أول محاولة لي لطباعة ثلاثية الأبعاد موصلة على القماش. كنت أرغب في طباعة صورة ثلاثية الأبعاد للأنثى والتي ستتصل بمقطع ذكر معدني عادي. تم تصميم الملف في Fusion360 وطباعته على Makerbot Rep2 و Drem
