
جدول المحتويات:
2025 مؤلف: John Day | [email protected]. آخر تعديل: 2025-01-23 12:54

يدور هذا Instructable حول إعداد نظام التشغيل الآلي للمنزل ليتم التحكم فيه عبر الهاتف الذكي ، باستخدام اتصال بالإنترنت ، بحيث يمكن الوصول إليه من أي مكان تريده. علاوة على ذلك ، سيتم تنفيذ إجراءات معينة كلما تم استيفاء أحد المعايير (مثل ، على سبيل المثال ، تشغيل الضوء عندما يتصل الهاتف الذكي بشبكة wifi منزلية ، أو فتح البوابة عند الدخول إلى منطقة محددة بواسطة GPS ، أو أي شيء آخر قد تريده).
سيتم استخدام تطبيق android موجود ، والذي يتطلب أقل قدر ممكن من الترميز: فقط قم بتحميل الكود وبذلك تكون قد انتهيت. سيكون الدماغ - المتحكم الدقيق - عبارة عن لوحة متوافقة مع Arduino أو Arduino ، مثل Aruino Uno مع درع Ethernet أو NodeMCU ESP8266.
لتشغيل النظام عند استيفاء شرط (موضع GPS ، الوقت ، إلخ …) سنستخدم Tasker سيئ السمعة ؛ المزيد عن ذلك لاحقًا.
لتحقيق النظام ، تم وضع النقاط الرئيسية التالية في الاعتبار:
- يجب أن تكون رخيصة.
- يجب أن يكون الوصول إليه متاحًا من خارج الشبكة المنزلية المحلية (أي شبكة wifi الخاصة بك).
- يجب أن يكون سهلًا وسريعًا حقًا في البناء والإعداد.
- يجب أن تكون موثوقة.
ومع ذلك ، سيكلف المشروع بأكمله حوالي 20 يورو (7.50 يورو لـ ESP8266 ، و 8 يورو للوحة الترحيل ، والباقي للأجهزة الإضافية) ، وسيأخذك حوالي 30 دقيقة لإعداده بالكامل - ليس سيئًا على الإطلاق.
لذا ، إذا كنت مهتمًا ، فاتبع هذا الدليل البسيط والسريع ، وقم بإعداد ما يناسبك!
الخطوة 1: إعداد الجهاز

بمجرد تجميع كل مكوناتك ، فإن أول شيء عليك فعله هو توصيلها بالكامل.
في هذا المثال ، سنقوم بتوصيل مصباح كهربائي بـ ESP8266 ؛ ضع في اعتبارك أنه يجب أن تكون حذرًا للغاية عند العمل مع الفولتية الرئيسية - تستخدم المنازل 220 فولت ، وهذا يمكن أن يقتلك! قم دائمًا بقطع التيار الكهربائي قبل العمل عليه ، وإذا لم تكن واثقًا فابحث عن مساعدة خبير!
ومع ذلك: للتعامل مع مثل هذه المستويات من التوتر والتيار (التي ستحرق ESPR8266 الصغير) ، نحتاج إلى استخدام مرحل مناسب (مثل هذا هو منطق 5V ، مناسب لـ Arduino القياسي ، أو هذا ، مرحل مستوى منطق 3.3V ، مناسبة لل pinout 3.3 فولت من ESP82666) ؛ الاتصالات سهلة للغاية ، اتبع الرسم البياني الذي قمنا بإرفاقه.
لاحظ أن بعض لوحات الترحيل (مثل تلك التي ربطناها) هي نشطة منخفضة ؛ هذا يعني أنه يجب عليك توصيل المرحل بالأرض لتشغيله والعكس صحيح. إذا كانت هذه هي حالتك ، فإن Homotica تقدم حلاً لطيفًا ؛ سنرى في الفقرة التالية.
الخطوة 2: تكوين ESP8266



الآن بعد أن قمنا بإعداد أجهزة نظام الأتمتة ، يتعين علينا برمجة وحدة التحكم الدقيقة.
للقيام بذلك ، سنحتاج إلى برنامج Arduino لتحميل المخطط المقدم إلى ESP8266 ؛ لذا انتقل إلى صفحة تنزيل Arduino واحصل على الإصدار الأنسب لك.
بمجرد التنزيل ، قم بتثبيته.
الآن بعد أن تم تثبيت IDE الخاص بنا ، نحتاج إلى المكتبة اللازمة لعمل المخطط ؛ لتثبيته ، افتح App Github Repo واختر Download من الزر الأخضر على الجانب الأيمن.
توجه إلى مجلد التنزيل على جهاز الكمبيوتر الخاص بك ، واستخدم برنامجًا مثل WinRar أو WinZip لفك ضغط الملف ؛ افتح المجلد الذي تم إنشاؤه حديثًا "homotica-master" وانسخ المجلد الداخلي المسمى "Homotica" إلى مجلد Arduino Editor Libraries (يمكنك عادةً العثور عليه ضمن C: / Users / your_user_name / Documents / Arduino / libraries). احذف الملفات المتبقية في "homotica-master" ، فلن نحتاج إليها
هناك خطوة واحدة مفقودة من تحميل الكود إلى ESP8266: نحتاج إلى الحصول على المكتبة حتى يتواصل Arduino IDE مع اللوحة ، لأنه غير مدعوم رسميًا.
للقيام بذلك ، اتبع الخطوات التالية (الاعتمادات: Github ES8266 Arduino Repo):
- ابدأ Arduino وافتح نافذة الملفات> التفضيلات.
- أدخل "https://arduino.esp8266.com/stable/package_esp8266com_index.json" (بدون علامات اقتباس) في حقل عناوين URL لمدير مجلس الإدارة الإضافي. يمكنك إضافة عدة عناوين URL ، مع الفصل بينها بفاصلات.
- افتح مدير اللوحات من أدوات> قائمة المجلس وقم بتثبيت النظام الأساسي esp8266 (ابحث عن "esp8266" وتنزيل "esp8266 by ESP8266 Community").
تم إعداد كل شيء. لنهتم برمز الرسم التخطيطي.
افتح ملف> مثال> Homotica> Homotica ESP8266 ، انسخ كل التعليمات البرمجية في رسم جديد وقم بتعديل المعلمات التالية:
- ssid: أدخل هنا اسم شبكتك اللاسلكية
- كلمة المرور: كلمة مرور wifi الخاصة بك
- ip ، gateway ، subnet: ربما لن تضطر إلى لمس هذه الإعدادات ؛ قم بتغيير عنوان IP إذا كنت تريد أن يكون لـ ESP8266 عنوان مختلف
- mUdpPort: المنفذ الذي سنفتحه في جهاز التوجيه لاحقًا ؛ إذا كنت لا تعرف ما هو ، فلا تلمسه
- الكود: رمز فريد من 8 أحرف سيتم استخدامه لمصادقة تطبيقك ؛ يمكنك اختيار ما تريد.
إذا كنت تستخدم إعدادًا نشطًا منخفضًا ، فلا تنس استدعاء homotica.setActiveLow () كما هو موضح في مثال الكود!
لإنهائها: أضف homotica.addUsedPin (5) (كما هو موضح في المثال) لإخبار ESP8266 أي GPIO يجب أن يتعامل معها ، بين حلقة while و homotica.set (mUdpPort ، code) ؛ احذف جميع أسطر homotica.simulateUdp (…).
هذا هو الكود الذي يجب أن تترك به:
#يشمل
#include # include const char * ssid = "mywifiname" ؛ const char * password = "wifipassword" ؛ IPAddress ip (192 ، 168 ، 1 ، 20) ؛ بوابة IPAddress (192 ، 168 ، 1 ، 1) ؛ الشبكة الفرعية IPAddress (255 ، 255 ، 255 ، 0) ؛ int mUdpPort غير موقعة = 5858 ؛ رمز سلسلة ثابت = "aBc159" ؛ Homotica homotica. إعداد باطل () {WiFi.config (ip، gateway، subnet) ؛ WiFi.begin (SSID ، كلمة المرور) ؛ while (WiFi.status ()! = WL_CONNECTED) {delay (500) ؛ } homotica.addUsedPin (5) ، homotica.setActiveLow () ، // <- فقط إذا كنت في حاجة إليه homotica.set (mUdpPort ، كود) ؛ } حلقة فارغة () {homotica.refresh () ؛ }
عندما يتم إعداد كل شيء بشكل صحيح ، قم بتغيير إعدادات المترجم من قائمة الأدوات وفقًا للقطة الشاشة المرفقة ، وحدد المنفذ الذي يتصل به ESP8266 على جهاز الكمبيوتر الخاص بك في Tools> Port.
الآن ، انقر فوق تحميل. المتحكم الدقيق جاهز تمامًا وجاهز للتشغيل!
الخطوة 3: جهاز التوجيه و IP


للاتصال بـ ESP8266 من كل شبكة ، سنحتاج إلى إخبار جهاز التوجيه للسماح للأمر الذي نرسله إليه.
للقيام بذلك ، انتقل إلى صفحة تكوين جهاز التوجيه (عادة 192.168.1.1) وابحث عن شيء مثل "الخادم الافتراضي" أو "إعادة توجيه المنفذ" ؛ يمكنك تحديد الإعداد الدقيق لبحث طراز جهاز التوجيه الخاص بك في Google.
في إعادة توجيه المنفذ ، أنشئ قاعدة جديدة تسمح لجميع الاتصالات بـ ESP8266 (الذي تم تكوينه مسبقًا) من خلال منفذ ESP8266 (مرة أخرى ، الذي تم تكوينه مسبقًا). قم بتسميته Homotica ، وأدخل ESP8266 IP في حقل IP ، واحفظه.
إذا كان جهاز التوجيه الذي تستخدمه لا يسمح لك بالقيام بذلك ، فلا تقلق: لن تتمكن من استخدام التطبيق من شبكة الهاتف المحمول ، ولكنه سيعمل بشكل جيد تمامًا من داخل شبكة wifi المنزلية.
الآن ، للإشارة إلى جهاز التوجيه الخاص بنا من العالم الخارجي ، نحتاج إلى معرفة عنوان IP العام الخاص به ؛ الجانب السلبي هو أن غالبية موفر خدمة الإنترنت لا يمنحك عنوان IP ثابتًا ، ولكنه يمنحك عنوان IP ديناميكيًا بدلاً من ذلك ، والذي يتغير بمرور الوقت.
لكن انتظر ، يمكننا حل هذا!
توجه إلى NoIp ، وأنشئ حسابًا جديدًا ، ثم أنشئ اسم مضيف جديد (انظر الصورة المرفقة). قم بتدوين اسم المضيف الذي لديك (في المثال الخاص بي: https://yourhostname.ddns.net) ، وانتقل إلى الخطوة التالية.
(ملاحظة: قد ترغب في أن يقوم جهاز الكمبيوتر الخاص بك بمزامنة عنوان IP لجهاز التوجيه الخاص بك تلقائيًا مع اسم مضيف NoIp الخاص بك: قم بتنزيل التطبيق المجاني الخاص بهم للقيام بذلك)
الخطوة 4: تكوين التطبيق



دعونا نعتني بالتطبيق ، أليس كذلك؟
قم بتنزيل التطبيق من صفحة متجر Play وافتحه.
افتح القائمة اليسرى ، وحدد اللوحات ، وأنشئ واحدة جديدة. سنقوم بملء المعلمات التي حددناها مسبقًا في رمز الرسم ESP8266:
- اسم اردوينو: ماذا تريد (فليكن ESP8266)
-
IP المضيف: يمكن أن يكون
- عنوان IP الثابت لجهاز التوجيه المشار إليه عبر رابط NoIp
- ESP8266 IP إذا كنت تريد استخدامه فقط من داخل شبكة wifi المنزلية 192.168.1.20
- منفذ المضيف: الذي أنشأناه وفتحناه سابقًا 5858
- كود المصادقة: كود 8-char الذي حددناه في الرسم aBc195
يحفظ. افتح القائمة مرة أخرى ، أنشئ جهازًا جديدًا ؛ سنقوم بإرفاق مصباح للشرح:
- الاسم: ضوء
- اسم الزر: سنستخدمه ، اختر ما تفضله
- الرقم السري: الدبوس الذي قمنا بتوصيل المصباح به. كن حذرا! في ESP8266 ، لا تتوافق ملصقات الدبوس (D1 ، D2 …) مع اسم GPIO Pin! ابحث في Google لتحديد أي دبوس هو أي GPIO (في مثالنا: الدبوس 5 هو المسمى D1)
- السلوك: يمكنك الاختيار بين تشغيل أو إيقاف تشغيل أو تغيير حالة "دفع" (تشغيل ثم إيقاف تشغيل) الجهاز.
يحفظ. إذا قمت بإعداد كل شيء بشكل صحيح حتى الآن ، فسيتم تشغيل الضغط على المصباح.
رائع ، أليس كذلك؟
الآن يمكنك الاستمتاع بإضافة المزيد من الأجهزة ، وحتى المزيد من اللوحات ، وترتيبها في المشاهد.
ولكن لاستخدام الطاقة الكاملة لما أنشأته للتو ، سيتعين علينا استخدام Tasker.
الخطوة 5: تكامل تاسكر



إذا كنت تملك تاسكر ، أو ترغب في شرائه ، فاستمر في القراءة! سنستخدمها لإخبار Homotica بما يجب القيام به ومتى نفعل ذلك.
في هذا المثال ، سنقوم بتشغيل الضوء عندما نتصل بشبكة wifi المنزلية الخاصة بنا ويكون الوقت بين 4 مساءً و 6 مساءً.
افتح تاسكر قم بإنشاء مهمة جديدة (دعنا نسميها Turn On Light) ، حدد Add> Plugin> Homotica ، اضغط على القلم لتكوين المكون الإضافي. حدد Light> On and Save. العودة إلى القائمة الرئيسية ، قم بإنشاء ملف تعريف جديد ، حدد الولاية> اتصال WiFi ، أدخل اسم Wifi للجولة في الحقل SSID ؛ اضغط على رجوع وحدد تشغيل الضوء عند دخول النشاط. الآن ، اضغط لفترة طويلة على الجزء الأيسر من ملف التعريف الذي تم إنشاؤه حديثًا ، وحدد إضافة> الوقت> من 4 مساءً إلى 6 مساءً ، ثم أغلق.
لقد إنتهينا. سيضيء ضوءنا عندما ندخل المنزل في الوقت الذي حددناه.
هذا مفيد!
الآن حان دورك: كن مبدعًا مع Homotica و Tasker ، ولا تنس أن ترينا ما قمت بإنشائه!
موصى به:
كيفية جعل المنزل الذكي باستخدام وحدة التحكم في ترحيل Arduino - أفكار أتمتة المنزل: 15 خطوة (بالصور)

كيفية جعل المنزل الذكي باستخدام وحدة التحكم في ترحيل Arduino | أفكار أتمتة المنزل: في مشروع أتمتة المنزل هذا ، سنصمم وحدة ترحيل منزلية ذكية يمكنها التحكم في 5 أجهزة منزلية. يمكن التحكم في وحدة الترحيل هذه من الهاتف المحمول أو الهاتف الذكي أو جهاز التحكم عن بعد بالأشعة تحت الحمراء أو جهاز التحكم عن بعد في التلفزيون أو المفتاح اليدوي. يمكن لهذا التتابع الذكي أيضًا أن يستشعر r
أتمتة المنزل باستخدام Raspberry Pi باستخدام لوحة الترحيل: 7 خطوات

أتمتة المنزل باستخدام Raspberry Pi باستخدام لوحة الترحيل: يريد عدد كبير من الأشخاص راحة كبيرة ولكن بأسعار معقولة. نشعر بالكسل لإضاءة المنازل كل مساء عند غروب الشمس وفي صباح اليوم التالي ، وإطفاء الأنوار مرة أخرى أو تشغيل / إيقاف تشغيل مكيف الهواء / المروحة / المدافئ كما كانت
أتمتة المنزل باستخدام البوابة المقيدة: 9 خطوات
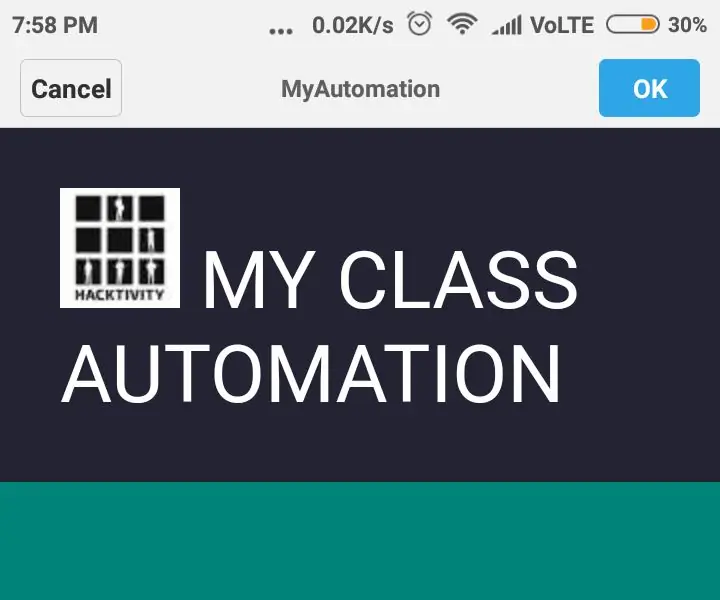
أتمتة المنزل باستخدام Captive Portal: هنا ، سننشئ مشروعًا مثيرًا للاهتمام لأتمتة المنزل القائمة على Captive Portal باستخدام nodeMCU من البداية .. لذا ، فلنبدأ
أتمتة المنزل البسيط باستخدام Raspberry Pi3 و Android Things: 5 خطوات (بالصور)

أتمتة المنزل البسيط باستخدام Raspberry Pi3 و Android Things: الفكرة هي تصميم "منزل ذكي" حيث يمكن للمرء التحكم في الأجهزة المنزلية باستخدام Android Things و Raspberry Pi. يتكون المشروع من التحكم في الأجهزة المنزلية مثل الضوء والمروحة والمحرك وما إلى ذلك. المواد المطلوبة: Raspberry Pi 3HDMI Ca
أتمتة المنزل: إصدار إنذار وعرض على شاشة LCD عندما تكون درجة الحرارة أعلى من قيمة الحد الأدنى: 5 خطوات

أتمتة المنزل: إصدار إنذار وعرض على شاشة LCD عندما تكون درجة الحرارة أعلى من قيمة الحد الأدنى: ستوضح هذه المدونة كيفية إنشاء نظام أتمتة المنزل الذي سيبدأ في إصدار إنذار عندما تصل درجة الحرارة إلى أكثر من قيمة العتبة المبرمجة. ستستمر في عرض درجة الحرارة الحالية للغرفة على شاشة LCD وضرورة العمل
