
جدول المحتويات:
2025 مؤلف: John Day | [email protected]. آخر تعديل: 2025-01-23 12:54
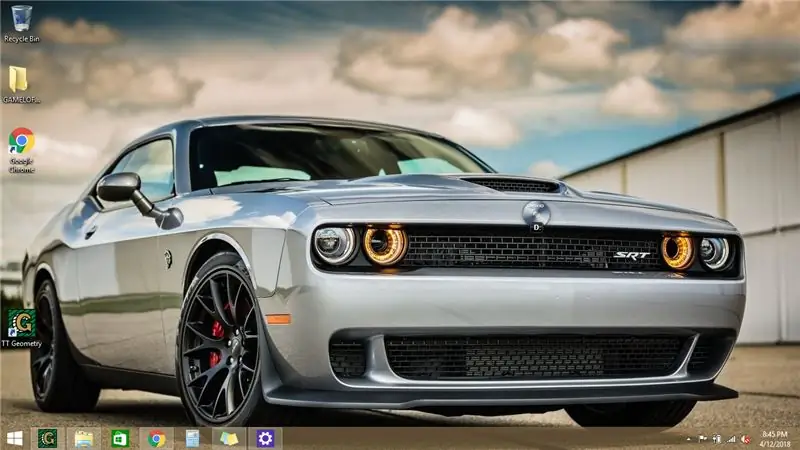
هل تريد تغيير الأشياء على الكمبيوتر المحمول أو الكمبيوتر الشخصي؟ تريد تغيير في الجو الخاص بك؟ اتبع هذه الخطوات السريعة والسهلة لتخصيص شاشة قفل جهاز الكمبيوتر الخاص بك بنجاح.
الخطوة الأولى: الخطوات الأولى
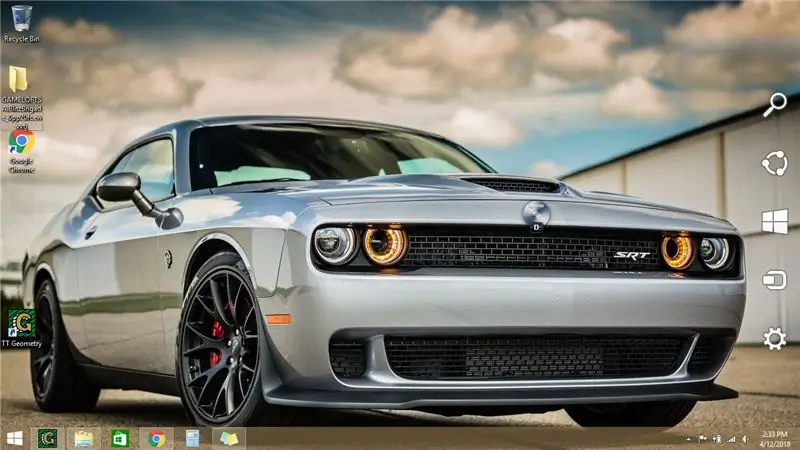
اسحب مؤشر الماوس باتجاه الزاوية اليمنى السفلية للشاشة. يجب أن ينزلق شريط المهام / القائمة إلى العرض.
الخطوة 2: حدد الإعدادات
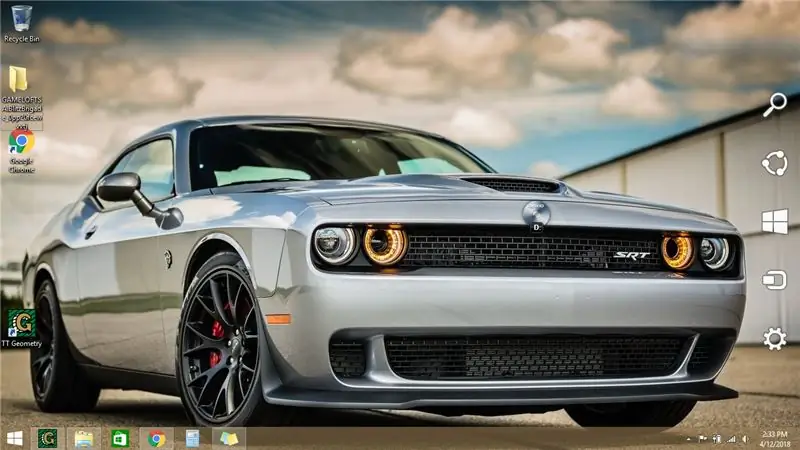
بمجرد ظهور القائمة المنبثقة ، اسحب المؤشر وحدد رمز الإعدادات. (من المرجح أن يشبه هذا الرمز ترسًا أو مفتاح ربط)
الخطوة 3: انقر فوق "تغيير إعدادات الكمبيوتر"
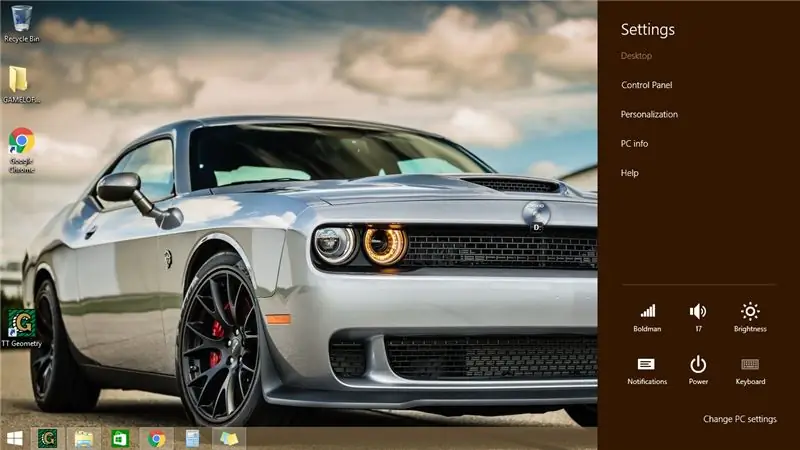
بمجرد دخولك إلى قائمة الإعدادات ، انقر فوق "تغيير إعدادات الكمبيوتر" ، الموجود في أسفل القائمة.
الخطوة 4: انقر فوق علامة تبويب قفل الشاشة
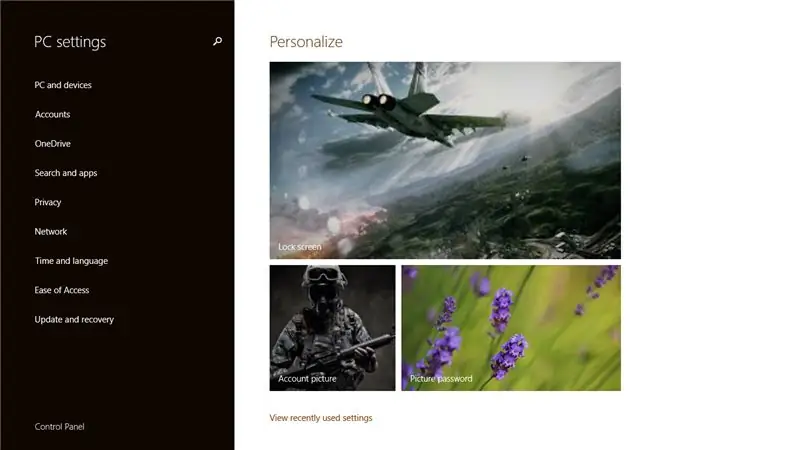
بعد ذلك ، يجب أن يكون جهاز الكمبيوتر الخاص بك قد نقلك إلى لوحة الإعدادات الرئيسية. انقر على صورة شاشة القفل.
الخطوة 5: حدد صورة جديدة
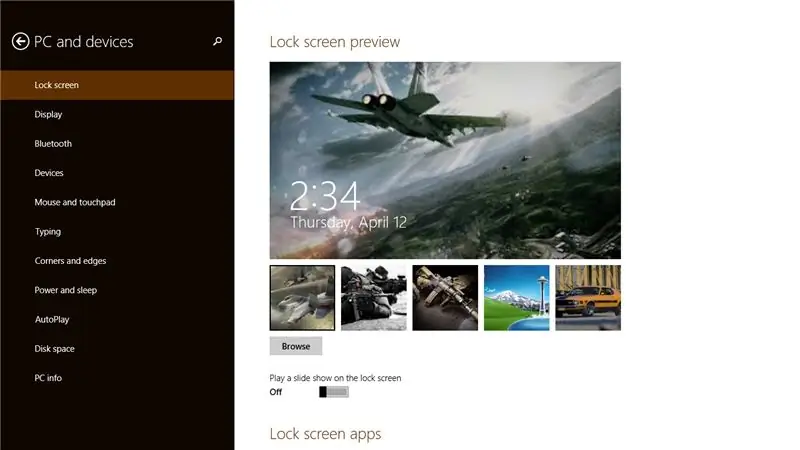
حدد صورة شاشة قفل جديدة من الشريط الموجود أسفل صورتك الحالية. إذا لم يكن لديك صورة ترضي ذوقك ، فلا تتردد في تنزيل واحدة مجانية من الإنترنت. ملاحظة: إذا قمت بتنزيل صورة من الإنترنت ، فستجدها في إعدادات شاشة القفل عن طريق النقر فوق الزر "تصفح". أيضًا ، تحتوي بعض التنزيلات على فيروسات ، فكن حذرًا فيما تختاره.
الخطوة 6: تم
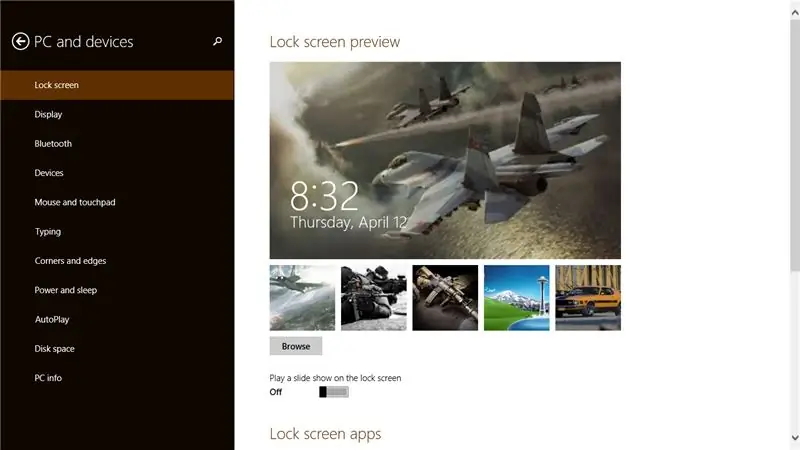
تم الانتهاء من! يجب الآن تغيير شاشة القفل إلى تفضيلاتك الشخصية.
موصى به:
أجهزة كمبيوتر سريعة وسهلة التثبيت على الحائط: 8 خطوات

أجهزة كمبيوتر سريعة وسهلة التثبيت على الحائط: وفر مساحة كبيرة ، واعجب بأصدقائك! باستخدام بعض القطع الخشبية المقطوعة البسيطة وصفيحة من زجاج شبكي ملون ، يمكنك تركيب جهاز الكمبيوتر الخاص بك على الحائط بسرعة
حالة مشروع سريعة وسهلة: 15 خطوة

حالة مشروع سريعة وسهلة: يوضح هذا المشروع كيفية إنشاء حالة مشروع بسيطة من مواد متجر الأجهزة في فترة بعد الظهر تقريبًا. إنه مناسب بشكل خاص للمشاريع التي تحتاج إلى عناصر تحكم أو شاشات عرض للمستخدم. في هذا المثال ، قمت ببناء حالة لـ "Wacky soun
سماعة سكايب بلوتوث سريعة وسهلة الاستخدام: 3 خطوات (مع صور)

سماعة سكايب بلوتوث سريعة وسهلة الاستخدام: اشتريت إحدى سماعات موتورولا HS820 كما هو مقترح في تعليمات أخرى وزرعتها في هاتف تقليدي. فقط بعض الهراء بعد ظهر الجمعة في المكتب
إضاءة غرفة LED سريعة ، سريعة ، رخيصة ، جيدة المظهر (لأي شخص): 5 خطوات (بالصور)

إضاءة غرفة LED سريعة وسريعة ورخيصة وجيدة المظهر (لأي شخص): مرحبًا بالجميع :-) هذا هو أول تعليمات لي ، لذا نرحب بالتعليقات :-) ما آمل أن أوضحه لك هو كيفية عمل إضاءة LED سريعة على TINY buget.What you need: CableLEDsResistors (510Ohms for 12V) Stapels لحام الحديد القواطع وغيرها من القواعد
Windows 7 Starter: طريقة سهلة لتغيير الخلفية: 5 خطوات

Windows 7 Starter: طريقة سهلة لتغيير الخلفية: مرحبًا! :-) **** للقراء الذين لا يرغبون في قراءة قصة هذه التعليمات هنا قصيرة: هذا التوجيه يتعلق بتغيير الخلفية في Windows 7 Starter Edition وهي مشكلة منذ أن حذفت Microsoft هذا الخيار في هذا إعادة
