
جدول المحتويات:
2025 مؤلف: John Day | [email protected]. آخر تعديل: 2025-01-23 12:54

سيوضح لك هذا البرنامج التعليمي كيفية استقبال الإشارة من جهاز تحكم عن بعد Xfinity ثم استخدام الإشارة كلوحة مفاتيح لاسلكية. لم يكن لديّ Arduino nano ، لذلك اضطررت إلى كتابة نص بيثون لتحويل البيانات التسلسلية إلى ضغطة مفتاح. لقد استخدمت أيضًا Arduino للضغط على زر الطاقة باستخدام ترانزستور NPN.
الخطوة 1: قراءة مسلسل اردوينو

لتلقي إشارة من XR8 ، يجب أولاً برمجة Arduino لاستقبال البيانات. لقد قمت بتعديل IR الخاص بـ Ken Shirriff واستقبل كود Arduino وقمت بتحميله. بعد تحميل الكود ، يمكن لـ Arduino تلقي البيانات التسلسلية وعرضها على الشاشة التسلسلية.
الخطوة 2: توصيل XR8 بأردوينو

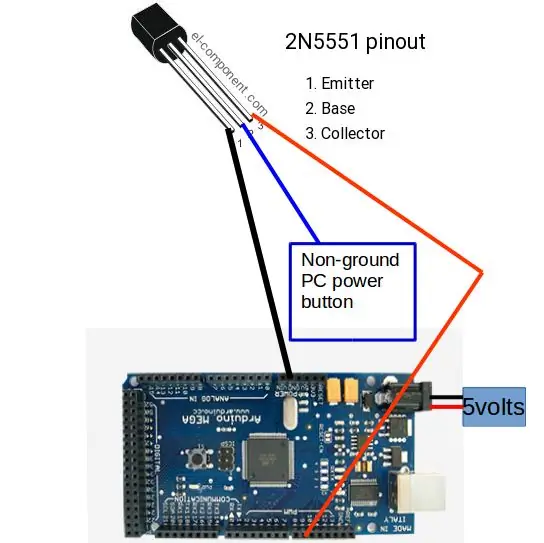
الآن بعد أن يمكنك تلقي البيانات التسلسلية ، تحتاج إلى توصيل جهاز الاستقبال اللاسلكي بـ arduino. تُظهر الصورة دبوس الخروج من XR8. قم بتوصيل الأرض بـ GND +5 فولت بقضيب 5 فولت ، و TX بالدبوس 11 على Arduino. لتوصيل جهاز محاكاة زر الطاقة ، قم بتوصيل Arduino كما هو موضح في الصورة الثانية. تحتوي معظم اللوحات الأم للكمبيوتر الشخصي على قابس يدخل اللوحة الأم لزر الطاقة. استخدم مقياسًا متعددًا لمعرفة الدبوس الموجود على رأس زر الطاقة. سيقرأ الدبوس الأرضي مقاومة منخفضة عند توصيل مجس واحد بهيكل الكمبيوتر والآخر بالدبوس. قم بتوصيل الجزء الأوسط من ترانزستور NPN بمسمار السلك الذي حددت أنه غير مؤرض في الخطوة السابقة ، والسكك الأرضية بالباعث ، ودبوس 9 بالمجمع. لقد قمت أيضًا بتوصيل مصدر طاقة 5 فولت بمقبس الطاقة ، بحيث يمكن أن يكون لديه طاقة باستمرار للتحقق من وجود إشارة.
الخطوة 3: اقرأ البيانات
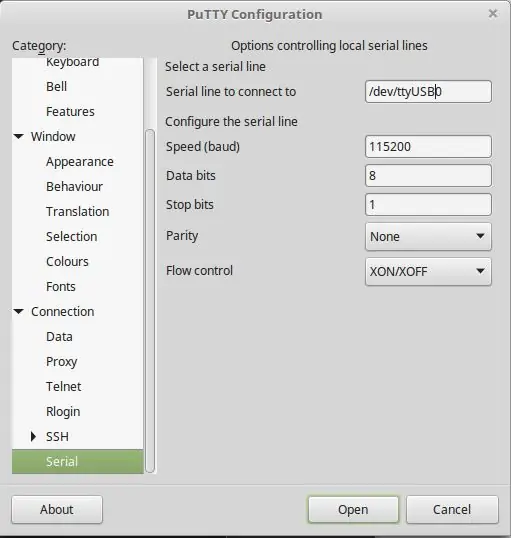
قم أولاً بإقران جهاز التحكم عن بُعد اللاسلكي بالضغط على زر الإقران ، مع الاستمرار في الضغط على زر الإعداد حتى يتحول ضوء الطاقة إلى اللون الأخضر ، ثم اضغط على Xfinity. إذا نجحت ، يجب أن يضيء المصباح الأحمر الموجود في XR8 عند الضغط على أي زر على جهاز التحكم عن بُعد (باستثناء الطاقة والإعداد والتبديل). لرؤية إشارة البيانات ، افتح الشاشة التسلسلية في برنامج Arduino أو افتح المعجون وقراءة البيانات التي يتلقاها. أقترح عليك الضغط مع الاستمرار على الزر في كل مرة وتسجيل النتائج في كلمة. ستجد تكرارات في الرموز بين الأزرار لأن جهاز التحكم عن بعد يستخدم بروتوكول XMP.
الخطوة 4: دمج الكود
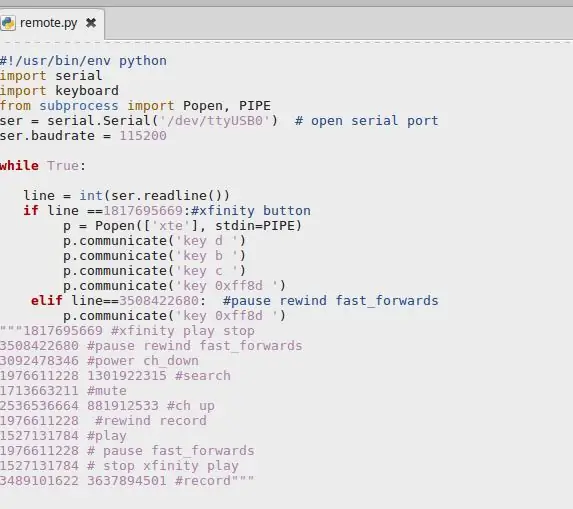
إذا لم تقم بتثبيت python 2.7 أو إصدار أعلى على جهاز الكمبيوتر الخاص بك ، فستحتاج إلى القيام بذلك لمحاكاة ضغطة مفتاح. بالإضافة إلى ذلك ، سوف تحتاج إلى الوحدة التسلسلية. تمت كتابة النص التالي للأجهزة التي تعمل بنظام Linux ، ولكن التعديل بسيط. تأكد من تغيير المنفذ إلى المنفذ الذي يعمل به Arduino. إذا كنت ترغب في إضافة رمز جديد يتوافق مع زر ، فاستخدم هذا القالب لكتابة الرمز:
سطر elif == ضع الكود هنا:
(4 مسافات قبل سطر الكود التالي) p.communicate ("button-to-simulate")
يمكنك أن تجعله يضغط على أزرار متعددة طالما أنك تقوم بعمل مسافة بادئة لـ 4 مسافات قبل الأمر p.communicate.
الخطوة 5: اضبط Python Script على التشغيل عند البدء
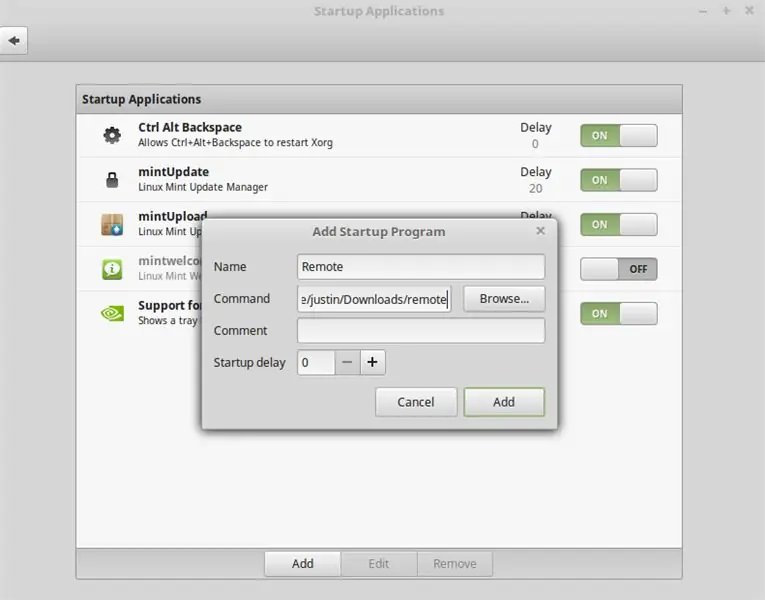
في بيئة Linux ، يعد إعداد برنامج نصي للتشغيل أمرًا بسيطًا. افتح قائمة البدء ، واكتب "بدء التشغيل" ثم أدخل ، وانقر فوق "إضافة" وأمر مخصص في القائمة المنسدلة ، ثم قم بتسمية الأمر مثل "بعيد" ، واكتب الدليل إلى نص Python الذي قمت بتنزيله في قسم الأوامر ، ثم انقر فوق "إضافة". سوف يتحكم جهاز التحكم عن بعد الآن في جهاز الكمبيوتر الخاص بك في المرة التالية التي تقوم فيها بتشغيل جهاز الكمبيوتر الخاص بك.
موصى به:
الزر السحري 4k: جهاز التحكم عن بعد اللاسلكي 20 دولارًا أمريكيًا BMPCC (أو 6 كيلو): 4 خطوات (مع الصور)

Magic Button 4k: جهاز التحكم عن بعد اللاسلكي 20USD BMPCC 4k (أو 6k): لقد طلب مني العديد من الأشخاص مشاركة بعض التفاصيل حول وحدة التحكم اللاسلكية الخاصة بي من أجل BMPCC4k. كانت معظم الأسئلة حول التحكم في البلوتوث ، لذلك سأذكر بعض التفاصيل حول ذلك. أفترض أنك على دراية ببيئة ESP32 Arduino
أصبح جهاز التحكم عن بعد في التلفزيون جهاز تحكم عن بعد بالتردد اللاسلكي -- NRF24L01 + البرنامج التعليمي: 5 خطوات (بالصور)

أصبح جهاز التحكم عن بعد في التلفزيون جهاز تحكم عن بعد بالتردد اللاسلكي || NRF24L01 + Tutorial: في هذا المشروع سأوضح لك كيف استخدمت nRF24L01 + RF IC لضبط سطوع شريط LED لاسلكيًا من خلال ثلاثة أزرار غير مجدية لجهاز التحكم عن بعد في التلفزيون. هيا بنا نبدأ
قم بتحويل جهاز التحكم عن بعد IR الخاص بك إلى جهاز التحكم عن بعد RF: 9 خطوات (بالصور)

قم بتحويل جهاز التحكم عن بعد IR الخاص بك إلى جهاز التحكم عن بعد RF: في Instructable اليوم ، سأوضح لك كيف يمكنك استخدام وحدة RF العامة بدون وحدة تحكم دقيقة والتي ستقودنا في النهاية إلى بناء مشروع حيث يمكنك تحويل IR Remote لأي جهاز إلى RF بعيد. الميزة الرئيسية لتحويل
تحكم في أجهزتك الكهربائية باستخدام جهاز التحكم عن بعد الخاص بالتلفزيون (جهاز التحكم عن بعد بالأشعة تحت الحمراء) مع عرض درجة الحرارة والرطوبة: 9 خطوات

تحكم في أجهزتك الكهربائية باستخدام جهاز التحكم عن بعد في التلفزيون (جهاز التحكم عن بعد بالأشعة تحت الحمراء) مع شاشة عرض درجة الحرارة والرطوبة: مرحبًا ، أنا أبهاي وهي أول مدونة لي على Instructables واليوم سأوضح لك كيفية التحكم في أجهزتك الكهربائية باستخدام جهاز التحكم عن بعد الخاص بالتلفزيون عن طريق بناء هذا مشروع بسيط. بفضل مختبر atl لدعمه وتوفير المواد
إصدار كابل التحكم عن بُعد من Olympus Evolt E510 (الإصدار 2 مع التركيز التلقائي على جهاز التحكم عن بُعد): 6 خطوات (بالصور)

إصدار الكبل عن بُعد من Olympus Evolt E510 (الإصدار 2 مع التركيز التلقائي على جهاز التحكم عن بُعد): قمت بالأمس ببناء جهاز تحكم عن بعد بزر واحد بسيط لجهاز Olympus E510 الخاص بي. تحتوي معظم الكاميرات على زر تحرير الغالق (الزر الذي تضغط عليه لالتقاط صورة) الذي يحتوي على وضعين. إذا تم الضغط على الزر برفق ، فستقوم الكاميرا بالتركيز التلقائي وقياس الضوء
