
جدول المحتويات:
- مؤلف John Day [email protected].
- Public 2024-01-30 07:41.
- آخر تعديل 2025-01-23 12:54.

كيفية تعيين عناصر التحكم على وحدة تحكم لعبة Nintendo لتكون بمثابة لوحة مفاتيح لجهاز الكمبيوتر.
الخطوة 1: جميع المواد المطلوبة

1. Charged Nintendo Video Game Controller (لقد استخدمت وحدة تحكم Nintendo Switch Pro)
2. UCR.zip (رابط التحميل من هنا)
3. vJoy (تنزيل من هنا)
4. جهاز كمبيوتر مع بلوتوث
قم بإعداد vJoy قبل المتابعة.
الخطوة 2: إعداد UCR

أول شيء يتعين علينا القيام به هو استخراج جميع الملفات من مجلد.zip.
بمجرد الانتهاء ، قم بتشغيل تطبيق exe. لتشغيل UCR. يجب أن تشاهد شاشة تفيد بأنه يتم تحميل UCR.
الآن بعد أن تم فتح UCR ، انقر فوق "IOClasses" الموجودة في الزاوية اليسرى العليا. انقر فوق "vJoy". من هذه النقطة ، يمكننا التأكد من تثبيت vJoy.
إذا تم تثبيت vJoy بنجاح ، وتم تمييزه بعلامة اختيار ، فقم بتثبيت SCPVBus.
الخطوة 3: توصيل وحدة تحكم بجهاز كمبيوتر

قبل أن نقوم بتعيين أزرار وحدة التحكم ، نحتاج إلى وحدة تحكم. تأكد من تشغيل اتصال Bluetooth بجهاز الكمبيوتر الخاص بك ، وابحث عن جهازك.
بمجرد توصيل وحدة التحكم ، يمكننا الآن بدء عملية التعيين.
الخطوة 4: تعيين أزرار وحدة التحكم الخاصة بك

بالعودة إلى UCR ، نريد إعادة تعيين وحدة التحكم الخاصة بنا.
أولاً ، يتعين علينا تغيير "تحديد البرنامج المساعد" واختيار "Remapper (Button To Button)". من هنا تصبح العملية متكررة.
نريد الضغط على "إضافة" وتغيير المدخلات والمخرجات والتكرار.
عند تغيير الإدخال ، نضغط على "تحديد زر الإدخال" ، "تحديد الربط" ، ثم نضغط على الزر الموجود على وحدة التحكم التي نريد تعيينها. يتم اختيار المخرجات بنفس الطريقة ولكن بدلاً من الضغط على وحدة التحكم ، نضغط على أي مفتاح نريد تشغيله.
على سبيل المثال ، إذا أردت أن يعطيني الزر A على وحدة التحكم 6 على إدخال لوحة المفاتيح سيكون A (على وحدة التحكم) و 6 سيكون المفتاح على لوحة المفاتيح.
كرر عملية تعيين الأزرار هذه حتى يتم تخصيص أحرف لكل الأزرار المطلوبة.
ملاحظة: لسبب ما ، سوف يتم تمرير UCR فقط عندما يكون في حالة مزاجية جيدة. إذا استمرت عملية إعادة التعيين خارج الشاشة ، فحرّك كتلًا معينة لأعلى ولأسفل باستخدام الأسهم.
الخطوة 5: تعيين العصي التناظرية

بالنسبة لأذرع التحكم الخاصة بنا ، نحتاج إلى تغيير "اختيار Pugin" إلى "Remapper (من المحور إلى الأزرار)".
مرة أخرى نضغط على إضافة ونختار المدخلات الخاصة بنا. هذه المرة ، مع ذلك ، المدخلات هي محاور ، والمخرجات هي حرف إذا كانت العصا تعطي قراءة "منخفضة" وحرف لقراءة "عالية".
ملاحظة: لسبب ما ، لم أتمكن من تحديد عصا التحكم الصحيحة كمدخل
بعد تعيين كل من الأزرار والعصي التناظرية ، تم إعداد وحدة التحكم الخاصة بك. طالما أن UCR قيد التشغيل ، يمكنك الآن استخدام وحدة التحكم الخاصة بك كلوحة مفاتيح!
موصى به:
وحدة تحكم لوحة مفاتيح HID لـ Project Diva Aracade Future Tone: 5 خطوات

HID Keyboard Controller لـ Project Diva Aracade Future Tone: V-USB هو حل مكتبة USB منخفض السرعة لوحدات تحكم AVR الصغيرة. يمكننا من إنشاء أجهزة HID (لوحة مفاتيح ، ماوس ، لوحة ألعاب ، إلخ) باستخدام وحدات تحكم AVR الصغيرة. يعتمد تنفيذ لوحة مفاتيح HID على HID 1.11. يدعم 6 ضغطات مفاتيح كحد أقصى
التثبيت على الحائط لجهاز IPad كلوحة تحكم في التشغيل الآلي للمنزل ، باستخدام مغناطيس يتم التحكم فيه عن طريق المؤازرة لتنشيط الشاشة: 4 خطوات (بالصور)

التثبيت على الحائط لجهاز IPad كلوحة تحكم في التشغيل الآلي للمنزل ، باستخدام مغناطيس يتم التحكم فيه بواسطة أجهزة مؤازرة لتنشيط الشاشة: لقد أمضيت مؤخرًا بعض الوقت في أتمتة الأشياء في منزلي وحوله. أنا أستخدم Domoticz كتطبيق أتمتة المنزل الخاص بي ، راجع www.domoticz.com للحصول على التفاصيل. في بحثي عن تطبيق لوحة تحكم يعرض جميع معلومات Domoticz
كيفية تلقي البيانات من وحدة التحكم الدقيقة القائمة على STM32 إلى جهاز الكمبيوتر: 5 خطوات
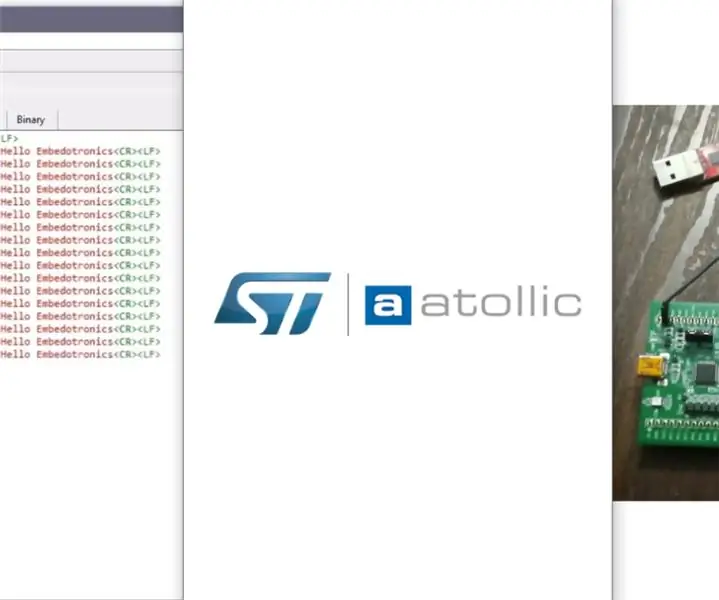
كيفية تلقي البيانات من وحدة التحكم الدقيقة القائمة على STM32 إلى جهاز الكمبيوتر: هنا في هذا البرنامج التعليمي ، قمنا بنقل البيانات من وحدة التحكم الدقيقة إلى جهاز الكمبيوتر باستخدام أحد UART الخاص بـ STM32l100 mcu
تعيين ماندلبروت وجوليا على ESP32: 4 خطوات (بالصور)
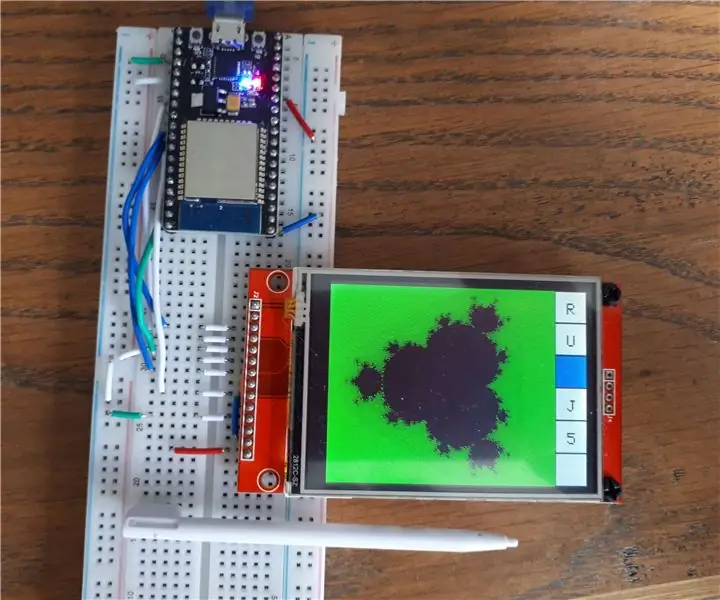
Mandelbrot and Julia Sets on ESP32: أنت تعرف بالتأكيد الفركتلات ، وأشهرها مجموعة Mandelbrot ، وهنا برنامج للعب على ESP32. اخترت ESP32 لأنني أعتقد أنه سيفعل الحسابات بشكل أسرع من Arduino القياسي (تردد ساعة أعلى: 240 ميجاهرتز): abou
جهاز تحكم عن بعد لاسلكي باستخدام وحدة 2.4 جيجا هرتز NRF24L01 مع Arduino - جهاز استقبال Nrf24l01 4 قنوات / 6 قنوات للطائرة الرباعية - هليكوبتر ار سي - طائرة RC باستخدام Arduino: 5 خ

جهاز تحكم عن بعد لاسلكي باستخدام وحدة 2.4 جيجا هرتز NRF24L01 مع Arduino | جهاز استقبال Nrf24l01 4 قنوات / 6 قنوات للطائرة الرباعية | هليكوبتر ار سي | Rc Plane باستخدام Arduino: لتشغيل سيارة Rc | كوادكوبتر | طائرة بدون طيار | طائرة RC | قارب RC ، نحتاج دائمًا إلى جهاز استقبال وجهاز إرسال ، لنفترض بالنسبة لـ RC QUADCOPTER أننا بحاجة إلى جهاز إرسال واستقبال من 6 قنوات وأن هذا النوع من TX و RX مكلف للغاية ، لذلك سنصنع واحدًا على
