
جدول المحتويات:
- الخطوة 1: كيفية إنشاء حساب Instagram
- الخطوة الثانية: افتح "متجر التطبيقات"
- الخطوة 3: ابحث في "App Store" عن "Instagram"
- الخطوة 4: ابحث عن "Instagram" في "App Store"
- الخطوة 5: تنزيل "Instagram"
- الخطوة 6: قم بتشغيل تطبيق "Instagram"
- الخطوة 7: أدخل البريد الإلكتروني و / أو رقم الهاتف
- الخطوة 8: أدخل "الاسم وكلمة المرور" لحسابك
- الخطوة 9: تعليمات Instagram
- الخطوة 10: احفظ "معلومات تسجيل الدخول"
- الخطوة 11: متابعة الحسابات الأخرى
- الخطوة 12: تغذية المنزل
- الخطوة 13: كيف تترك تعليقًا على منشور "Instagram"
- الخطوة 14: البحث عن الحسابات
- الخطوة 15: إضافة صورة
- الخطوة 16: نشر صورة من "المكتبة" الخاصة بك
- الخطوة 17: نشر "صورة" أو "فيديو"
- الخطوة 18: كيفية إضافة "مرشح" و "تحرير" صورتك
- الخطوة 19: اللمسات الأخيرة على "منشور جديد"
- الخطوة 20: إضافة "تسمية توضيحية" إلى منشورك
- الخطوة 21: كيفية "وضع علامة على الأشخاص" في صورتك
- الخطوة 22: ابحث عن مشاركاتك
- الخطوة 23: علامة تبويب الإعلام
- الخطوة 24: شرح الإخطارات
- الخطوة 25: ملف التعريف الخاص بك وكيفية تحريره
- الخطوة 26: تغيير صورة ملف التعريف الخاص بك
- الخطوة 27: اختيار "صورة الملف الشخصي" من "مكتبتك"
- الخطوة 28: الخاتمة
2025 مؤلف: John Day | [email protected]. آخر تعديل: 2025-06-01 06:08

الغرض من مجموعة التعليمات هذه هو مساعدتك على تعلم كيفية تنزيل Instagram واستخدامه للاستخدام الشخصي.
تعد وسائل التواصل الاجتماعي جزءًا متزايدًا من حياتنا اليومية ، ويصعد Instagram فوق معظمها كواحد من أكثر أشكال وسائل التواصل الاجتماعي شيوعًا وهو جسر رائع للتواصل بين الأصدقاء والعائلة بالإضافة إلى كونه أداة لمقابلة أشخاص جدد!
تضع القائمة في App Store شرط العمر على Instagram عند 12 عامًا أو أكثر ، ويجب أن تكون على دراية بالوظائف الأساسية لجهاز iPhone. يمكنك تنزيل Instagram على أي جهاز هاتف ذكي ، ولكن بالنسبة لمجموعة التعليمات هذه ، سنستخدم جهاز iPhone.
في حوالي 5-10 دقائق ، ستتمكن من استخدام Instagram بشكل فعال. سوف تقوم بالتمرير عبر Instagram ، وإضافة صورك الخاصة ، وإبداء الإعجاب والتعليق ، والتواصل مع مستخدمين آخرين أثناء استكشاف العالم من جهاز iPhone الخاص بك!
البنود المطلوبة:
- ما لا يقل عن iPhone 5 مع مساحة 143.1MG
- اتصال الإنترنت أو البيانات
- حساب متجر آبل
تحذير: Instagram هو شكل من أشكال وسائل التواصل الاجتماعي وهو عرضة لـ …
- التنمر الإلكتروني
- ناضجة / موضوعات إيحائية خفيفة
- لغة بذيئة أو دعابة غير مهذبة
- تعاطي الكحول أو التبغ أو المخدرات أو المراجع بشكل معتدل
- محتوى جنسي معتدل وعُري
Instagram عبارة عن منصة وسائط اجتماعية ، لذلك قد يكون من الصعب حظر 100٪ من السلوكيات المذكورة أعلاه. يقدم Instagram خيارات مثل تعطيل التعليقات والميزات الأخرى لإيقاف / حظر الآثار السلبية لبعض هذه المشاكل. يحتوي Instagram أيضًا على ميزة الإبلاغ أو العلم التي تتيح لك الإبلاغ عن سلوك / محتوى غير لائق أو سلبي.
ملاحظة: عند استخدام كلمة "Click" في مجموعة التعليمات الخاصة بنا ، فهذا يعني النقر على المنطقة المستهدفة (على شاشة iPhone) بإصبعك المطلوب.
الخطوة 1: كيفية إنشاء حساب Instagram
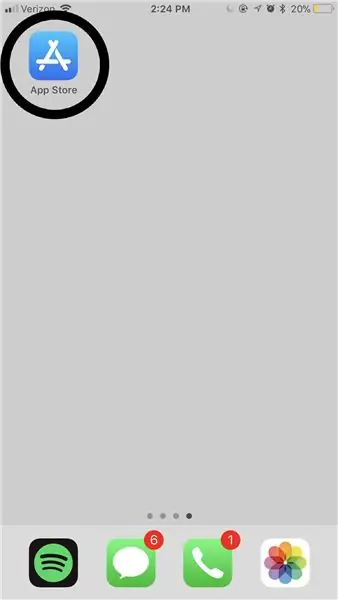
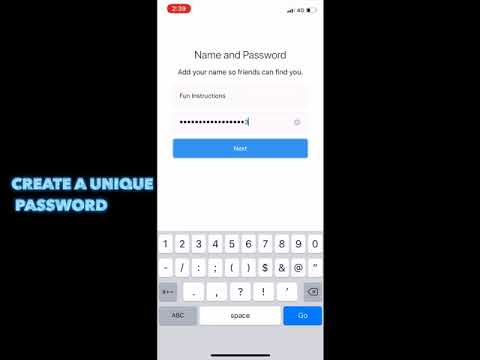
الخطوة الثانية: افتح "متجر التطبيقات"
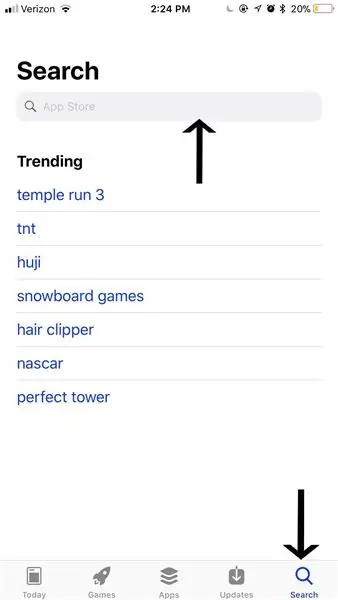
ابحث عن "متجر التطبيقات" على جهازك المحمول وانقر على التطبيق لفتحه (كما هو موضح في الدائرة في الصورة أعلاه).
ملاحظة جانبية: يختلف موقع "متجر التطبيقات" الخاص بك لكل شخص بناءً على كيفية إعدادك لتطبيقاتك على جهازك الذكي. إذا كنت تواجه مشكلة في العثور على "متجر التطبيقات" ، فمرر إصبعك من الجانب الأيسر للشاشة إلى الجانب الأيمن من شاشتك عدة مرات حتى لا تتمكن من التمرير إلى صفحة أخرى. بمجرد وصولك إلى هذه الصفحة على جهاز iPhone الخاص بك ، يمكنك كتابة "App Store" في شريط البحث والنقر على الأيقونة الموضحة في الدائرة في الصورة أعلاه.
الخطوة 3: ابحث في "App Store" عن "Instagram"
بعد فتح "متجر التطبيقات" ، انقر فوق علامة التبويب "بحث" بإصبعك (يظهر بواسطة السهم الموجود أسفل يمين الصورة). انقر الآن على شريط البحث (الذي يظهر بالسهم أعلى الصورة) ، واكتب "Instagram" ، وانقر على "بحث" على لوحة المفاتيح.
الخطوة 4: ابحث عن "Instagram" في "App Store"
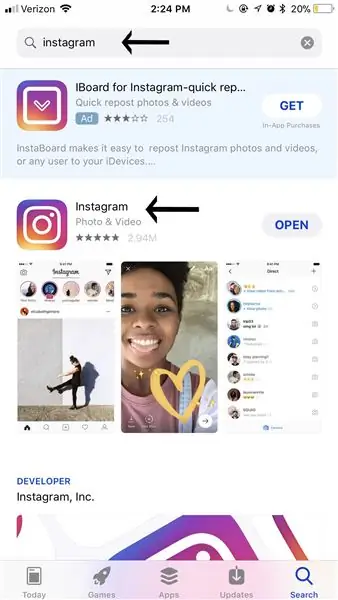
بعد ذلك ، ابحث عن تطبيق "Instagram" (يظهر التطبيق في الصورة أعلاه بجوار السهم السفلي) وانقر على شعار "Instagram" متعدد الألوان.
ملاحظة جانبية: يُظهر السهم الموجود أعلى الصورة الشكل الذي يجب أن يبدو عليه شريط البحث بعد البحث بنجاح عن "Instagram".
الخطوة 5: تنزيل "Instagram"
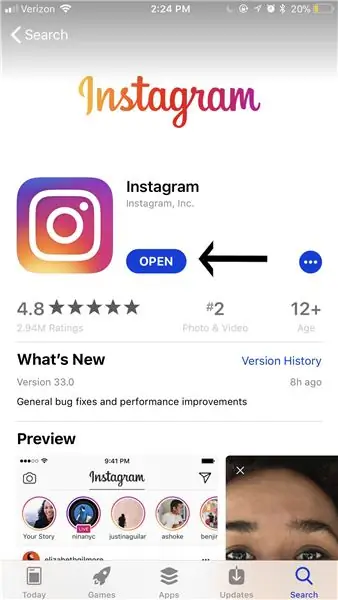
انقر فوق الزر الأزرق "فتح" (على الرغم من أنه يجب أن يظهر "تنزيل" إذا لم تقم بتنزيل "Instagram" من قبل. يظهر الزر الأزرق "فتح" بواسطة السهم الموجود في الصورة أعلاه.) لبدء تنزيل تطبيق "Instagram" على جهاز الهاتف الذكي الخاص بك.
تحذير: عند تنزيل "Instagram" ، سيستغرق الأمر مساحة تخزين. ستستعيد مساحة التخزين هذه إذا حذفت تطبيق "Instagram"
الخطوة 6: قم بتشغيل تطبيق "Instagram"
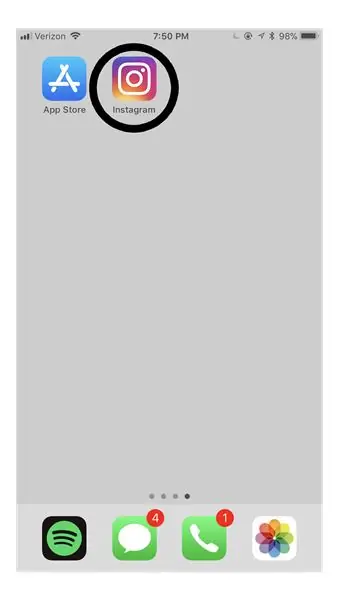
ارجع إلى صفحتك الرئيسية لفتح تطبيق "Instagram" الذي تم تنزيله حديثًا بالنقر فوقه.
ملاحظة جانبية: إذا كان لديك الكثير من التطبيقات التي تم تنزيلها ، فقد يتم وضع تطبيق "Instagram" في الصفحة الثانية أو حتى الصفحة الثالثة.
الخطوة 7: أدخل البريد الإلكتروني و / أو رقم الهاتف
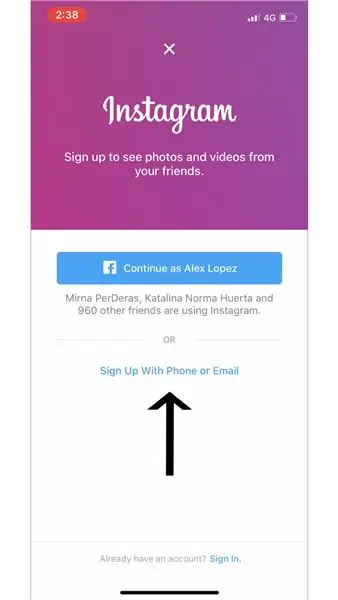
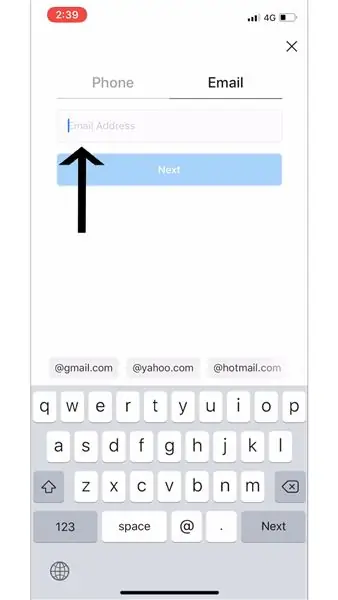
انقر فوق "تسجيل باستخدام الهاتف أو البريد الإلكتروني" (كما هو موضح بالسهم في الصورة الأولى) وقم بالتسجيل باستخدام عنوان البريد الإلكتروني الخاص بك (كما هو موضح بالسهم في الصورة الثانية).
ملاحظة جانبية: عند فتح تطبيق "Instagram" ، يمكنك اختيار "التسجيل باستخدام الهاتف أو البريد الإلكتروني" (كما هو موضح في الصور أعلاه) أو اختيار التسجيل من خلال "Facebook" الخاص بك (يجب أن يكون لديك بالفعل "Facebook" الحساب).
تحذير: في حالة نسيان أو سرقة كلمة المرور أو اسم المستخدم الخاص بك ، يمكن استخدام البريد الإلكتروني أو الرقم الذي أرفقته بحسابك لاستعادة المعلومات إلى حسابك
الخطوة 8: أدخل "الاسم وكلمة المرور" لحسابك
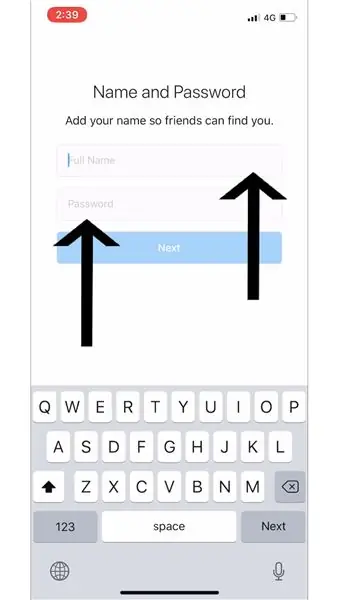
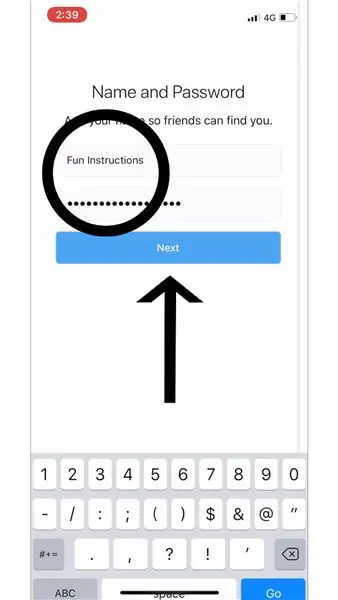
بعد اختيار ما إذا كنت تريد استخدام "البريد الإلكتروني" أو "الهاتف" أو "Facebook" لإنشاء حساب "Instagram" الخاص بك ، أدخل "الاسم الكامل" (كما هو موضح في السطر العلوي في الصورة). يسمح إدخال اسمك لأصدقائك بالعثور على حسابك ومتابعتك.
بعد ذلك ، اكتب "كلمة المرور" التي تريدها (كما هو موضح في الخط السفلي في الصورة). انقر الآن على الزر الأزرق الكبير "التالي" (يظهر مع السهم الأسود في الصورة الثانية).
تحذير: من المهم أن تختار "كلمة مرور" يمكنك تذكرها ولن يسهل على الآخرين تخمينها. قد تحتاج إلى كتابة "كلمة المرور" التي اخترتها والاحتفاظ بها في مكان آمن ، لذلك تتذكر لاحقًا متى (أو إذا) يجب عليك تسجيل الدخول مرة أخرى
الخطوة 9: تعليمات Instagram
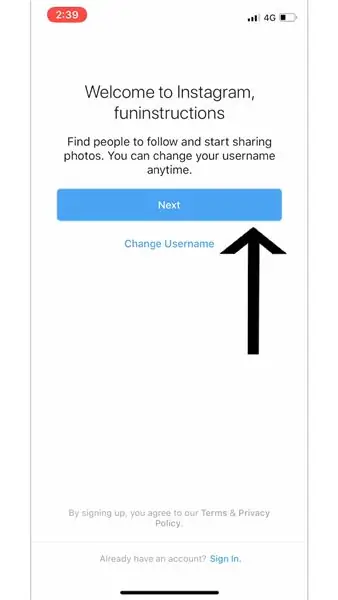
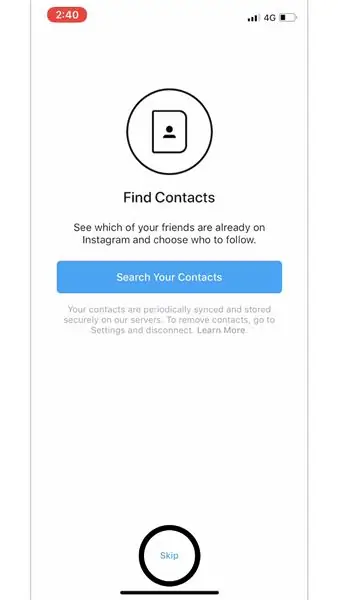
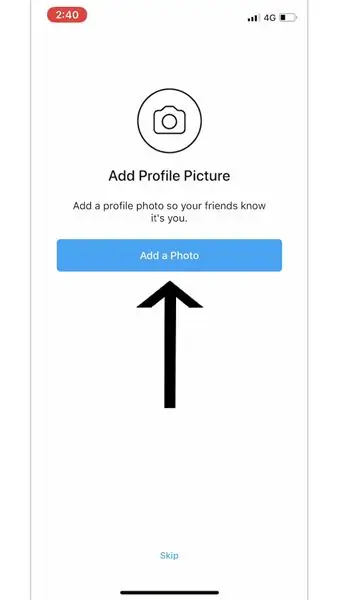
سيعطيك "Instagram" مجموعة التعليمات الخاصة به والتي ستساعدك في تشغيل حسابك على "Instagram". الأسهم والدائرة المستخدمة في الصور هي ما اخترناه عند إنشاء "Instagram" ، لكن الخيار متروك لك تمامًا.
ملاحظة جانبية: "أضف صورة الملف الشخصي" - ستكون الصورة التي تختارها لـ "صورة الملف الشخصي" هي أول ما يراه مستخدمو "Instagram" الآخرون عند زيارة "ملفك الشخصي".
الخطوة 10: احفظ "معلومات تسجيل الدخول"
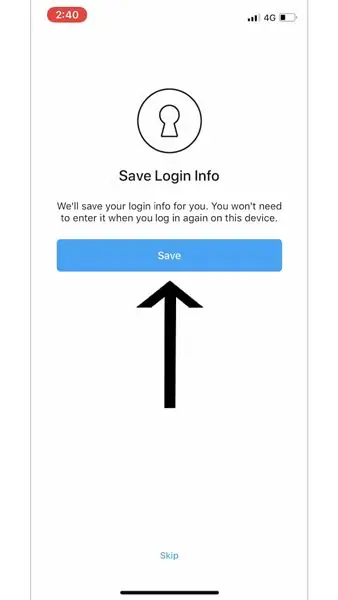
يتيح لك حفظ "معلومات تسجيل الدخول" التخلي عن عملية "تسجيل الدخول" والوصول الفوري إلى حسابك بعد فتح تطبيق "Instagram". انقر فوق الزر "حفظ" الأزرق (كما هو موضح بالسهم في الصورة أعلاه).
ملاحظة جانبية: يمكنك أيضًا اختيار "تخطي". إذا اخترت "تخطي" هذه الخطوة ، فسيتعين عليك إدخال "اسم المستخدم" و "كلمة المرور" عند فتح تطبيق "Instagram" في كل مرة.
تحذير: إذا تم ترك هاتفك مفتوحًا وغير مراقب ، فقد يتمكن الآخرون من الوصول إلى "Instagram" الخاص بك وتغيير / تغيير حسابك ، ونشر الصور ، مثل الصور ، والتعليق على صور الأشخاص الآخرين ، وما إلى ذلك
الخطوة 11: متابعة الحسابات الأخرى
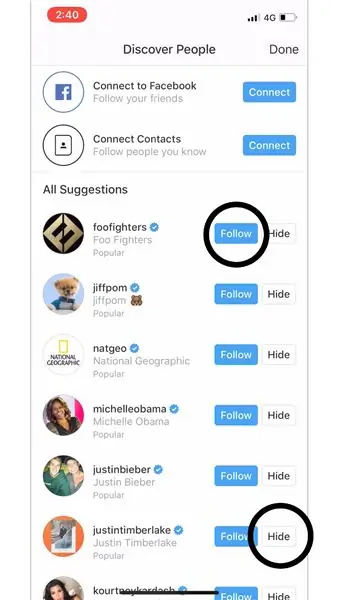
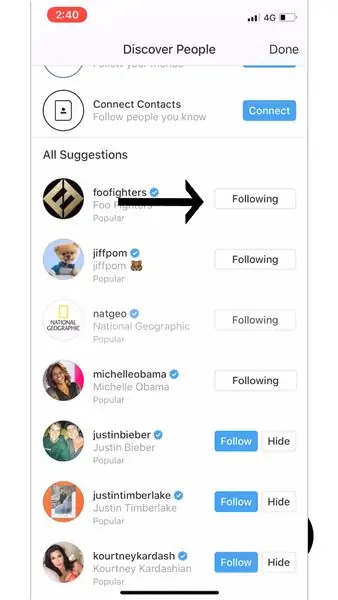
بعد ذلك ، سيطالبك "Instagram" بصفحة "اكتشف الأشخاص". تهدف هذه الصفحة إلى مساعدتك في العثور على الأشخاص الذين تريد "متابعتهم". اختر الصفحات التي تريد متابعتها بالنقر على زر "متابعة" الأزرق (اخترنا "foodfighters" الموضح في الصور أعلاه).
ملاحظات جانبية:
إذا اخترت القيام بأي من هذه الخيارات الثلاثة ("الاتصال بـ Facebook" أو "ربط جهات الاتصال" أو "كل الاقتراحات") في صفحة "اكتشاف الأشخاص" ، لمتابعة شخص ما ، يجب عليك النقر فوق "متابعة" (التي تظهر بواسطة أعلى الدائرة السوداء في الصورة الأولى) الموجود على يمين اسمه أو اسمها. ستعرف أنك اتبعت شخصًا بنجاح عندما يظهر لك "متابعة" على يمين اسمه (يظهر مع السهم الأسود في الصفحة الثانية).
إذا كنت تريد أن يظهر لك "Instagram" المزيد من خيارات الصفحات التي تريد متابعتها ، فيجب عليك النقر فوق الزر "إخفاء" (الذي يظهر من خلال الدائرة السوداء السفلية في الصورة الأولى).
"الاتصال بـ Facebook" - إذا كان لديك حساب "Facebook" بالفعل ، يمكنك النقر فوق الزر "Connect" الأزرق الموجود على يمين "Connect to Facebook". النقر فوق هذا سيسمح لك بالعثور على "أصدقاء Facebook" على "Instagram" حتى تتمكن من "متابعتهم".
"Connect Contacts" - إذا قمت بالنقر فوق الزر "Connect" الأزرق الموجود على يمين "Connect Contacts" ، فسيظهر كل شخص في "جهات الاتصال" لديه "Instagram" في هذه الصفحة. يتيح لك ذلك العثور على "جهات الاتصال" الخاصة بك على "Instagram" ، بحيث يمكنك "متابعتها".
"كل الاقتراحات" - هذا الجزء من صفحة "اكتشف الأشخاص" ينبثق بالمشاهير والصفحات الشهيرة "Instagram" تعتقد أنك ستستمتع بالمتابعة.
الخطوة 12: تغذية المنزل
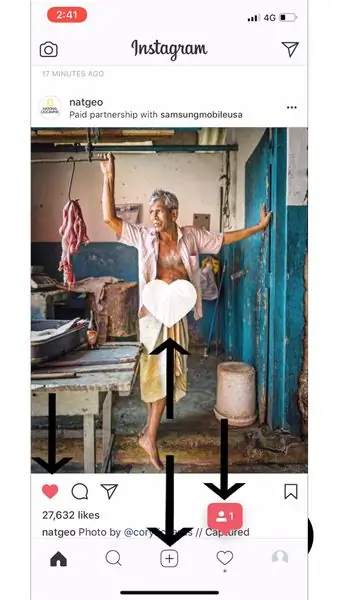

من أجل "الإعجاب" بمنشور ، يمكنك النقر على زر "القلب" (الذي يظهر بالسهم في الصورة الأولى) أو النقر مرتين على المنشور الذي تريد "إبداء الإعجاب به". ستعرف أنك نجحت في "الإعجاب" بمنشور عندما يكون زر القلب أحمر ، ويظهر القلب الأبيض في المنشور (يظهر بالسهم أعلاه في الصورة الثانية).
ملاحظة جانبية:
عندما يكون لديك حساب "Instagram" الخاص بك قيد التشغيل ، فلديك خمس علامات تبويب مختلفة للنقر فوق الجزء السفلي من تطبيق "Instagram". الأول (يظهر في أقصى اليسار) هو تغذية منزلك. هنا سترى مشاركات "المتابعين" الخاصة بك.
يمكنك "إبداء الإعجاب" و / أو "التعليق" على منشورات "Instagram".
عندما كنا نعرض هذه الخطوة ، "تابعنا" حساب آخر على "Instagram" (كما هو موضح أعلاه في أقصى يمين الصورة والمذكور في الخطوتين 22 والخطوة 23).
الخطوة 13: كيف تترك تعليقًا على منشور "Instagram"
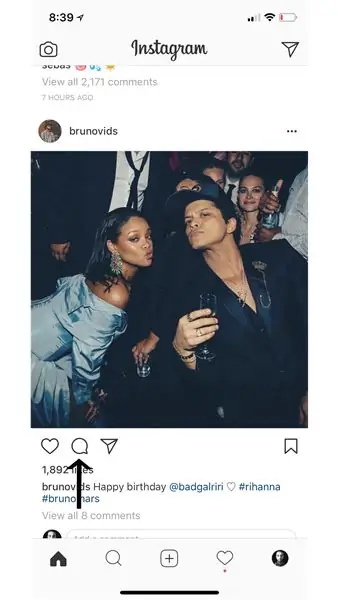
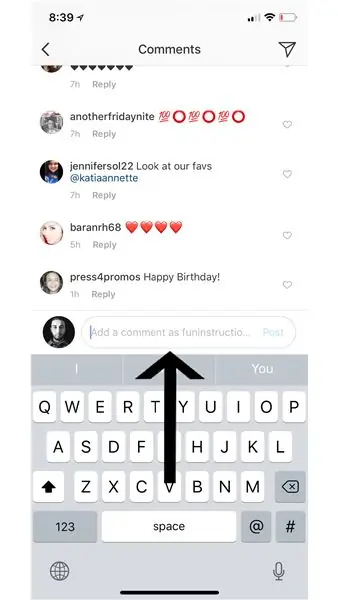
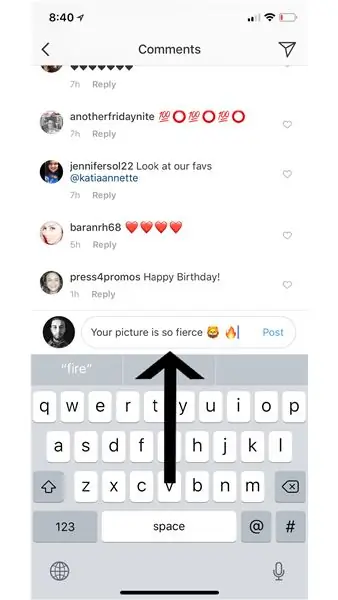
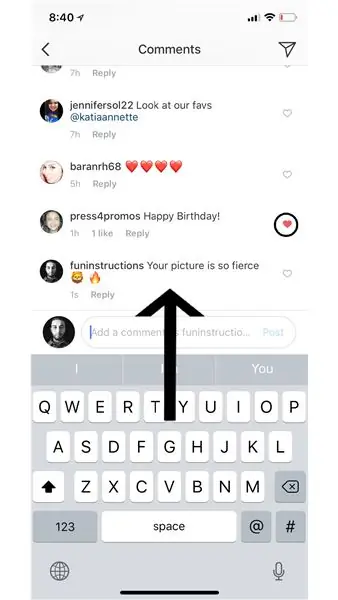
لترك تعليق ، انقر أولاً على فقاعة الكلام الفارغة (يمين ميزة "أعجبني" التي يظهرها السهم في الصورة الأولى). ثم حدد موقع "أضف تعليقًا باسم -اسم المستخدم الخاص بك على Instagram-" أعلى لوحة المفاتيح (يظهر هذا في الصورة الثانية). تابع كتابة رسالتك ثم اضغط على زر "Post" الأزرق في الجانب الأيمن من تعليقك (كما هو موضح في الصورة الثالثة).
ملاحظة جانبية: مثل الصور ، يمكنك أيضًا "إبداء الإعجاب بالتعليقات" عن طريق ضرب القلب على الجانب الأيمن من كل تعليق (يظهر هذا في الصورة الرابعة المشار إليها بالدائرة).
الخطوة 14: البحث عن الحسابات
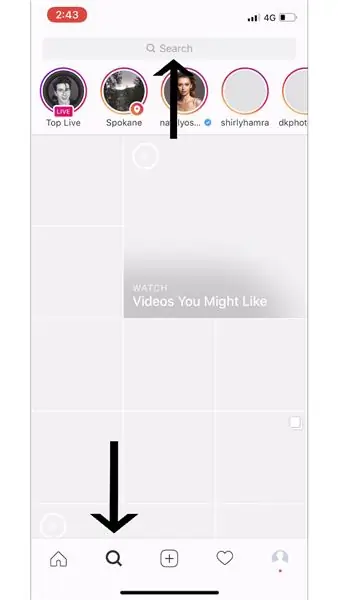
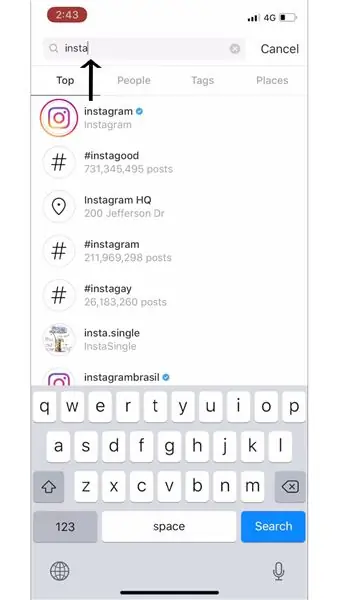
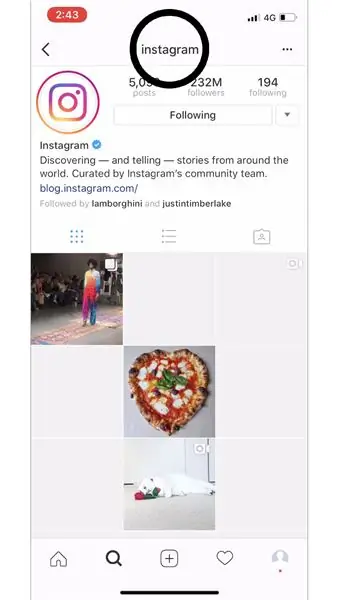
انقر أولاً على شريط "بحث" للبحث عن من تريد أو ما تريد (المشار إليه بالسهم في الصورة الأولى). اكتب التالي في من أو ما تريد البحث عنه (لهذه الإرشادات ، بحثنا عن "Instagram" كما هو موضح في الصورة الثانية). بعد العثور على من أو ما كنت تبحث عنه ، انقر فوق ملفه الشخصي - سينقلك هذا إلى صفحته (تظهر في الصورة الثالثة مع الدائرة).
ملاحظات جانبية:
لديك خمس علامات تبويب مختلفة للنقر فوق الجزء السفلي من تطبيق "Instagram". الثانية (تظهر في الصورة الأولى) هي صفحة الاستكشاف الخاصة بك. هنا سترى المشاركات المقترحة من الصفحات "العامة" ويمكنك أيضًا البحث عن "الأشخاص" و "العلامات" و "الأماكن".
"الأشخاص" - هؤلاء رجال ونساء آخرون على "Instagram" يمكنك البحث عنه.
"العلامات" - هذه هي "علامات التصنيف" التي يمكنك البحث عنها على "Instagram". يستخدم الأشخاص "Hashtags" في منشوراتهم ، بحيث يمكن العثور عليهم في هذا القسم من صفحة الاستكشاف ، حتى يتمكنوا من تلقي المزيد من "الإعجابات" و / أو "التعليقات" و / أو "المتابعون".
"الأماكن" - "الأماكن" هي أماكن حول العالم يمكنك البحث عنها. عند البحث عن مكان ، ستظهر المشاركات التي تم وضع علامة عليها بـ "المكان" المحدد في صورته.
الخطوة 15: إضافة صورة
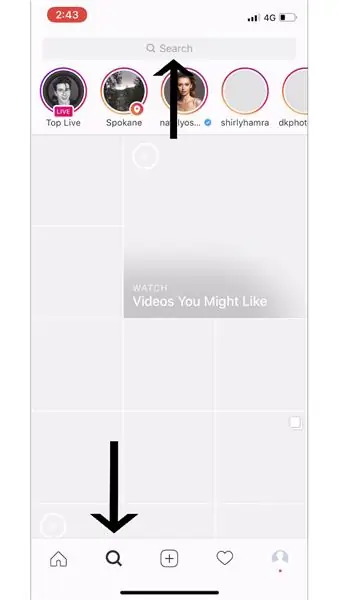
انقر فوق علامة التبويب الثالثة على "Instagram" (المشار إليها بالسهم في الصورة أعلاه) لإنشاء منشور.
ملاحظة جانبية: لديك خمس علامات تبويب مختلفة للنقر فوق الجزء السفلي من تطبيق "Instagram". الثالث (كما هو موضح في هذه الصورة) هو كيفية إنشاء منشور. عند إنشاء مشاركة ، يمكنك إما العثور على صورة من "المكتبة" أو التقاط "صورة" أو التقاط "فيديو".
الخطوة 16: نشر صورة من "المكتبة" الخاصة بك
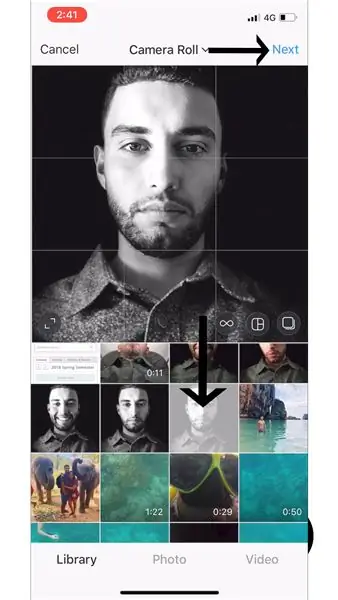
انقر فوق "مكتبة" (تظهر في الصورة الأولى أسفل اليسار). سيُظهر لك هذا صورك من "المكتبة" الخاصة بك والتي يمكنك نشرها على "Instagram". بمجرد العثور على الصورة من "المكتبة" التي تريد نشرها ، انقر عليها (تظهر بالسهم الأسود السفلي في الصورة الأولى). ثم انقر فوق "التالي" (يظهر بواسطة السهم في أعلى الصورة أعلاه).
الخطوة 17: نشر "صورة" أو "فيديو"
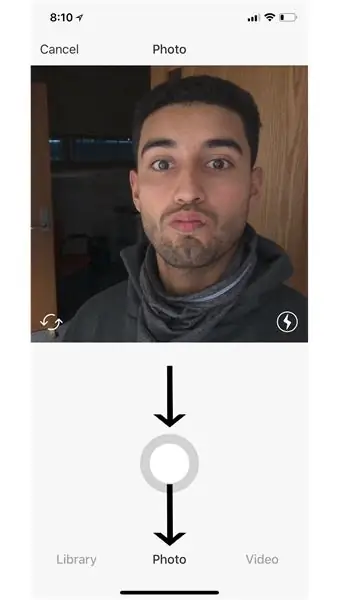
يتيح لك النقر على "صورة" (كما هو موضح في الصورة أعلاه بالسهم السفلي) أو "فيديو" التقاط "صورة" أو "فيديو" (حسب ما تنقر عليه) يمكنك نشرها على حساب "Instagram" الخاص بك. لالتقاط "صورة" أو "فيديو" ، كل ما عليك فعله هو الضغط على الزر الأبيض المتوسط الكبير (الموضح في الصورة أعلاه بواسطة السهم العلوي). بعد التقاط "الصورة" أو "الفيديو" ، ستتمكن من الضغط على "التالي" (كما هو موضح في الخطوة السابقة).
الخطوة 18: كيفية إضافة "مرشح" و "تحرير" صورتك
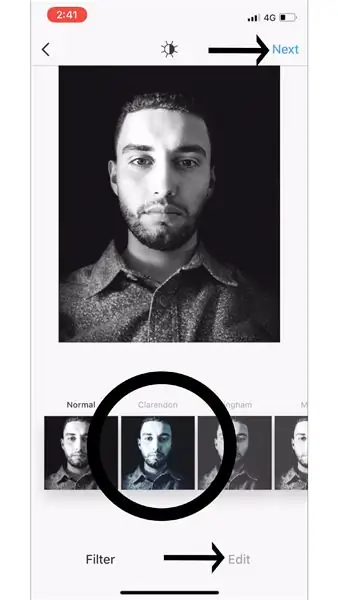
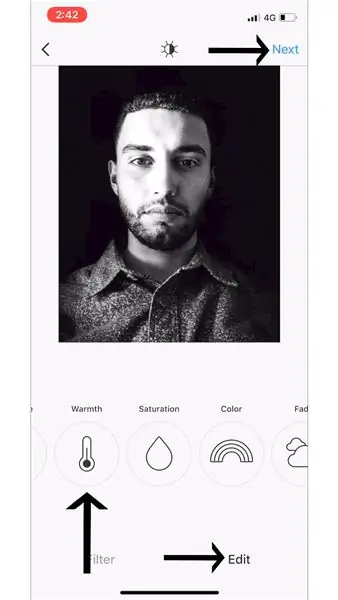
بعد الضغط على "التالي" (سواء اخترت القيام بالخطوة 15 أو الخطوة 16 أو كليهما) ، يتم منحك خيارًا لاختيار "مرشح" (يظهر في الصورة أعلاه على الجانب السفلي الأيسر) لصورتك و / أو "تحرير" (كما هو موضح في الصورة أعلاه على الجانب السفلي الأيمن مع سهم موجه نحوها) صورتك ، لكن ليس عليك القيام بأي منهما إذا كنت لا تريد ذلك. بعد أن تشعر بالرضا عن شكل صورتك ، اضغط على "التالي" (يظهر في أعلى الصورة أعلاه).
ملاحظة جانبية:
"تصفية" - هذه طريقة لتغيير مظهر صورتك عن طريق إضافة تأثير لوني مختلف إليها (يظهر في الصورة الأولى التي تشير إليها الدائرة).
"تحرير" - هذه طريقة لتعديل جوانب مختلفة من صورك بشكل أكثر تحديدًا (تظهر في الصورة الثانية).
لمزيد من المعلومات حول معنى "التصفية" و "التحرير" ، انتقل إلى "مركز مساعدة Instagram" -
الخطوة 19: اللمسات الأخيرة على "منشور جديد"
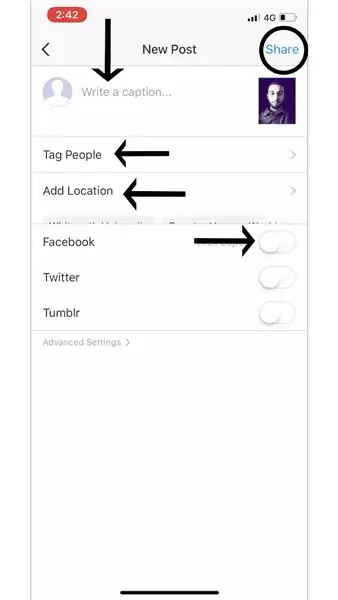
الآن كل ما عليك فعله هو إضافة اللمسات الأخيرة إلى منشورك قبل نشره في ملفك الشخصي على "Instagram". تشمل هذه اللمسات الأخيرة: "كتابة تعليق" أو "وضع علامة على الأشخاص" أو "إضافة موقع" أو النشر على "Facebook" أو "Twitter" أو "Tumblr" (تظهر بواسطة الأسهم السوداء في الصورة أعلاه).
ملاحظة جانبية:
"إضافة موقع" - تُظهر إضافة موقع إلى صورتك مكان التقاط هذه الصورة ويمكن أن تكون أداة مرجعية مفيدة لك وللآخرين.
يمكنك أيضًا مشاركة منشور Instagram الخاص بك مباشرةً على Facebook و Twitter و Tumblr ، بدلاً من الاضطرار إلى نشره عدة مرات.
الخطوة 20: إضافة "تسمية توضيحية" إلى منشورك
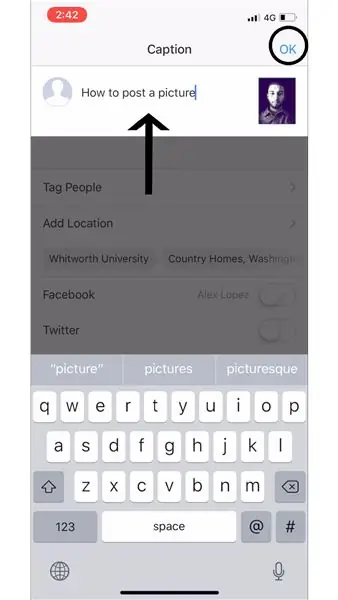
لإضافة "تسمية توضيحية" إلى مشاركتك ، انقر فوق "كتابة تعليق …" ثم اكتب ما تريد أن تكون "التسمية التوضيحية" لمشاركتك (تظهر في الصورة أعلاه بواسطة السهم الأسود). ثم اضغط على "موافق" للمتابعة (كما هو موضح في الصورة أعلاه بدائرة سوداء).
الخطوة 21: كيفية "وضع علامة على الأشخاص" في صورتك
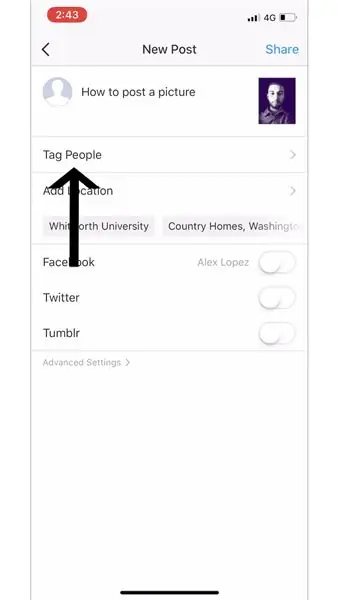
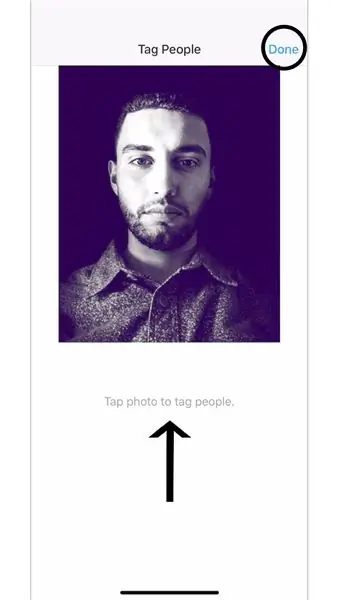
لوضع علامة على الأشخاص في رسالتك ، اضغط على "وضع علامة على الأشخاص" (كما هو موضح في الصورة الأولى). ثم انقر في أي مكان على صورتك التي تريد نشرها للإشارة إلى شخص ما ، ثم بمجرد الانتهاء ، اضغط على "تم" (كما هو موضح في الصورة الثانية).
الخطوة 22: ابحث عن مشاركاتك
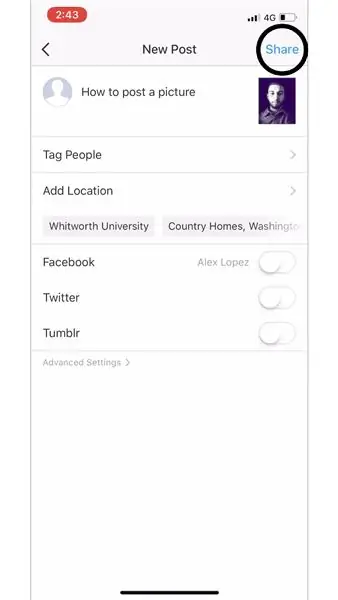
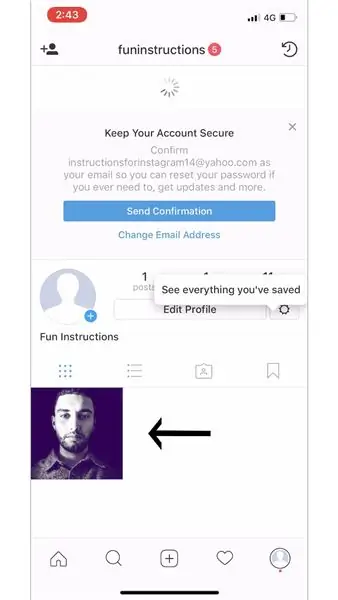
بعد الانتهاء من إضافة اللمسات الأخيرة إلى منشورك ، انقر على "مشاركة" لمشاركة صورتك (الموضحة في الصورة الأولى). لرؤية المنشور الخاص بك ، يمكنك العثور عليه في خلاصتك الرئيسية (كما هو موضح في الخطوة 11) أو ملف التعريف الخاص بك (كما هو موضح في الخطوة 24).
الخطوة 23: علامة تبويب الإعلام
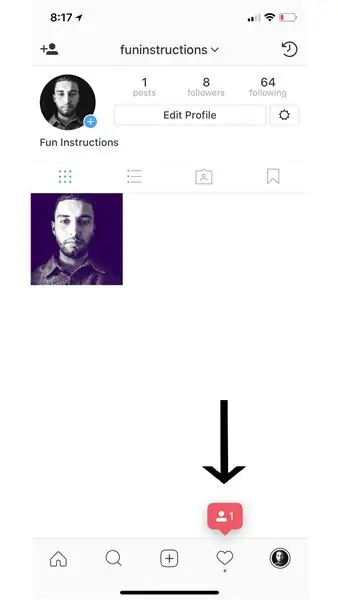
لديك خمس علامات تبويب مختلفة للنقر فوق الجزء السفلي من تطبيق "Instagram". الرابع (موضح في هذه الصورة) هو كيف ترى إشعاراتك. انقر فوق علامة التبويب هذه لمعرفة من قام "بإعجاب منشورك" ، و "علق على مشاركتك" ، و "وضع علامة عليك في منشور" ، ويمكنك أيضًا معرفة من "بدأ في متابعتك" (الشرح والموضح في الخطوة 23).
الخطوة 24: شرح الإخطارات
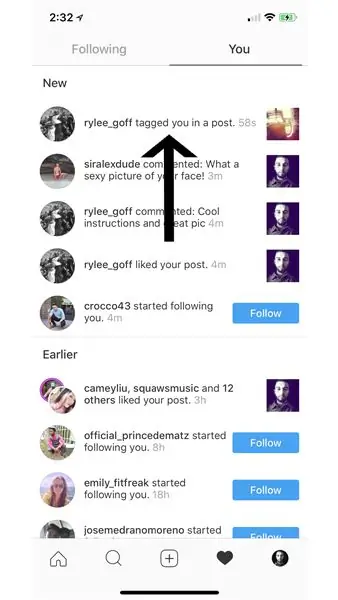
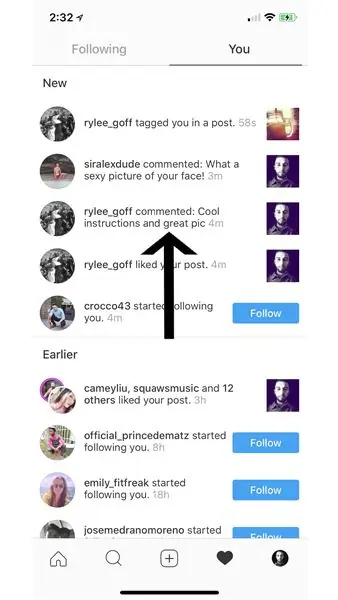
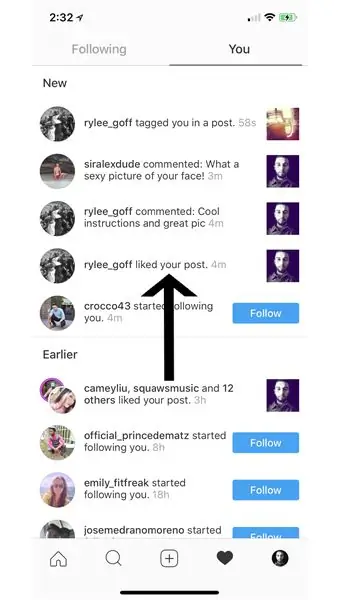
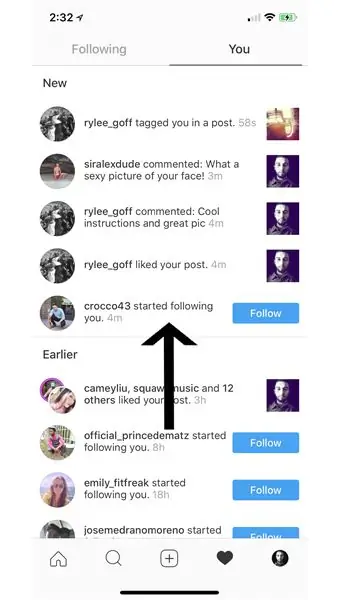
هذا ما تبدو عليه علامة تبويب الإعلام عند النقر فوقها. تُستخدم علامة التبويب هذه أيضًا لمشاهدة نشاط الأشخاص الذين تتابعهم من خلال النقر على "متابعة" بجوار "أنت".
"أنت" - علامة التبويب "أنت" تتبع نشاطك على التطبيق.
"وضع علامة باسمك في منشور" - يظهر هذا الإشعار عندما يستخدم شخص آخر ميزة "وضع العلامات" ويضع علامة عليك في إحدى مشاركاته.
"علَّق على مشاركتك" - يحدث هذا الإشعار عندما يترك شخص آخر تعليقًا على مشاركتك.
"أعجبني منشورك" - عندما يضغط شخص آخر على زر "أعجبني" في صورتك ، ستتلقى إشعارًا يوضح من وأعجب بمنشورتك.
"بدأ متابعتك" - عندما يريد حساب آخر "متابعتك" ، ستتلقى إشعارًا.
الخطوة 25: ملف التعريف الخاص بك وكيفية تحريره
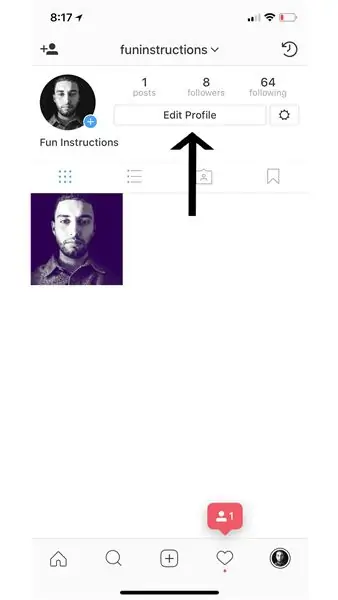
لديك خمس علامات تبويب مختلفة للنقر فوق الجزء السفلي من تطبيق "Instagram". انقر فوق علامة التبويب الخامسة (الموضحة في هذه الصورة) لمشاهدة ملفك الشخصي على "Instagram".
الخطوة 26: تغيير صورة ملف التعريف الخاص بك
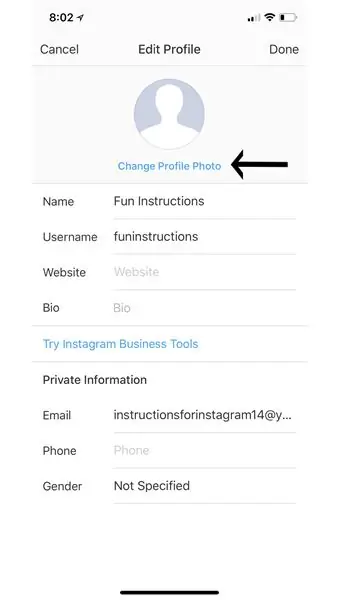
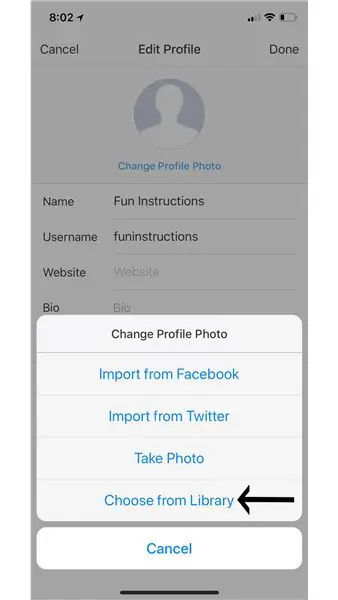
قم بتغيير صورة ملفك الشخصي بالنقر فوق علامة التبويب "تعديل الملف الشخصي" ثم النقر فوق "تغيير صورة الملف الشخصي" (الموضحة في الصورة الأولى). من هذه القائمة ، يمكنك استيراد صورة من Facebook ، أو Twitter ، أو يمكنك التقاط صورة بهاتفك هناك مباشرة ، أو يمكنك اختيار صورة من مكتبتك (اخترنا صورة من مكتبتنا كما هو موضح في الصورة الثانية).
الخطوة 27: اختيار "صورة الملف الشخصي" من "مكتبتك"
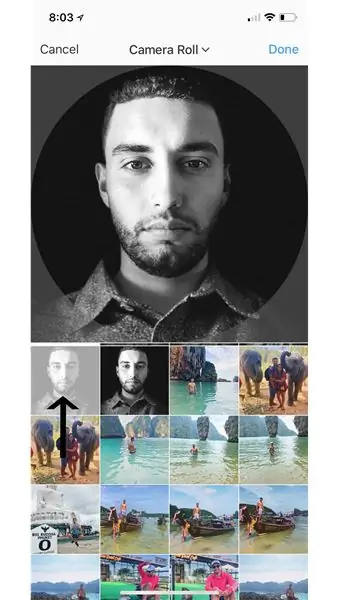
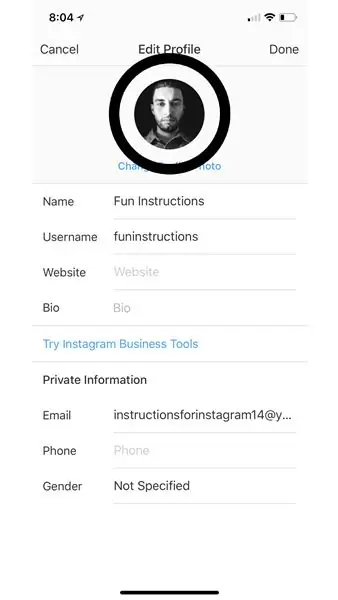
بعد النقر فوق "اختيار من المكتبة" ، ستظهر الشاشة الموضحة في الصورة الأولى. هذه صور من "مكتبتك". انقر على الصورة التي تريد أن تظهر عليها صورة ملفك الشخصي (كما هو موضح بالسهم في الصورة الأولى) ، ثم انقر على "تم". يمكنك مراجعة الشكل الذي تبدو عليه صورة ملفك الشخصي ، ثم النقر على "تم" (تظهر بدائرة في الصورة الثانية).
الخطوة 28: الخاتمة

لقد فعلتها! Instagram عبارة عن منصة رائعة للأشخاص من جميع أنحاء العالم لمشاركة القليل عن حياتهم الشخصية ، مع الآخرين ، وهي الآن منصتك أيضًا. لديك الآن وصول كامل إلى تطبيق Instagram ، مع القدرة الكاملة على النشر والتفاعل مع الآخرين ومجموعة من الأنشطة الأخرى على التطبيق.
Instagram ، مثل معظم التطبيقات ، لا يزال بإمكانه المشاكل الشائعة التي تؤثر على العديد من المستخدمين. فيما يلي بعض المشاكل الشائعة مع حلولها.
Instagram مجمدة / مكسورة؟
- أعد تشغيل جهازك
- إعادة تثبيت التطبيق.
- تحقق من اتصال الإنترنت
مشاكل في تسجيل الدخول؟
- أعد كتابة اسم المستخدم وكلمة المرور
- في التطبيق ، يمكنك اختيار إرسال رسالة نصية قصيرة أو بريد إلكتروني إلى نفسك بالمعلومات الصحيحة
هل تواجه مشكلة أخرى؟
يمكنك إرسال Instagram مباشرة لأي مشاكل قد تواجهها. يمكنك الانتقال إلى ملف التعريف الخاص بك والنقر على رمز الترس (بجوار "تعديل الملف الشخصي") والنقر على "الإبلاغ عن مشكلة". من تلك القائمة ، انقر على "شيء ما لا يعمل". يمكنك كتابة مشكلتك وإرسالها مباشرة إلى Instagram.
إذا كنت بحاجة إلى مزيد من المساعدة ، فإليك بعض الموارد الإضافية التي يمكنك الاطلاع عليها!
- help.instagram.com:
- mashable.com:
- gottabemobile.com:
موصى به:
كيفية تنزيل البرامج المجانية كطالب ISU (Microsoft و Adobe وبرامج الأمان: 24 خطوة

كيفية تنزيل البرامج المجانية بصفتك طالب ISU (Microsoft و Adobe وبرامج الأمان: بالنسبة إلى Adobe: انتقل إلى الخطوة 1 بالنسبة إلى Microsoft: انتقل إلى الخطوة 8 للأمان: انتقل إلى الخطوة 12 بالنسبة إلى Azure: انتقل إلى الخطوة 16
كيفية تنزيل كود MicroPython على XBee 3:18 خطوات (بالصور)

كيفية تنزيل MicroPython Code Onto XBee 3: MicroPython هي لغة برمجة مستوحاة من Python 3.0 تعمل على المتحكمات الدقيقة ، مثل XBee 3. يمكن أن يساعد MicroPython في تقليل كمية المستلزمات والضخامة الإجمالية لمشروعك ، وتسهيل الأمور كثيرًا . ومع ذلك ، فأنا
كيفية تنزيل Instagram واستخدامه على هاتف Iphone 6 وما فوق: 20 خطوة

كيفية تنزيل Instagram واستخدامه على هاتف Iphone 6 وما فوق: هذا التوجيه مخصص لمستخدمي Instagram الجدد. سيتناول هذا كيفية إنشاء حساب وكيفية تشغيله
كيفية تنزيل واستخدام YouTube على جهاز Iphone SE: 20 خطوة

كيفية تنزيل واستخدام YouTube على جهاز Iphone SE: صنع بواسطة: Carlos Sanchez
الهاتف الخلوي لا يمكن فهمه: كيفية تنزيل Netflix: 18 خطوة

الهاتف الخلوي غير المدروس: كيفية تنزيل Netflix: كيفية استخدام Netflix على جهاز Iphone 6s
