
جدول المحتويات:
2025 مؤلف: John Day | [email protected]. آخر تعديل: 2025-01-23 12:54

غالبًا ما نرى نفس الشخص يظهر في مشهد مرتين في مسرحية تلفزيونية. وبقدر ما نعلم ، ليس للممثل أخ توأم. لقد شاهدنا أيضًا أنه يتم وضع مقطعي فيديو غنائيين على شاشة واحدة لمقارنة مهاراتهم الغنائية. هذه هي قوة الشاشة المنقسمة. لا تسمح تقنية تقسيم الشاشة فقط للأشخاص بوضع مقطعي فيديو جنبًا إلى جنب وتشغيلهما في وقت واحد ، ولكن أيضًا وضع العديد من مقاطع الفيديو التي يريدها الأشخاص. لكن يجب أن تعرف أن الكثير من مقاطع الفيديو على شاشة واحدة ليست صديقة للمشاهدين. البرنامج الذي سنستخدمه هو Video Converter Studio. لا أعتقد أنني أمزح معك باستخدام أداة تحويل. هناك وظيفة تقسيم الشاشة المضمنة وهي صديقة حقًا للمبتدئين. فقط مع عدة خطوات ، يتم تقسيم فيديو الشاشة. تابع القراءة.
الخطوة 1: استيراد مقاطع الفيديو إلى البرنامج

انتقل إلى علامة التبويب Split Screen ، ضمن Style على الجانب الأيمن من الواجهة ، يمكنك رؤية جميع أنماط تقسيم الشاشة المتاحة هناك. حدد الملف الذي تريد استخدامه ، وانقر فوق الزر "+" ويمكنك تصفح القرص الثابت الخاص بك لتحميل الملف إلى النافذة المقابلة.
الخطوة 2: تغيير حجم النافذة وضبط الفيديو

بعد استيراد مقاطع الفيديو إلى النوافذ ، ضع الماوس على الحد حتى يظهر سهم مزدوج ويمكنك سحبه لتغيير حجم النافذة. انقر فوق رمز المقص في الزاوية اليمنى السفلية من كل نافذة ويمكنك قص الفيديو. انقر فوق رمز مكبر الصوت لكتم الصوت في الفيديو.
الخطوة 3: إضافة تأثيرات وإدراج موسيقى خلفية للفيديو

هذه الخطوة اختيارية. إذا كنت تريد إضافة بعض التأثيرات الخاصة للفيديو ، فانقر فوق عوامل التصفية ، ويمكنك اختيار المؤثرات التي تريد استخدامها بناءً على محتوى الفيديو الخاص بك. إذا كنت تريد إضافة أغنية أخرى كموسيقى خلفية أو دبلجتها بنفسك ، فيمكنك النقر فوق "+ إضافة موسيقى" لإدراج ملف الصوت في الفيديو.
الخطوة 4: معاينة وتصدير الفيديو

انقر فوق الزر "تشغيل" ومعاينة الفيديو. إذا كان هذا هو بالضبط ما تريده ، فانقر على "تصدير" واختر دقة لحفظه.
موصى به:
كيفية عمل فيديو فاصل زمني: 7 خطوات

كيفية عمل فيديو فاصل زمني: في هذا Instructable ، سأفصل الخطوات التي أستخدمها لعمل فيديو بفاصل زمني. النظام والأجهزة التي أستخدمها للحصول على الصور هو كمبيوتر Linux وكاميرا IP قائمة على الشبكة. يتم تشغيل نص برمجي على كمبيوتر Linux وكل x ثانية تستقصي
كيفية عمل فيديو شاشة خضراء من أحد التطبيقات: 5 خطوات

كيفية إنشاء فيديو شاشة خضراء من أحد التطبيقات: سأوضح لك في هذا الدليل كيفية إنشاء شاشة خضراء واستخدامها لعمل الصور ومقاطع الفيديو. هناك العديد من تطبيقات الشاشة الخضراء التي يمكنك استخدامها للحصول على التأثير الصحيح. المواد المطلوبة: جهاز تسجيل الفيديو (يمكن أن يكون iPod أو iPad أو
كمبيوتر منقسم الشاشة: 3 خطوات

كمبيوتر منقسم الشاشة: يعد هذا أحد أبسط الأشياء وأرخصها (مجانًا إذا كنت تعرف إلى أين تذهب) لجهاز الكمبيوتر الخاص بك ، وهذا يؤدي بشكل أساسي إلى إنشاء سطح مكتب ممتد لسحب وإسقاط المتصفحات أو البرامج الأخرى مما يتيح لك القيام بأشياء متعددة في مرة واحدة دون النقر
كيفية عمل محمصة فيديو VHS: 8 خطوات (بالصور)
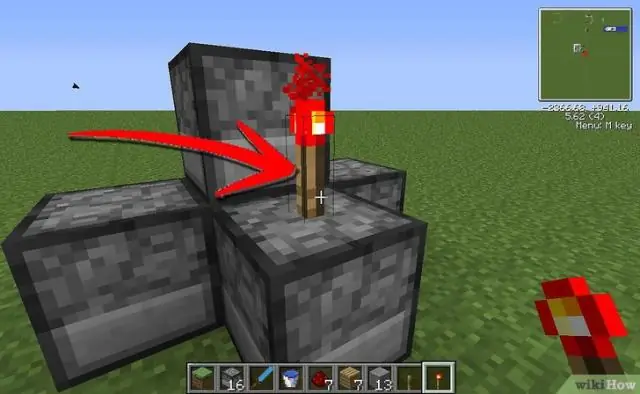
كيف تصنع محمصة فيديو VHS: جاء الإلهام لهذا المشروع من The Young Ones على تلفزيون بي بي سي. يجب أن يشرح مقطع الفيديو هذا الفكرة جيدًا ، كان المشروع بسيطًا: تحويل آلة فيديو VHS لعمل خبز محمص ، وإخراجها من خلال فتحة الكاسيت. إذا كنت أعتقد أن أي شخص يعمل
طفل فيديو عن بعد لمشغل فيديو الكمبيوتر: 6 خطوات

Toddler Video Remote for PC Video Player: أقوم بإنشاء جهاز تحكم عن بعد يتصل بجهاز كمبيوتر باستخدام USB. يسمح جهاز التحكم عن بعد الكبير لطفلي باختيار مقاطع الفيديو وتشغيلها على جهاز كمبيوتر قديم ، وهذا مشروع بسيط نسبيًا. المكون الأساسي هو إما لوحة مفاتيح USB أو لوحة مفاتيح USB لاسلكية ، ثم
