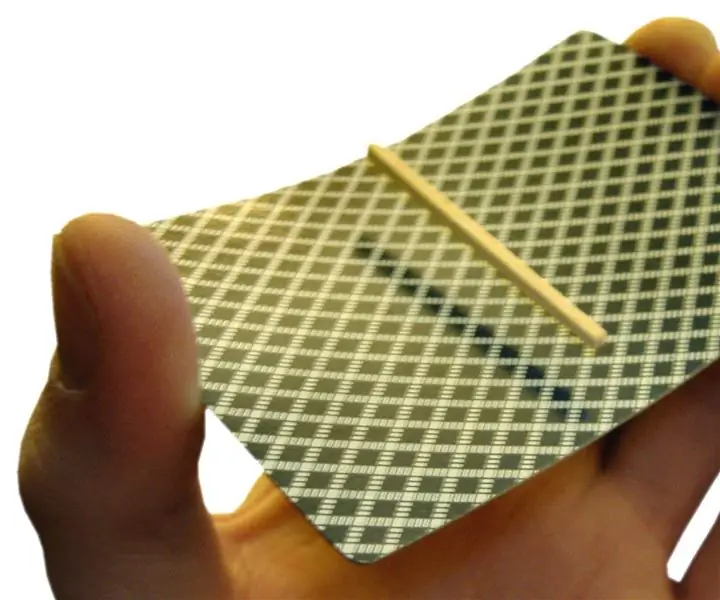
جدول المحتويات:
2025 مؤلف: John Day | [email protected]. آخر تعديل: 2025-01-23 12:54

مقدمة
لقد مر وقت طويل منذ أن قمت بإعداد Raspberry Pi من البداية. لقد تغيرت بعض الأشياء (إلى حد كبير للأفضل). يوضح هذا التوجيه بعض الأشياء الجديدة ، سواء كانت جديدة في النظام أو ربما تعلمتها حديثًا للتو. سيكون هذا سريعًا. إنه نوع من التنبيه. بمجرد معرفة البحث عن هذه الأشياء ، تظهر التفاصيل على الويب في انتظارك.
الخطوة 1: نظام تشغيل جديد
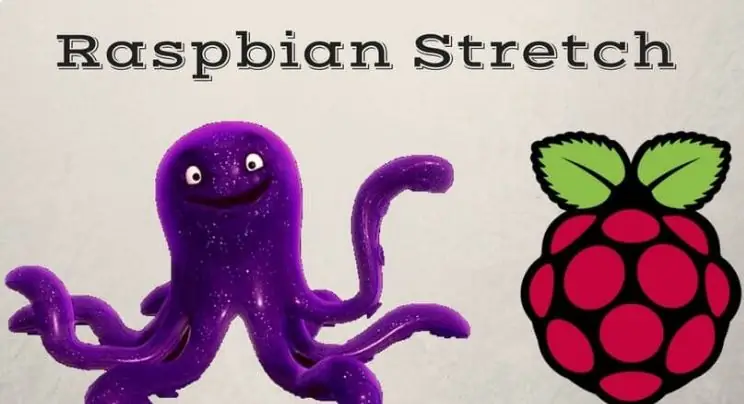
يطلق عليه Stretch. يبدو أفضل بالنسبة لي. كل ما أخطط لاستخدامه من الآن فصاعدًا. ينطبق باقي هذا الدليل على هذا الإصدار. احذر من أن بعض ملفات الإعداد قد تم نقلها أو إعادة تسميتها من الإصدار القديم. لكن التكوين هو نفسه في الغالب - باستثناء الميزات الجديدة. يمكنك الحصول على نظام التشغيل هذا في الموقع المعتاد لتنزيلات RPi OS: قم بتنزيل Raspbian لـ Raspberry Pi
الخطوة 2: Leafpad

حسنًا ، هذا قديم. تشير الكثير من الاتجاهات إلى تحرير ملف باستخدام الأمر مثل nano foo.txt. Leafpad هو محرر أسهل لأنه يحتوي على واجهة مستخدم رسومية. لذا استخدم Leapad foo.txt و sudo leafpad foo.txt بدلاً من ذلك.
الخطوة 3: احصل على الوصول عن بعد
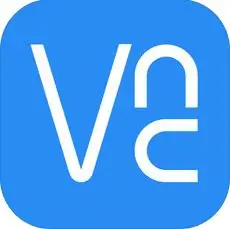
من خلال الوصول الكامل عن بُعد ، يمكنك استخدام جهاز الكمبيوتر الخاص بك للتحكم في RPi ، وبهذه الطريقة لا يحتاج إلى لوحة مفاتيح أو ماوس على الشاشة. وفورات كبيرة ، وملء أقل (ملء المساحة المادية). طرق أقل تجعل من السهل مشاركة البيانات. لقد نجحت بعض هذه الأساليب لفترة من الوقت ، وأعتقد أن بعضها جديد.
التبادل الفوري للبيانات
لا يؤدي هذا إلى التخلص من لوحة المفاتيح على RPi ولكنه يتيح لك قص البيانات ولصقها من جهاز الكمبيوتر الخاص بك إلى RPi.
تكتب بياناتك على موقع wiki على جهاز الكمبيوتر الخاص بك وتصل إلى wiki باستخدام متصفح RPi. إنه يعمل في كلا الاتجاهين. كل ما تحتاجه على أجهزة الكمبيوتر لديك هو اتصال بالشبكة.
قم بتحرير ملفات RPi من جهاز الكمبيوتر الخاص بك
يعد Notepad ++ محررًا رائعًا للنصوص ، إذا كنت تقوم بتشغيل Windows ، فيجب على الأقل إلقاء نظرة عليه. لن يعمل على Pi أو Mac على حد علمي. ولكن إذا قمت بتشغيله على جهاز الكمبيوتر الخاص بك ، فيمكنه تحرير الملفات الموجودة على RPi عن بُعد. يتضمن ذلك النص والتكوين و Python وغيرها). كما أنه من السهل رؤيته:
- RPi - من يريد بعض Pi؟: استخدم Notepad ++ لتحرير البرامج النصية الخاصة بك عن بُعد من RPi
- Raspberry PI - تحرير الملفات باستخدام Notepad ++ عبر SSH و VNC نسخ ولصق - YouTube
- استخدم NotePad ++ لتحرير الملفات على Raspberry Pi - YouTube
- قم بتحرير الملفات الموجودة على Raspberry Pi بالطريقة السهلة - البصريات القذرة
(لاحظ أن Filezilla قد تتيح لك القيام بذلك)
VNC
اعتدت على استخدام سطح المكتب البعيد لنظام التشغيل Windows وليس VNC. لقد قمت الآن بإسقاط سطح المكتب البعيد ، حيث يبدو الآن أن VNC أفضل وأسهل في التثبيت. حتى أنه يتيح لك القص واللصق بين مضيفك والآلات البعيدة. للإعداد ، تحتاج إلى التمكين على RPi وتثبيت عارض على جهاز الكمبيوتر الخاص بك.
سامبا
يتيح لك هذا مشاركة الملفات مع أنظمة تشغيل أخرى. ليست جديدة ، لكنها لا تزال تستحق الإعداد. ابحث في جوجل.
الخطوة 4: النسخ الاحتياطي ونسخ الجهاز بالكامل

الطرق القديمة للنسخ الاحتياطي والنسخ قديمة!
حسنًا ، في الغالب ، واجهت الطرق القديمة للنسخ الاحتياطي بعض المشكلات. بعض الأشياء الشائعة:
- خطوات كثيرة ومعقدة
- حساسة جدا لحجم بطاقات sd
الآن تحت الملحقات ، يمكنك العثور على ناسخة بطاقة SD. سيتم نسخ بطاقات SD بأحجام مختلفة (طالما كانت البيانات مناسبة). سهل الاستخدام ، خطوة واحدة. ابحث في Google أو استخدم أحد هذه الروابط:
لقد كتبت ذات مرة تعليمات حول هذا: لا تزال تعمل ، وقد يكون لها بعض الاستخدامات ، لكن طريقة بطاقة SD هذه تبدو وكأنها السبيل للذهاب.
النسخ الاحتياطي الخاص بك Pi
الخطوة 5: MySQL

اعتادت MySQL أن تكون قاعدة بيانات علائقية جيدة لـ Pi ، ولا تزال كذلك. ومن الجيد امتلاك نظام إدارة قواعد البيانات (DBMS). لكنها ليست مفتوحة المصدر. MariaDB قريبة من نفس الشيء ، بل إنها تستجيب لأوامر MySQL. قد يكون هذا ما تحصل عليه إذا حاولت تثبيت MySQL (لقد فعلت ذلك من أجلي). الآن أنا حريص على التمييز بين الاثنين ومحاولة العثور صراحة على برنامج MariaDB والوثائق. التكوين هو نفسه تقريبا ولكن ليس تماما. (لاحظ أن أحد الأشياء اللطيفة حول قاعدة البيانات هذه هو أنها تتمتع بوصول جيد عن بُعد عبر الويب ، وهي متعددة المستخدمين.) استخدم MariaDB ككلمة رئيسية لعمليات البحث والتثبيت أولاً. مزيد من المعلومات على Google و:
- MariaDB.org - دعم الاستمرارية والتعاون المفتوح
- https://dominicm.com/install-mysql-mariadb-on-arch-linux/
الخطوة 6: بايثون
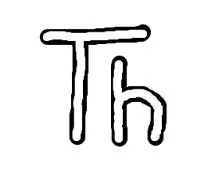
أستخدم Spyder للعمل مع Python على RPi ، لكنه تثبيت خاص. يتضمن Stretch الآن IDE أجمل بكثير من Idle القديم. يطلق عليه Thonny Python IDE (Programming → Thonny Python IDE) ملاحظة جانبية: ربما حان الوقت لمعظمنا للتبديل إلى (أو البدء) Python 3.
الخطوة 7: هذا كل شيء
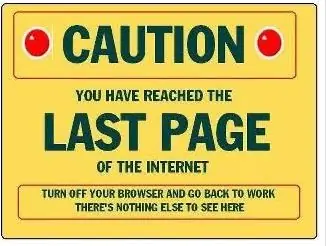
هذا هو حتى الآن. توجد نسخة من هذا الدليل أيضًا في صفحة wiki: Raspberry Pi Stretch - 2018 Tricks سأحاول تحديث الويكي عندما أجد معلومات جديدة. استمتع مع Raspberry Pi ، إنه كمبيوتر صغير رائع.
موصى به:
اكتشاف الوجه على Raspberry Pi 4B في 3 خطوات: 3 خطوات

اكتشاف الوجه على Raspberry Pi 4B في 3 خطوات: في هذا Instructable سنقوم باكتشاف الوجه على Raspberry Pi 4 باستخدام Shunya O / S باستخدام مكتبة Shunyaface. Shunyaface هي مكتبة للتعرف على الوجوه / الكشف عنها. يهدف المشروع إلى تحقيق أسرع سرعة في الكشف والتعرف مع
وميض LED مع Raspberry Pi - كيفية استخدام دبابيس GPIO على Raspberry Pi: 4 خطوات

وميض LED مع Raspberry Pi | كيفية استخدام دبابيس GPIO على Raspberry Pi: مرحبًا يا رفاق في هذه التعليمات ، سوف نتعلم كيفية استخدام GPIO's الخاصة بـ Raspberry pi. إذا كنت قد استخدمت Arduino من قبل ، فمن المحتمل أنك تعلم أنه يمكننا توصيل مفتاح LED وما إلى ذلك بمساميرها وجعلها تعمل مثل. اجعل مؤشر LED يومض أو احصل على مدخلات من المفتاح لذا
واجهة مستشعر ADXL335 على Raspberry Pi 4B في 4 خطوات: 4 خطوات

واجهة مستشعر ADXL335 على Raspberry Pi 4B في 4 خطوات: في هذا Instructable ، سنقوم بتوصيل مستشعر ADXL335 (مقياس تسارع) على Raspberry Pi 4 مع Shunya O / S
تثبيت Raspbian في Raspberry Pi 3 B بدون HDMI - الشروع في استخدام Raspberry Pi 3B - إعداد Raspberry Pi 3: 6 خطوات

تثبيت Raspbian في Raspberry Pi 3 B بدون HDMI | الشروع في استخدام Raspberry Pi 3B | إعداد Raspberry Pi 3 الخاص بك: كما يعرف بعضكم يا رفاق ، فإن أجهزة الكمبيوتر Raspberry Pi رائعة جدًا ويمكنك الحصول على الكمبيوتر بالكامل على لوحة صغيرة واحدة. يتميز Raspberry Pi 3 Model B بمعالج رباعي النواة 64 بت ARM Cortex A53 تم تسجيله بسرعة 1.2 جيجاهرتز. هذا يضع Pi 3 حوالي 50
نقطة وصول لاسلكية بمدى خمسين مترًا مع محول لاسلكي TP Link WN7200ND USB على Raspbian Stretch: 6 خطوات

نقطة وصول لاسلكية ذات نطاق خمسين مترًا مع محول TP Link WN7200ND USB اللاسلكي على Raspbian Stretch: Raspberry Pi رائع لإنشاء نقاط وصول لاسلكية آمنة ولكنها لا تتمتع بنطاق جيد ، لقد استخدمت محول TP Link WN7200ND USB اللاسلكي لتوسيعه. أريد أن أشارك كيف أفعل ذلكلماذا أرغب في استخدام raspberry pi بدلاً من جهاز التوجيه؟ T
