
جدول المحتويات:
2025 مؤلف: John Day | [email protected]. آخر تعديل: 2025-01-23 12:54
يوضح هذا Instructable كيفية إنشاء عرض شرائح يقوم بدفق الصور من USB متصل أو دليل ملف على Pi
الخطوة 1: الخطوة 1: إعداد USB
قبل تثبيت البرنامج على Pi الذي سيشغل عرض الشرائح ، قم بإنشاء ملف على USB ليتم تخزين الصور فيه.
إذا كنت لا تريد استخدام USB ، فيمكنك إنشاء دليل على Pi الخاص بك لتخزين الصور التي تريد عرضها. يجب ملاحظة دليل الملف لـ. ستكون هناك حاجة إليه لاحقًا عند إنشاء البرنامج.
الخطوة الثانية: الخطوة الثانية: تثبيت البرنامج
البرنامج الذي سيتم استخدامه لتشغيل عرض الشرائح يسمى FEH. لتثبيته ، اكتب "apt-get install feh" في الجهاز وتشغيله كمسؤول باستخدام "sudo" كما هو موضح في الصورة أعلاه.
الخطوة 3: الخطوة 3: إنشاء ملف البرنامج
على Pi ، قم بإنشاء برنامج باستخدام nano كمحرر. ضع الملف في مكان يسهل العثور عليه مثل دليل pi / home /. تأكد من وضع ".py" في نهاية اسم الملف الخاص بك.
الخطوة 4: الخطوة 4: الكود
انتقل بعد ذلك إلى ملف البرنامج وأدخل الكود التالي الموضح في الصورة أعلاه.
استبدل "/ media /" بالدليل بـ USB حيث توجد صورك. إذا كنت لا تستخدم USB ، فيمكنك استخدام دليل على Pi الخاص بك يحتوي على الصور التي ترغب في عرضها. feh -Y -x -q -D 5 -B black -F -Z -z -r / media / feh في بداية السطر يستدعي الأمر لتشغيل عرض الشرائح الأحرف التي بها "-" في المقدمة هي إعدادات لـ عرض الشرائح. يتم عرض قائمة هذه الأوامر أدناه: Z Auto Zoom-x Borderless-F ملء الشاشة- Y إخفاء المؤشر- B صورة الخلفية- q الهدوء بلا خطأ الإبلاغ- z عشوائي- r البحث المتكرر في جميع المجلدات في المجلدات- D تأخر الشريحة بالثواني
الخطوة 5: الخطوة 5: اجعل الملف قابلاً للتنفيذ
لجعل الملف قابلاً للتنفيذ ، انتقل إلى المحطة واكتب الكود التالي باستخدام "sudo". يظهر هذا أيضًا في الصورة أعلاه.
sudo chmod + x slideShow.py
الخطوة 6: الخطوة 6: تشغيل الملف
لتشغيل الملف بسهولة ، قم بإنشاء اختصار للبرنامج على سطح المكتب.
انقر نقرًا مزدوجًا فوق الملف وحدد "تنفيذ" عند ظهور النافذة المنبثقة.
الخطوة 7: الخطوة 7: الجري
يجب أن يتم تشغيل عرض الشرائح الآن. لإغلاق عرض الشرائح ، اضغط على ESC على لوحة المفاتيح للعودة إلى سطح المكتب.
موصى به:
عرض الشرائح السبعة DIY 2ʺ: 14 خطوة

DIY Seven Segment Display 2ʺ: يمكن بناء هذا العرض إما كأنود مشترك أو كاثود مشترك. & nbsp؛ مكونات المشروع هي PCB ، و 29 LEDs من 3 مم ، و 8 مقاومات و 2 تمر عبر رؤوس أنثوية لـ arduino 1x6. & nbsp؛ تعد شاشة عرض الشرائح السبعة DIY 2ʺ مثالية لـ arduin
عرض الشرائح Pi: 7 خطوات

عرض عرض الشرائح Pi: يوضح هذا Instructable كيفية إنشاء عرض شرائح يقوم بدفق الصور من USB متصل أو دليل ملف على Pi
جهاز تشفير عرض الشرائح 7 (مع الثنائيات): 5 خطوات
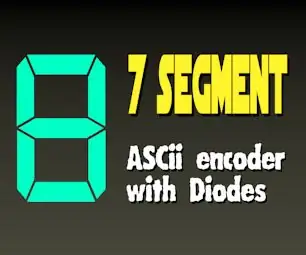
جهاز تشفير العرض المكون من 7 شرائح (مع الثنائيات): باستخدام هذه التقنية البسيطة جدًا ، يمكننا إنشاء جميع الأحرف الرقمية ASCII ومعظم أحرف ASCII الأبجدية مع شاشة LED ذات 7 مقاطع وبأقل عدد من المكونات (1N4148 الثنائيات). يمكن أن يكون هذا مفيدًا ، على سبيل المثال ، لتصور
عرض الشرائح المكونة من 7 أجزاء TM1637 - جعلها تعمل!: 5 خطوات

عرض شرائح TM1637 7 - إنجاحه!: مقدمة حسنًا ، لقد انهارت أخيرًا وقررت تجربة 7 شاشات عرض. أفضل برمجة شاشة TFT تعمل باللمس أو مجرد شاشة TFT عادية نظرًا لمرونتها في عرض الكثير من المعلومات عبر الشاشات. قسم 7
جهاز عرض الشرائح اللاسلكي: 6 خطوات

جهاز النقر لعرض الشرائح اللاسلكي: // RustlabsOverview: هذا هو جهاز النقر لعرض الشرائح الذي قمت بضربه معًا في مهمة باللغة الإنجليزية قبل بضع سنوات. إنها في الأساس نقرة لاسلكية بسيطة بالماوس الأيسر (للتنقل عبر شرائح PowerPoint أثناء مقال). القصة: حسنًا ، كنت أبحث عن
