
جدول المحتويات:
- مؤلف John Day [email protected].
- Public 2024-01-30 07:41.
- آخر تعديل 2025-01-23 12:54.



مرحبا جميعا،
في هذا الدليل ، أشرح كيف صنعت مسجل تشغيل باستخدام Raspberry Pi. الجهاز من طراز Raspberry Pi B + ، مع 7 أزرار ضغط في الأعلى ، ومكبر صوت متصل بأحد منافذ USB ، وميكروفون متصل بمنافذ USB أخرى. يرتبط كل زر بصوت ، بحيث يمكنه تشغيل 7 أصوات مختلفة. يتم تشغيل الأصوات بعد ضغطة قصيرة على الزر. لتسجيل صوت جديد ، ما عليك سوى الضغط على الزر لأكثر من ثانية واحدة ، والتسجيل بعد الصفير ، واترك الزر في نهاية التسجيل. لا يوجد أبسط من ذلك!
الخطوة 1: المواد المطلوبة


لهذا المشروع كنت بحاجة إلى:
- نموذج Raspberry Pi B + وبطاقة micro SD - 29.95 دولارًا + 9.95 دولارًا
- علبة بلاستيكية Raspberry Pi - 7.95 دولار
- مكبرات صوت USB - 12.50 دولار
- ميكروفون USB - 5.95 دولار
- لوحة بيرما بروتو نصف الحجم - 4.50 دولار
- 7 أزرار انضغاطية لحظية - 2.50 دولار
احتجت أيضًا إلى:
- بعض الأسلاك الكهربائية
- رؤوس الأنثى ذات الزاوية اليمنى
- بعض الخشب والطلاء الأسود والغراء لحالة الأزرار
- لحام الحديد ولحام
الخطوة 2: الأزرار


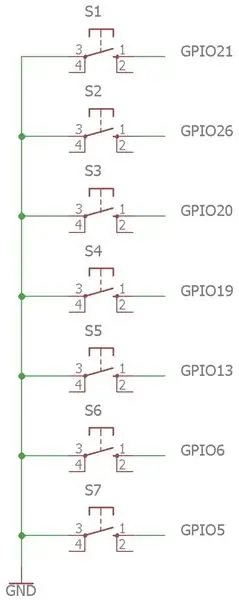
الأزرار المستخدمة طويلة جدًا (6 مم) بحيث يمكنها المرور بسمك العلبة.
لقد وضعت الأزرار السبعة الخاصة بي على لوحة perma-proto ، والتي تشبه اللوح ، باستثناء المكونات الملحومة عليها. هذا أقوى من اللوح ، وأرخص من طباعة ثنائي الفينيل متعدد الكلور. يربط كل زر الأرض بـ GPIO على Raspberry Pi. ليس لدي مقاومات هنا لأن Pi لديها بالفعل مقاومات سحب / لأسفل داخلية والتي سيتم تعيينها في البرنامج. في هذه الحالة ، قمت بضبطهم على الانسحاب (انظر البرنامج أدناه).
يتم وضع الأزرار كل 4 صفوف ، أو كل 0.4 بوصة.
الخطوة 3: حالة الأزرار



لقد صنعت حالة بسيطة جدًا للأزرار ، بألواح من الخشب الرقائقي ودواسة خشبية مربعة. يجب أن يكون حجم الوتد كبيرًا بما يكفي لاحتواء قاعدة الزر واللوحة ، ولكنه صغير بما يكفي للسماح للزر بالخروج من العلبة. لقد استخدمت 1/4 في × 1/4 في وتد.
بعد التأكد من ملاءمة اللوحة في العلبة ، يتم لصق المسامير على الصفيحة الأساسية. ثم يتم حفر الثقوب على الورقة العلوية (يمكن استخدام اللوح لعمل علامات بدقة كل 0.4 بوصة). جميع الأجزاء الخشبية مطلية ، وتوضع اللوحة في العلبة ، ويتم لصق الصفيحة العلوية فوقها.
الخطوة 4: Raspberry Pi

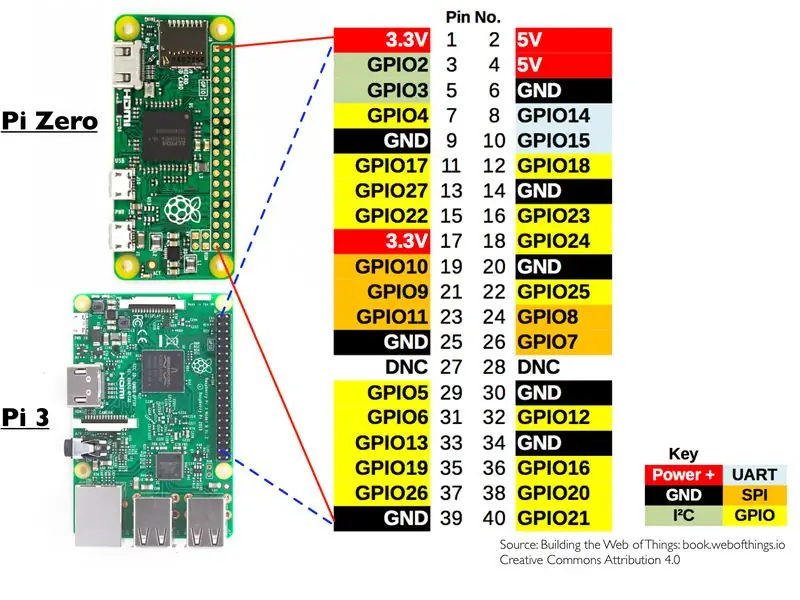

لم أكن أرغب في لحام الأسلاك مباشرة في Pi ، في حال أردت استخدام Pi لشيء آخر في المستقبل. لذلك قمت بلحام الأسلاك برؤوس أنثوية بزاوية قائمة ، وقمت بتوصيل الرؤوس على Pi.
كائنات GPI المستخدمة هي 21 و 26 و 20 و 19 و 13 و 6 و 5. كما يتم استخدام الدبوس الأرضي.
يتم توصيل الميكروفون ومكبر الصوت ببساطة في 2 من 4 منافذ USB.
يتم تشغيل Pi من خلال منفذ micro-USB
الخطوة الخامسة: البرمجة
لبرمجة Pi ، قمت بتوصيله بالإنترنت باستخدام كابل إيثرنت ، وتحكمت فيه من كمبيوتر بعيد باستخدام عارض VNC. ومع ذلك ، لا يمكنك استخدام هذا الإعداد في المرة الأولى التي تتصل فيها بـ Pi ، لأن نظام التشغيل لم يتم تثبيته بعد و SSH ليس معطلاً. لذلك ستحتاج إلى توصيل شاشة ولوحة مفاتيح وماوس ، على الأقل في المرة الأولى.
لقد كان من الصعب جدًا العثور على أوامر لتسجيل الصوت وتشغيله على بطاقة الصوت الصحيحة. هذه هي الأوامر التي عملت معي:
-
aplay -D plughw: CARD = Device_1 ، DEV = 0 0.wav
يلعب 0. wav
-
الافتراضي 0.wav -D sysdefault: البطاقة = 1 -f cd -d 20
السجلات لمدة أقصاها 20 ثانية في الملف 0.wav ، بجودة القرص المضغوط
توجد ملفات الصوت في الدليل الافتراضي (/ home / pi). من الضروري أيضًا وجود ملف صوتي للصفارة ، يتم وضعه في الدليل الافتراضي ويسمى beep.wav.
كود بيثون نفسه هو كما يلي:
كود python لمسجل تشغيل Raspberry Pi
| استيراد RPi. GPIO كـ GPIO |
| وقت الاستيراد |
| استيراد نظام التشغيل |
| #المتغيرات: |
| butPressed = [True، True، True، True، True، True، True] # إذا تم الضغط على الزر i ، ثم تم الضغط على خطأ |
| الدبوس = [26 ، 19 ، 13 ، 6 ، 5 ، 21 ، 20] # دبابيس GPIO لكل زر |
| recordBool = False # True إذا كان السجل قيد التقدم |
| GPIO.setmode (GPIO. BCM) |
| بالنسبة لـ i في النطاق (0 ، 7): |
| GPIO.setup (pin ، GPIO. IN، pull_up_down = GPIO. PUD_UP) # يضبط مقاومات Pi الداخلية لسحبها لأعلى |
| احيانا صحيح: |
| بالنسبة لـ i في النطاق (0 ، 7): |
| butPressed = GPIO.input (pin ) # يتحقق من الضغط على الزر |
| إذا butPressed == خطأ: # إذا تم الضغط على زر |
| PreviousTime = time.time () |
| while butPressed == False and RecordBool == False: |
| butPressed = GPIO.input (pin ) |
| إذا كان time.time () - previousTime> 1.0: # إذا تم الضغط على الزر لأكثر من ثانية ، فإن أداة recordBool هي True |
| RecordBool = صحيح |
| إذا كان recordBool == صحيحًا: #if recordBool هو True ، فإنه يصدر صوت صفير ثم يسجل |
| os.system ("aplay -D plughw: CARD = Device_1، DEV = 0 beep.wav") |
| os.system ("arecord٪ d.wav -D sysdefault: CARD = 1 -f cd -d 20 &"٪ i) #records لمدة 20 ثانية كحد أقصى في ملف i.wav ، بجودة القرص المضغوط |
| أثناء الضغط == خطأ: |
| butPressed = GPIO.input (pin ) |
| os.system ("pkill -9 arecord") # يتم إيقاف السجل عند ترك الزر ، أو بعد 20 ثانية |
| RecordBool = خطأ |
| else: # إذا كان RecordBool خطأ ، فإنه يقوم بتشغيل الصوت i.wav |
| os.system ("aplay -D plughw: CARD = Device_1، DEV = 0٪ d.wav"٪ i) |
| time.sleep (0.1) الوقت. |
عرض مسجل rawPlayback المستضاف مع ❤ بواسطة GitHub
الخطوة 6: قم بتشغيل Python Script عند كل بدء تشغيل
لتشغيل سكربت python عند كل بدء تشغيل لـ Pi ، يتم وضع الأسطر التالية في ملف يسمى playback.desktop في المجلد /home/pi/.config/autostart/
يدير playback.py عند بدء تشغيل Raspberry Pi
| [إدخال سطح المكتب] |
| الترميز = UTF-8 |
| اكتب = تطبيق |
| الاسم = تشغيل |
| تعليق = هذا تطبيق تشغيل |
| Exec = python /home/pi/playback.py |
| StartupNotify = خطأ |
| المحطة = صحيح |
| مخفي = خطأ |
عرض rawplayback.desktop مع ❤ بواسطة GitHub
الخطوة 7: إنهاء الملاحظة
من فضلك أخبرني برأيك في هذا المشروع في قسم التعليقات ، وأخبرني بتوصياتك ، وصوت لي في مسابقة Raspberry Pi إذا أعجبك.
نتطلع إلى قراءتك!
موصى به:
مسجل الذاكرة - هدية الكريسماس: 8 خطوات (بالصور)

مسجل الذاكرة - هدية عيد الميلاد: Ciao a tutti! في vista del Natale arriva il momento dei regali، sono sicuro quindi che molti di voi sentiranno la implità di donare qualcosa di speciale. في كويستو كوز صعب الشهادة سونو مانكاتيه مولت مناسبة لكل حالة ه
كيفية عمل مسجل بيانات في الوقت الحقيقي للرطوبة ودرجة الحرارة باستخدام Arduino UNO وبطاقة SD - DHT11 محاكاة مسجل البيانات في Proteus: 5 خطوات

كيفية عمل مسجل بيانات في الوقت الحقيقي للرطوبة ودرجة الحرارة باستخدام Arduino UNO وبطاقة SD | DHT11 محاكاة مسجل البيانات في Proteus: مقدمة: مرحبًا ، هذا Liono Maker ، إليك رابط YouTube. نحن نصنع مشروعًا إبداعيًا مع Arduino ونعمل على أنظمة مضمنة. Data-Logger: مسجل البيانات (أيضًا مسجل البيانات أو مسجل البيانات) هو جهاز إلكتروني يسجل البيانات بمرور الوقت مع
عمل مسجل بيانات باستخدام Raspberry Pi: 3 خطوات (بالصور)

إنشاء مسجل بيانات باستخدام Raspberry Pi: يأخذ مسجل البيانات البسيط هذا قياسات إضاءة منتظمة باستخدام LDR (مقاوم ضوئي) تماثلي ويخزنها في ملف نصي على Raspberry Pi. سيقوم مسجل البيانات هذا بقياس وتسجيل مستوى الضوء كل 60 ثانية ، مما يتيح لك مراقبة
نظام التشغيل Mac OS 7 على نظام التشغيل Windows: 4 خطوات

نظام التشغيل Mac OS 7 على نظام التشغيل Windows: ستتعلم في هذا الدليل كيفية تثبيت نظام التشغيل Mac OS 7 على Windows. لا تقلق ، لدي كل الملفات التي تحتاجها.:) قم بتنزيل هذا من APPLE ….. لن تحتاجه ولكن فقط حتى تحصل Apple على الفضل في نظام التشغيل. لذا يرجى التنزيل إذا كنت ستفعل
تعطيل التشغيل التلقائي في USB ومحرك الأقراص المضغوطة في نظام التشغيل Windows XP: 6 خطوات

تعطيل التشغيل التلقائي في USB ومحرك الأقراص المضغوطة في نظام التشغيل Windows XP: تنتشر الفيروسات بسهولة عبر محركات أقراص فلاش USB. يتم إنشاء الفيروسات المنقولة بهذه الطريقة بطريقة يتم تشغيلها تلقائيًا (يتم تنشيطها تلقائيًا) عند توصيلها بجهاز كمبيوتر قيد التشغيل أو عند فتح محرك الأقراص (النقر أو النقر المزدوج
