
جدول المحتويات:
- الخطوة 1: برمجة الواجهة عند المعالجة (الإعداد)
- الخطوة 2: برمجة الواجهة عند المعالجة (القائمة الرئيسية)
- الخطوة 3: برمجة الواجهة عند المعالجة (قائمة "Teach")
- الخطوة 4: برمجة الواجهة عند المعالجة (قائمة "تقييم")
- الخطوة 5: عند الضغط على الماوس
- الخطوة 6: عند سحب الماوس
- الخطوة 7: عند تحرير الماوس
- الخطوة 8: التواصل مع Arduino
- الخطوة 9: إعداد Arduino (المخطط)
- الخطوة 10: برمجة Arduino
- الخطوة 11: هذا كل شيء ، استمتع
2025 مؤلف: John Day | [email protected]. آخر تعديل: 2025-01-23 12:54


تم تطوير هذا المشروع كجزء من فصل جامعي ، وكان الهدف هو إنشاء نظام تفاعلي لتدريس وتقييم موضوع معين. لذلك ، استخدمنا معالجة على جهاز كمبيوتر للواجهة و Arduino NANO لزر الممرات ومصابيح LED ، لذلك فهو بسيط جدًا للتدريس ، فهو يوفر واجهة حيث يتم عرض نموذج ويمكن للمستخدم النقر فوق كل مكون من المكونات للحصول على وصف نصي لها. ومع ذلك ، لتقييم المستخدم ، فإنه يقدم مشكلة تشبه اللغز ، حيث يتعين على المستخدم سحب وإسقاط كل جزء لبناء النموذج المقابل ، والضغط على زر لتأكيد إجابته ، ثم تخبر مؤشرات LED الموجودة على الزر المستخدم إذا كانت الإجابة صحيحة أم لا.
كانت المشكلة الأكثر شيوعًا التي واجهناها في إنشاء هذا المشروع هي الاتصال بين المعالجة و Arduino حيث يمكن أن يختلف زمن انتقال الاتصال بين أجهزة الكمبيوتر ، مما يعيق إمكانية نقل الجهاز. أيضًا ، يجب عليك تحديد المنفذ الذي يتصل به Arduino في كل مرة ، لأن كل جهاز USB متصل به مهم ، لذا عليك التحقق من أي COM هو.
الخطوة 1: برمجة الواجهة عند المعالجة (الإعداد)

قمنا بإعداد المتغيرات التي سيتم استخدامها ، وموضع جميع الأجزاء كمصفوفات من x و y ، بالإضافة إلى مصفوفات لصور كل جزء من قوائم التدريس (imgA) وتقييم (img) ، مصفوفة للتحقق مما إذا كانت الإجابات صحيحة ومصفوفات للعشائر والأقفال ، والتي ستحدد ما إذا كان الماوس فوق القطع وما إذا كان يحاول التقاطها. ثم تابع تهيئتها وفتح المنفذ الذي ستتواصل منه الواجهة مع Arduino.
الخطوة 2: برمجة الواجهة عند المعالجة (القائمة الرئيسية)


أولاً ، ستعرض القائمة الرئيسية زرين ، وعندما يتم الضغط على أحدهما ، سيقوم البرنامج بتحميل إما قائمة "تعليم" أو قائمة "تقييم".
لذلك عندما يتم الضغط على الماوس ، ويكون فوق أحد الأزرار ، فإنه يرسل مواضع جميع الأجزاء التي تحتاجها القائمة الجديدة ويقوم بتحميل القائمة الأخرى.
الخطوة 3: برمجة الواجهة عند المعالجة (قائمة "Teach")


هنا ، إذا كان الماوس يحوم فوق أحد الأجزاء ، فسيقوم بتنشيط bover المقابل ، والذي ، إذا تم الضغط على الماوس ، فسيؤدي إلى تنشيط النص المقابل وسيعرضه على الشاشة.
الخطوة 4: برمجة الواجهة عند المعالجة (قائمة "تقييم")


هنا هو نفسه ، سيؤدي إلى تنشيط الأزرار ، والتي عند الضغط على الماوس ستنشط الأقفال ولكن هذه المرة بدلاً من عرض النصوص ، فإنها ستسحب الجزء المحدد. (كان هذا يعتمد على "السحب والإفلات والتمرير بالماوس." من process.js)
الخطوة 5: عند الضغط على الماوس

كما ذكرنا سابقًا ، عندما يتم الضغط على الفأرة ويكون العاشق "صحيحًا" ، فإنه سينشط القفل المقابل.
الخطوة 6: عند سحب الماوس

إذا تم سحب الماوس ، فإن القائمة الفعلية هي قائمة التقييم وإحدى القوائم المقفلة "صحيحة" ، فسوف تسحب الجزء المقابل إلى جانب الماوس.
الخطوة 7: عند تحرير الماوس


لذلك إذا تم تحرير الماوس ولا يزال في قائمة "تقييم" ، فسيضع الجزء الذي تم سحبه في المكان الذي تحتاج فيه إلى إنشاء النموذج إذا كان قريبًا بدرجة كافية وسيتحقق مما إذا كانت إجابتك صحيحة. ثم إعادة تعيين جميع المقفلة والنصوص إلى "خطأ".
الخطوة 8: التواصل مع Arduino

لذلك إذا ضغطت الآن على الزر الموجود في Arduino ، فإنه يتحقق مما إذا كنت قد وضعت جميع الأجزاء الصحيحة في مكانها ويخبرك ما إذا كانت صحيحة أم خاطئة ، ثم يرسل "1" إذا كان صحيحًا أو "2" إذا كان خطأ اردوينو.
الخطوة 9: إعداد Arduino (المخطط)


كان هذا هو المخطط المستخدم لاردوينو ، ولكن باستخدام زر Arcade ، لذلك فإن السلك الأخضر الذي ينتقل إلى الزر سينتقل إلى الموصل السفلي على الزر (COM) وسينتقل السلك الأحمر إلى الوسط (NO). تم استخدام المقاوم 220 أوم لمصابيح LED ، و 1 كيلو أوم للزر.
الخطوة 10: برمجة Arduino

الآن ، يقوم بتهيئة الزر كـ INPUT على الدبوس الرقمي 2 ومصابيح LED كـ OUTPUT في 4 و 6 و 8. ثم يقوم بتكوين المنفذ وقراءته ، إذا حصل على "1" (إجابة صحيحة) فإنه سيضيء 3 مصابيح LED واحدة تلو الأخرى ، إذا حصلت على "2" (إجابة خاطئة) فسوف تضيء واحدة منها فقط. أيضًا ، إذا تم الضغط على الزر ، فسيتم إرسال "e" إلى الواجهة.
الخطوة 11: هذا كل شيء ، استمتع
فيما يلي الرموز المستخدمة لهذا المشروع:
موصى به:
محول Boost المستند إلى Esp8266 مع واجهة مستخدم Blynk مذهلة مع منظم التعليقات: 6 خطوات

محول Boost المستند إلى Esp8266 مع واجهة مستخدم Blynk مذهلة مع منظم التغذية المرتدة: في هذا المشروع سأوضح لك طريقة فعالة وشائعة حول كيفية زيادة جهد التيار المستمر. سأوضح لك مدى سهولة إنشاء محول دفعة بمساعدة Nodemcu. دعونا نبنيها. يتضمن أيضًا مقياس الفولتميتر على الشاشة وردود الفعل
جهاز اختبار بطارية اردوينو مع واجهة مستخدم ويب: 5 خطوات

جهاز اختبار بطارية Arduino مع واجهة مستخدم WEB: اليوم ، تستخدم المعدات الإلكترونية بطاريات احتياطية لحفظ الحالة التي تركت فيها العملية عند إيقاف تشغيل الجهاز أو عندما تم إيقاف تشغيل الجهاز عن طريق الصدفة. المستخدم ، عند التشغيل ، يعود إلى النقطة التي بقي فيها
بيضة تفاعلية - تفاعلية صوتية وتفاعلية: 4 خطوات

البيض التفاعلي - الصوت التفاعلي والمتفاعل مع الضربة القاضية: لقد صنعت & quot؛ البيض التفاعلي & quot؛ كمشروع للمدرسة ، حيث كان علينا أن نصنع مفهومًا ونموذجًا أوليًا. تستجيب البيضة للضوضاء الصاخبة مع أصوات الطيور وإذا نقرت عليها بقوة كافية 3 مرات ، فإنها تفتح لبضع ثوان ، إنها الأولى
محلل المنطق مع واجهة مستخدم Android: 7 خطوات
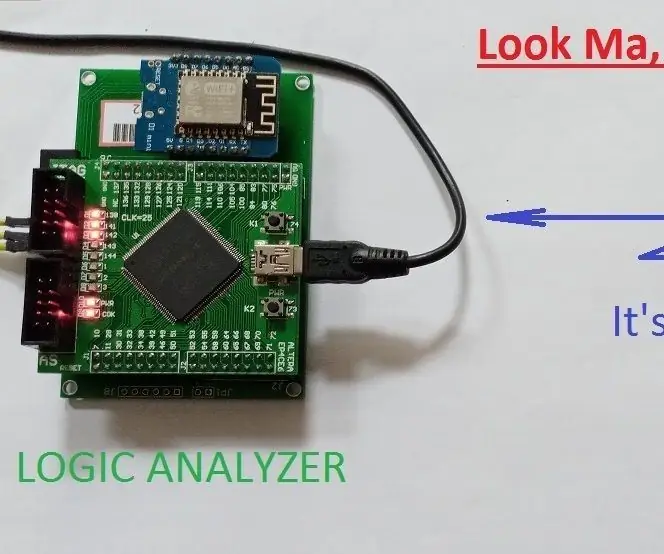
محلل المنطق بواجهة مستخدم Android: العالم مليء بالفعل بالعديد من أجهزة تحليل المنطق. في هوايتي الإلكترونية ، كنت بحاجة إلى واحدة لاستكشاف الأخطاء وإصلاحها وتصحيح الأخطاء. لقد بحثت في الإنترنت ولكن لا يمكنني العثور على ما أبحث عنه. ها أنا ذا ، أقدم لكم … & quot؛ حتى آخر
وحدة واجهة مستخدم LCD: 15 خطوة

وحدة LCD UI Module: وحدة LCD UI هي شاشة LCD بإضاءة خلفية 8x2 مع عصا تحكم صغيرة ، و "زر أحمر كبير" إضافي ، ومصباح ثنائي اللون لمزيد من الملاحظات. إنها طريقة سهلة لإضافة التفاعل إلى مشروعك. شاشة LCD متوافقة مع HD44780 وسلكية لواجهة 4 بت
