
جدول المحتويات:
- الخطوة 1: ماذا يوجد في الصندوق؟
- الخطوة 2: ضع PiAnywhere مع Raspberry Pi
- الخطوة 3: إعداد Raspberry Pi
- الخطوة 4: قم بتوصيل IOT BIT بـ Raspberry Pi الخاص بك
- الخطوة 5: IOT BIT Easy Setup
- الخطوة 6: تنزيل البرنامج وتثبيته
- الخطوة 7: إعداد Wvdial والاتصال بالإنترنت
- الخطوة 8: إعداد واجهة الشبكة لاستخدام المودم تلقائيًا
- الخطوة 9: قم بتمكين GPS
- الخطوة العاشرة: مبروك !!
2025 مؤلف: John Day | [email protected]. آخر تعديل: 2025-06-01 06:08



IOT BIT 4G & LTE Hat لهاتف Raspberry Pi
4G (سرعة 100 ميجابت في الثانية / 50 ميجابت في الثانية) - اتصال إنترنت فائق السرعة لـ Raspberry Pi الخاص بك ، وهو ممتاز للتنزيلات الكبيرة وتدفق الفيديو.
يوفر TheIOT BIT 4G & LTE Hat لـ Raspberry Pi Beta بيانات 4G للهاتف المحمول للكمبيوتر الصغير Raspberry Pi. توفر وحدة HAT الذكية الخاصة بنا لـ Raspberry Pi بيانات الجوال ومعلومات تحديد الموقع GPS ودعم البطارية. هذه هي الوحدة المثالية للمتسللين والعلماء والمبدعين لأنها تمنحك اتصالاً قوياً أينما كنت. وحدة توصيل بسيطة في Raspberry Pi وابدأ اللعب.
اكتشف المزيد واطلب على
يمكن أن تتكامل HAT بسهولة مع البرنامج الموجود على نظام التشغيل الخاص بك مما يتيح لك الوصول إلى بيانات الإنترنت العامة من خلال شبكة الهاتف المحمول. باستخدام API الخاص بنا ، تمنحك هذه القبعة القدرة على إرسال رسائل SMS (نصية). كما نقدم وصولاً سهلاً إلى نظام تحديد المواقع العالمي (GPS) الموجود على متن الطائرة والذي يعرض بيانات الموقع.
ميزات HAT
- يدعم أي شريحة نانو. أدخل بطاقة sim الخاصة بك وانطلق
- بيانات الجوال 4G لـ Raspberry Pi
- إعداد سهل ، باستخدام أمر طرفي واحد ، قم بإعداد برنامجنا لتبسيط Pi Anywhere مع Raspberry Pi الخاص بك.
- استيقظ على Pi أو أطلق الأحداث بالرسائل النصية.
- هوائي خارجي اختياري لاستقبال أفضل.
- تنظيم طاقة عالي الكفاءة يصل إلى 3 أمبير.
- تستخدم للمشاريع الخارجية مع لوحة شمسية وحزمة بطارية.
- يمكن استخدامه جنبًا إلى جنب مع HAT الخاص بمراقبة الغاز الحسي
الخطوة 1: ماذا يوجد في الصندوق؟


الخطوة 1: الأجزاء الموجودة في الصندوق
- هوائي GPS
- 1 هوائي 4G ،
- 1 هوائي 3G.
- كابل USB للتوصيل بـ Raspberry Pi.
الخطوة 2: ضع PiAnywhere مع Raspberry Pi

- قابس حائط Raspberry Pi في IOT BIT لتشغيل كل من IOT BIT و Raspberry Pi. (لا تحتاج أيضًا إلى توصيل Raspberry Pi).
- ضع الهوائيين 2 وهوائي GPS في IOT BIT.
- بطاقة SIM في IOT BIT (والتي يمكنك شراؤها من أي مزود خدمة sim رئيسي)
- USB في المودم للاتصال بـ Raspberry Pi.
الخطوة 3: إعداد Raspberry Pi
المكونات اللازمة لتشغيل Raspberry Pi:
- Raspberry Pi 2 أو 3.
- مراقب.
- الماوس ولوحة المفاتيح.
- كابل HDMI.
- شاحن Raspberry Pi.
- بطاقة SD (مطلوب أكثر من 8 جيجابايت) مع أحدث إصدار من Raspbian Jessie.
يمكن العثور على دليل إعداد برنامج Raspberry Pi على
يمكن العثور على أحدث إصدار من Raspbian Jessie على
الخطوة 4: قم بتوصيل IOT BIT بـ Raspberry Pi الخاص بك

- قم بتوصيل 40 دبوس من IOT BIT مع 40 دبوس من Raspberry Pi.
- قم بتوصيل USB من مودم IOT BIT بفتحة USB الخاصة بـ Raspberry Pi.
- قم بتوصيل شاحن Raspberry Pi بمسمار الطاقة الخاص بـ IOT BIT ، وسوف يقوم IOT BIT بتشغيل Rasberry Pi الخاص بك.
- لتشغيل IOT BIT ، Raspberry Pi ، اضغط على الزر الذي يشير إلى PWR (الطاقة) في IOT BIT.
الخطوة 5: IOT BIT Easy Setup
هناك طرق متعددة للحصول على هذا وتشغيله. الأول هو تنزيل صورة القرص وفلاشها باستخدام Win32 Disk Imager. ستحتاج إلى بطاقة SD بحجم 8 جيجابايت أو أكبر. رابط التنزيل أدناه:
download.altitude.tech
لاستخدام ، قم بتشغيل IOT BIT عن طريق توصيل كابل الطاقة بمنفذ USB المسمى 5V Power. بعد ذلك ، نضغط على الزر الذي يحمل علامة btn لتشغيل المودم. ثم نقوم بتوصيل منفذ USB الآخر بـ raspberry pi وأخيرًا تشغيل raspberry pi بالضغط على الزر pwr.
أيضًا ، يمكنك استخدام IOT BIT على نظام windows. كل ما عليك فعله هو استخدام برامج التشغيل هذه وتثبيتها:
الخطوة 6: تنزيل البرنامج وتثبيته


بمجرد توصيل اللوحين بنجاح وتشغيل مصباح LED للطاقة. المهمة التالية هي تنزيل البرنامج الصحيح لـ IOT BIT للعمل مع Raspberry Pi. يوصى باستخدام أحدث إصدار من Raspbian Jessie.
افتح الجهاز واكتب:
- استنساخ بوابة
- القرص المضغوط PiAnywhere_Install /
- chmod u + x./PiAnywhere_Install.sh
- sudo./PiAnywhere_Install.sh
يجب أن يستغرق هذا حوالي 30 دقيقة حتى يكتمل لأن تثبيت رؤوس kernel يستغرق وقتًا طويلاً. ولكن بمجرد اكتمال ذلك وتوصيل IOT BIT الخاص بك عبر USB بـ Raspberry Pi ، يجب أن تكون قادرًا على التشغيل
lsusb | grep كوالكوم
وشاهد جهاز Qualcomm متصل. كاختبار نهائي يمكنك أيضًا تشغيله
ls / dev / ttyUSB *
وانظر إلى 5 أجهزة USB متصلة ، فهذه هي منافذ com الافتراضية للمودم.
الخطوة 7: إعداد Wvdial والاتصال بالإنترنت


تتمثل إحدى الميزات المهمة لـ IOT BIT 4G في قدرته على الاتصال بالإنترنت باستخدام شبكة الهاتف المحمول ، ولكن من أجل ذلك ، يجب تكوينه للقيام بذلك. ستغطي هذه الخطوة الرابط بين IOT BIT والإنترنت باستخدام معلومات بطاقة sim.
نحتاج الآن إلى تكوين ملف wvdial.conf لتمكين IOT BIT من الاتصال بالإنترنت باستخدام بطاقة sim الخاصة بك. ستحتاج إلى رمز USSD المستخدم لجلب الرقم المسجل لبطاقات sim. على سبيل المثال ، في giffgaff هذا الرمز هو * 99 #. أو يمكنك فقط استخدام رقم هاتف بطاقات sim إذا لم تتمكن من العثور على رمز USSD ولكن تذكر فقط أنه سيتعين عليك تحرير الملف لتغيير الرقم إذا قمت بتغيير sim.
لذلك سنحتاج إلى فتح الملف الموجود في مجلد iotbit_Install المسمى wvdial.conf باستخدام محرر نصوص من اختيارك.
sudo nano /home/pi/iotbit_Install/wvdial.conf
ثم أضف إلى الملف رمز USSD أو رقم هاتفك في حقل "الهاتف =". ثم احفظ الملف واخرج منه بالضغط على ctrl + x ثم y
نحتاج الآن إلى نقل هذا الملف إلى المكان الصحيح حتى يتمكن النظام من العثور عليه.
- sudo mv /etc/wvdial.conf /etc/wvdial.conf.bak
- sudo mv /home/pi/iotbit_Install/wvdial.conf /etc/wvdial.conf
- سودو wvdial
تستغرق هذه الخطوة الأخيرة حوالي 30 ثانية. إذا نجحت ، يجب أن تكون متصلاً بالإنترنت باستخدام Raspberry Pi الخاص بك. تهانينا!
الخطوة 8: إعداد واجهة الشبكة لاستخدام المودم تلقائيًا

لتمكين Pi من توصيل IOT BIT بالإنترنت باستخدام شبكة الهاتف المحمول تلقائيًا ، نستخدم الخطوات التالية.
أولاً ، افتح الملف المسمى واجهات باستخدام:
sudo نانو / الخ / شبكة / واجهات
ثم أضف الأسطر التالية في أسفل الملف:
- السيارات ppp0
- iface ppp0 إنت wvdial
ثم أعد تشغيل Pi ، وتأكد من تشغيل PiAnywhere وأن منفذ Modem USB متصل بـ Pi.
sudo إعادة التشغيل
إذا نجحت عند تشغيل Raspberry Pi ، يجب أن تكون قادرًا على الاتصال بالإنترنت باستخدام IOT BIT الخاص بك.
الخطوة 9: قم بتمكين GPS
يحتوي IOT BIT على ميزة GPS ، لكن يجب تنشيطه. أولاً ، يجب تثبيت minicom لاختبار GPS. يتم ذلك باستخدام الأمر التالي:
sudo apt-get install minicom
هذه محطة تعمل في نافذة الأوامر ، أدخل محطة minicom باستخدام:
minicom -D / dev / ttyUSB2
من أجل تشغيل minicom اضغط CTRL + A ثم Z ، سيعرض هذا جميع الخيارات المختلفة التي يمكن استخدامها. سوف تحتاج إلى تمكين صدى الصوت المحلي. يتم ذلك عن طريق الضغط على CTRL + A ثم E. بمجرد تمكين هذا ، يمكنك تمكين GPS ويتم ذلك عن طريق الكتابة داخل محطة minicom:
في + CGPS = 1
ستظهر رسالة موافق! للحصول على معلومات موقع GPS ، استخدم الأمر التالي:
في + CGPSINFO
الخطوة العاشرة: مبروك !!
لقد حصلت الآن على IOT BIT ، ويمكنك القيام ببعض التجارب الرائعة باستخدامه. نحن نجري أيضًا مسابقات لـ Instructables. إذا اشتريت IOT BIT منا Pianywhere.com وكتبت تعليمات حول مشروعك ، فسنرد لك ما يصل إلى 100٪ من أموالك اعتمادًا على الجودة.
عندما تنتهي ، ما عليك سوى وضع علامة لنا فيه حتى نتمكن من إلقاء نظرة.
موصى به:
مراقب مساحة الزحف (المعروف أيضًا باسم: لا مزيد من الأنابيب المجمدة !!): 12 خطوة (بالصور)

مراقب مساحة الزحف (المعروف أيضًا باسم: لا مزيد من الأنابيب المجمدة !!): يأتي الماء إلى منزلي من بئري عبر مساحة زحف غير مدفأة. تعمل جميع السباكة في المطبخ والحمام عبر هذه المساحة أيضًا. (كانت السباكة الداخلية فكرة متأخرة في منتصف السبعينيات في هذا المنزل!) كنت أستخدم مصابيح التدفئة في
مهمة إعطاء آلة اردوينو (المعروف أيضًا باسم: صنع Bop-it الخاص بك!): 5 خطوات
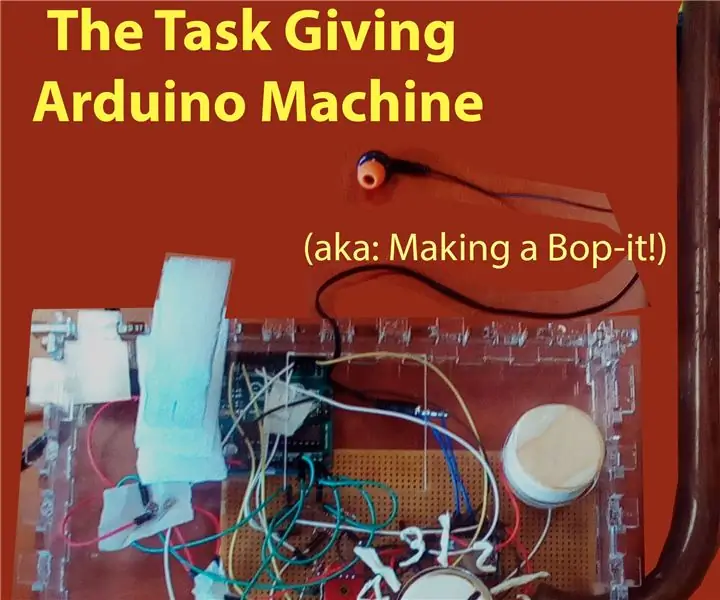
مهمة إعطاء آلة Arduino (تُعرف أيضًا باسم: Make Your Bop-it!): بالنسبة للدراسة التي أتابعها حاليًا ، حصلت على المهمة لعمل شيء باستخدام Arduino. كنت قد حصلت على مجموعة قياسية من المواد من المدرسة وفكرت في شيء من شأنه حلها ، مع الحد الأدنى من الحصيرة الخارجية
شجرة الألياف البصرية RGB LED (المعروف أيضًا باسم Project Sparkle): 6 خطوات
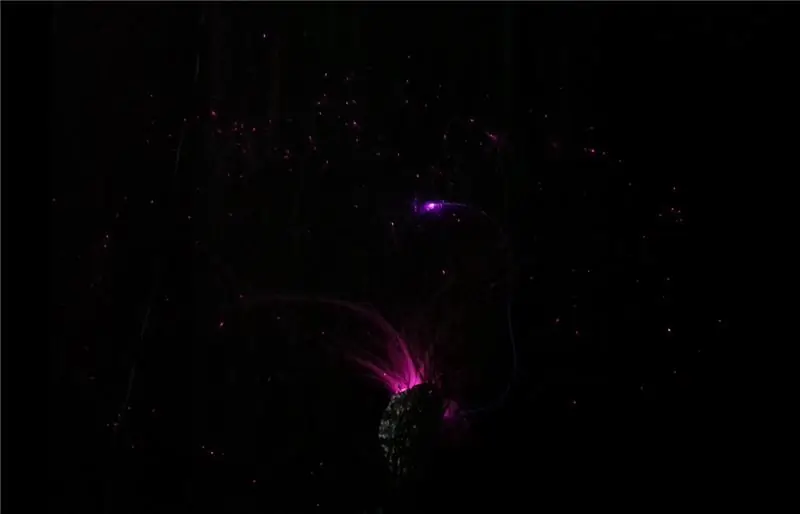
شجرة الألياف البصرية RGB LED (المعروف أيضًا باسم Project Sparkle): هل تجد غرفتك مملة قليلاً؟ تريد إضافة القليل من التألق إليها؟ اقرأ هنا كيفية الحصول على RGB LED ، وإضافة بعض أسلاك الألياف الضوئية ، وجعلها تتألق! الهدف الأساسي من Project Sparkle هو الحصول على مصباح LED فائق السطوع بالإضافة إلى بعض كبلات الألياف الضوئية ذات النهاية المتوهجة
بدء Guerrilla Drive-in (المعروف أيضًا باسم MobMov): 6 خطوات (بالصور)

ابدأ Guerrilla Drive-in (المعروف أيضًا باسم MobMov): هل سبق لك أن أردت تشغيل مسرح خارجي على MobMov.org أو Santa Cruz Guerrilla Drive-in؟ سيخبرك هذا الدليل بالمعدات التي ستحتاجها وكيفية إعدادها ، مسرح سايبر بانك الحضري ، ها قد أتينا
إظهار سطح المكتب في Mac Osx (المعروف أيضًا باسم إخفاء الكل): 3 خطوات

إظهار سطح المكتب في Mac Osx (المعروف أيضًا باسم Hide All): منذ أن حصلت على جهاز Mac ، فاتت وظيفة "إظهار سطح المكتب" التي تحتوي عليها النوافذ ، مع اختصار لوحة المفاتيح الخاص بها: مفتاح windows + D. F11 ببساطة لا يقطعها ، مما يخلق حدودًا فوضوية على حافة الشاشة. هذا هو هدفي: إخفاء جميع النوافذ باستخدام
