
جدول المحتويات:
2025 مؤلف: John Day | [email protected]. آخر تعديل: 2025-01-23 12:54
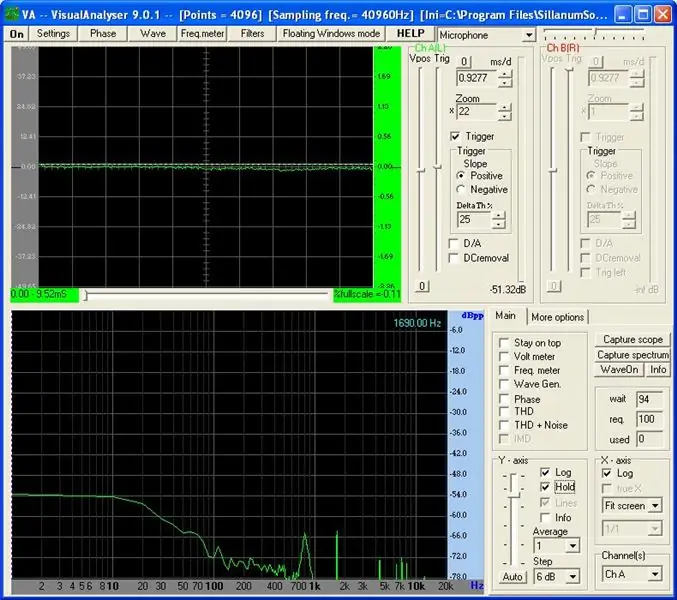
أقوم بتدريس الفيزياء في المدرسة الثانوية ونقضي بعض الوقت في الحديث عن الموجات والصوت. لقد وجدت أن أحد أفضل الطرق للقيام بذلك هو استخدام البرمجيات الحرة لتحليل المكونات التوافقية للأصوات المختلفة ثم إعادة بنائها بتردد واحد في كل مرة.
نحن قادرون على الحديث ، ليس فقط عن كيفية الجمع بين الترددات المختلفة ، ولكن أيضًا حول كيفية بدء الأصوات واضمحلالها لتؤدي إلى ما نسمعه.
الخطوة 1: الأشياء التي تحتاجها
1. كمبيوتر مزود بمدخل ميكروفون 2. ميكروفون يمكنك توصيله بالكمبيوتر 3. الجرأة. https://audacity.sourceforge.net/4. محلل بصري - برنامج راسم الذبذبات المجاني لنظام التشغيل Windows. https://www.sillanumsoft.com/5. شيء لجعل الصوت. لقد وجدت أن دورقًا مضروبًا بممحاة قلم رصاص يعمل بشكل رائع.
الخطوة الثانية: تحديد المكونات التوافقية لصوتك
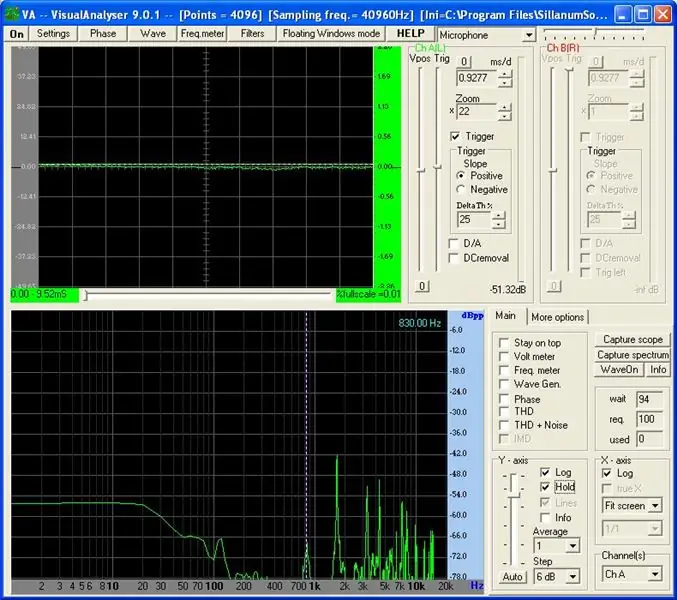
قم بتحميل برنامج Visual Analyzer وقم بإصدار صوت في الميكروفون. تأكد من مشاهدة النافذة السفلية. هذا هو FFT (تحويل فورييه السريع) ، إنه يوضح لنا الترددات التي يتم إنتاجها.
ستلاحظ ظهور القمم وتختفي بسرعة كبيرة. أنا أستخدم كوبًا مضروبًا بطرف الممحاة لقلم رصاص. إذا كنت ترغب في التقاط القمم ، فقط انقر فوق خانة الاختيار "تعليق". ستحتفظ نافذة FFT بعد ذلك بجميع القمم. بمجرد أن تتمكن من الحصول على بعض القمم الجيدة ، ستحتاج إلى إيقاف تشغيل النطاق. إذا لم تفعل ذلك ، فستحدث بعض الضوضاء وستزول كل القمم (ثق بي في هذا). ما عليك سوى النقر على قمم الاهتمام في نافذة FFT وسيخبرك VA بالتردد. لشيء كهذا ، عادةً ما أحصل على 3 إلى 6 من أبرز القمم. بالنسبة لي بترتيب تنازلي لارتفاع الذروة (الجهارة): 1680 هرتز ، 4380 هرتز ، 3330 هرتز ، 7420 هرتز. يمكنني الحصول على المزيد ، لكن يجب أن تفعل هذه الترددات الأربعة الرئيسية.
الخطوة 3: ابدأ في إعادة بناء الصوت
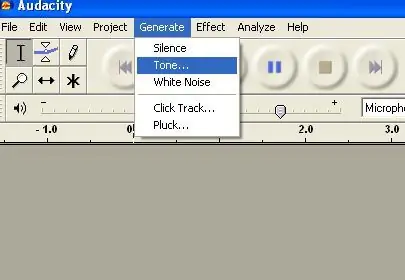
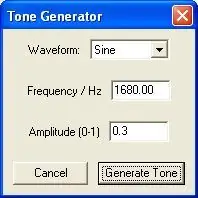
الآن بعد أن أصبح لدينا بياناتنا ، يمكننا محاولة إعادة إنتاج الصوت. هذا هو المكان الذي ستحتاج فيه إلى الجرأة. بمجرد فتح Audacity ، اذهب إلى قائمة "إنشاء" وحدد "نغمة".
نافذة ستفتح. احتفظ بـ Waveform مثل Sine واضبط التردد على التردد الأول في قائمتك. ستحتاج أيضًا إلى تغيير السعة. إذا تركته عند 1.0 ، فعند إضافة الترددات الأخرى ، سينتهي بك الأمر بصوت مشوه للغاية. لقد وجدت أن 0.3 مستوى جيد لأعلى تردد. بعد إنشاء التردد الخاص بك ، انقر فوق تشغيل. يجب أن يبدو مشابهًا لصوتك ، لكن من السهل معرفة أنه مختلف.
الخطوة 4: أضف تردداتك الأخرى
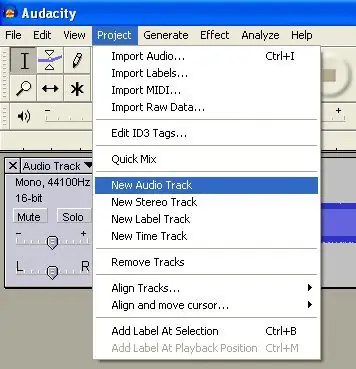
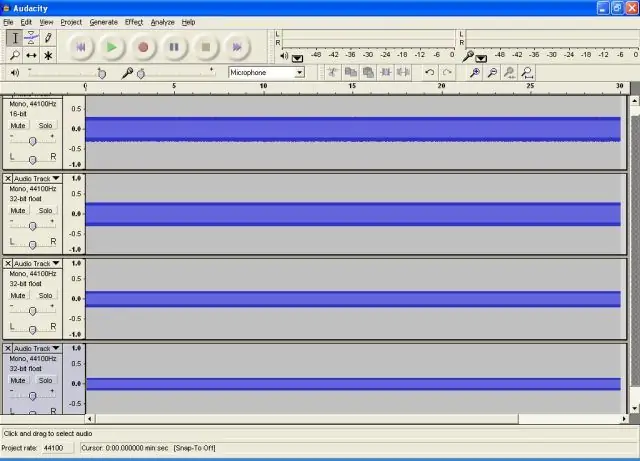
لإضافة تردداتك الأخرى ، يجب عليك أولاً إنشاء مسار جديد. إذا لم تفعل ذلك ، فستلحق Audacity نغمتك الجديدة في نهاية النغمة الأولى. لذلك ، لكل نغمة جديدة تضيفها ، يجب عليك أولاً الذهاب إلى قائمة المشروع واختيار "مسار صوتي جديد".
بمجرد القيام بذلك ، ببساطة "قم بإنشاء" نغمة جديدة. احصل على ثاني أعلى تردد وقم بإضافته. اضبط السعة بشكل أقل قليلاً مع كل تردد تجلبه. كرر هذه العملية لكل تردد ترغب في إضافته. اضغط على اللعب وستسمع ضجيجًا رهيبًا. لقد أرفقت خاصتي حتى تتمكن من سماعها. لا يبدو حقًا مثل دورق على الإطلاق.
الخطوة 5: جعلها سليمة
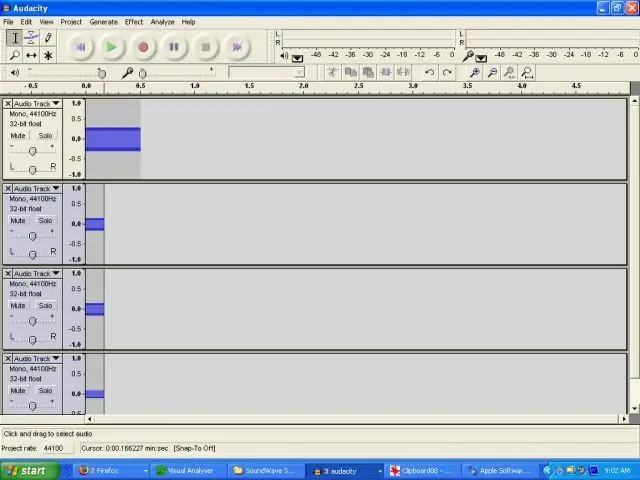
إذا ما هي المشكلة؟ ارجع إلى Visual Analyzer. قم بإلغاء النقر فوق "تعليق" واضغط على الكأس مرة أخرى. ماذا ترى في نافذة FFT؟ تنخفض الترددات المختلفة بسرعة كبيرة ، مع استمرار التردد الأعلى فقط (والذي يحدث ليكون التوافقي الثاني) أي فترة زمنية ملحوظة.
لذا ، دعنا نعود إلى الجرأة وتقليص أصواتنا. ما عليك سوى النقر والسحب فوق المنطقة التي لا تريدها ثم الضغط على مفتاح الحذف. سأترك التردد الأول يستمر لمدة نصف ثانية تقريبًا وأقلل الترددات الأخرى إلى حوالي ربع ثانية. اضغط على اللعب مرة أخرى. لقد أرفقت خاصتي مرة أخرى. ما زال لا يبدو صحيحًا. هناك سبب بسيط لذلك. الدورق لا يتوقف عن الاهتزاز على الفور. يتم إخماد الترددات التي يتم إنشاؤها ، فهي تتحلل بشكل أبطأ.
الخطوة 6: دعنا نتلاشى
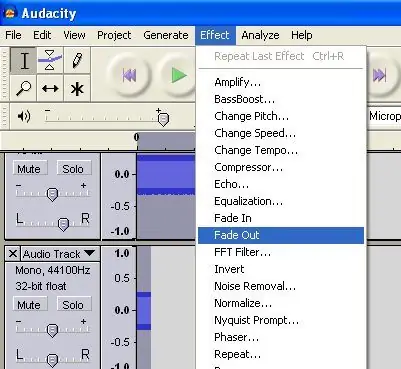
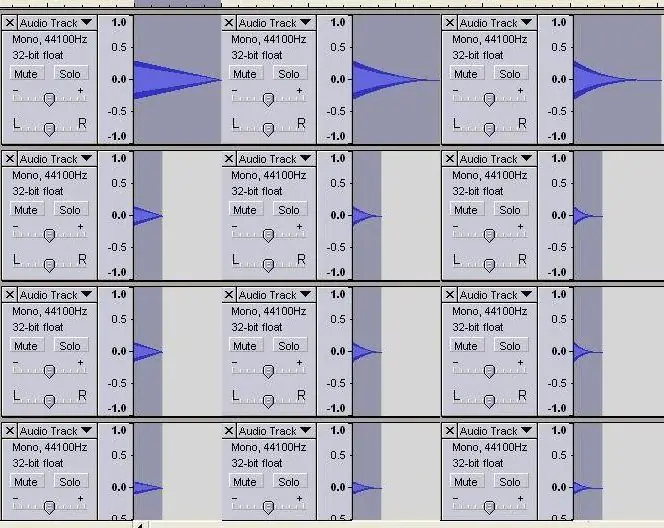
لذلك ، كل ما نحتاجه هو تحديد "Fade Out" من قائمة "Effect". النتيجة ليست كافية حقًا ، ولكن إذا كررت التلاشي مرتين أخريين ، سينتهي بك الأمر إلى أن تكون جيدة جدًا.
الخطوة 7: المنتج النهائي
أتمنى أن أحصل على تسجيل جيد لدورقي المضروب ، لكن هذا يجب أن يفعل.
"Actual Beaker" هو تسجيل لي وأنا أصطدم بالدورق. أحتاج حقًا للحصول على ميكروفون أفضل. "Done Beaker" هو الإصدار الذي قمت بإنشائه في Audacity. "Done Beaker with Noise" هو نفس الإصدار مع القليل من الضوضاء البيضاء (تم إنشاؤه في Audacity) لجعله يبدو وكأنه تسجيلي السيئ.
موصى به:
كيفية تنزيل البرامج المجانية كطالب ISU (Microsoft و Adobe وبرامج الأمان: 24 خطوة

كيفية تنزيل البرامج المجانية بصفتك طالب ISU (Microsoft و Adobe وبرامج الأمان: بالنسبة إلى Adobe: انتقل إلى الخطوة 1 بالنسبة إلى Microsoft: انتقل إلى الخطوة 8 للأمان: انتقل إلى الخطوة 12 بالنسبة إلى Azure: انتقل إلى الخطوة 16
(Ascensor) نموذج المصعد باستخدام Arduino و App Inventor والبرامج المجانية الأخرى: 7 خطوات

(Ascensor) نموذج المصعد باستخدام Arduino و App Inventor والبرامج المجانية الأخرى: ESPConstrucción ، paso a paso ، de un ascensor a escala usando arduino (como controlador del motor y entradas y salidas por bluetooth) ، مخترع التطبيق (para diseño de aplicación como panel de control del ascensor) y freeCAD y LibreCAD para diseño.Abajo
إعادة ابتكار روبوت أعمال البلاستيك الرائع الخاص بابتكاراتك المجانية للتوهج: 5 خطوات

إعادة ابتكار روبوت متوهج لأعمال البلاستيك الرائعة من ابتكاراتك المجانية: استخدام مصابيح LED الجاهزة لصنع ألوان متوهجة من البلاستيك "روبوت" وتتلاشى! يوفر مقدمة عن اللحام الأساسي ، والدوائر الكهربائية ، ومصابيح LED والبلاستيك
دليل أفضل البرامج المجانية وأكثرها أمانًا (التعاون): 9 خطوات
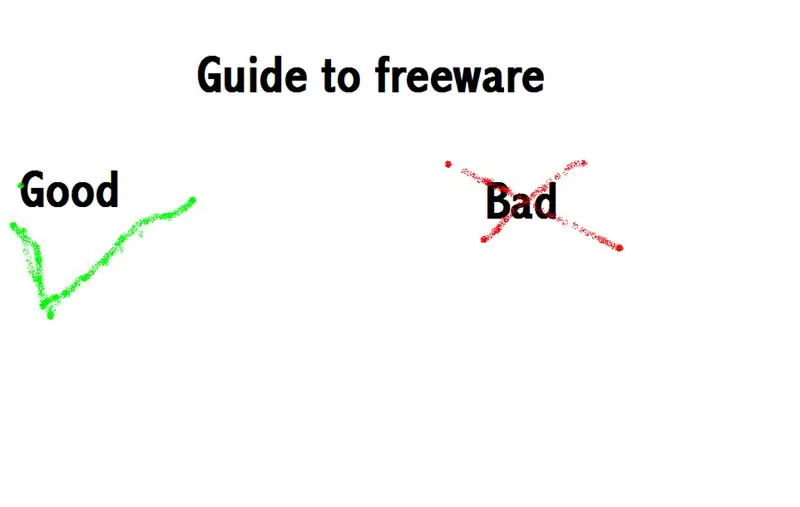
دليل لأفضل البرامج المجانية وأكثرها أمانًا (التعاون):
التصوير البانورامي مع البرامج المجانية والأجهزة الرخيصة: 6 خطوات

التصوير البانورامي مع البرامج المجانية والأجهزة الرخيصة: تُستخدم الصور البانورامية لعمل صور لمشاهد أكبر من أن تتناسب مع عدسة الكاميرا العادية أو حتى أكبر من أن تراها العين البشرية في وقت واحد. معظم الصور البانورامية المعروفة هي لقطات خارجية لخصائص جيولوجية أو سماء المدينة
