
جدول المحتويات:
- مؤلف John Day [email protected].
- Public 2024-01-30 07:42.
- آخر تعديل 2025-01-23 12:54.
تُستخدم الصور البانورامية لعمل صور لمشاهد كبيرة جدًا بحيث لا تتناسب مع عدسة الكاميرا العادية أو حتى كبيرة جدًا بحيث لا يمكن للعين البشرية رؤيتها في وقت واحد. معظم الصور البانورامية المعروفة هي لقطات خارجية لخصائص جيولوجية أو أفق المدينة ، لكنها مفيدة أيضًا لالتقاط صور كبيرة داخل المباني ، كما أن الصور البانورامية قديمة قدم التصوير الفوتوغرافي نفسه. قام المصورون والمخترعون المحترفون بإنشاء صور بزاوية عريضة للغاية باستخدام مجموعة متنوعة من الأساليب منذ القرن التاسع عشر ، ولكن حتى وقت قريب كانت هذه تتطلب معدات متخصصة وتقنيات معالجة باهظة الثمن. تم بناء عدة أنواع من الكاميرات البانورامية على مر السنين والتي تعرض شريحة كبيرة من الأفلام إما عن طريق تحريك العدسة عبرها أو التعريض من خلال عدسة ثابتة بزاوية رؤية واسعة جدًا ، وتشمل الابتكارات الحديثة في التصوير الكاميرات الرقمية ومعالجة الصور المحوسبة ، والتي جعلت من الممكن تقنية تصوير بانورامي أخرى: خياطة الصور. تسمح الصور البانورامية المخيطة بمرونة أكبر بكثير من الكاميرات البانورامية القديمة وهي في حدود ميزانية أي مصور هاو. تواجه في اتجاهات مختلفة. ثم يقوم برنامج الكمبيوتر بتحليل الصور المنفصلة لتحديد الزاوية التي تتوافق معها كل واحدة ، ويجمع في النهاية جميع الصور في بانوراما واحدة سلسة.
الخطوة 1: الأدوات المطلوبة
ستحتاج إلى بعض الأدوات لهذا المشروع. لحسن الحظ ، جميعها إما مجانية أو يسهل العثور عليها ، وأول شيء واضح هو الكاميرا الرقمية. من الأفضل بالطبع استخدام كاميرا SLR الجيدة ، ولكن يمكن استخدام بعض الكاميرات غير المكلفة التي تعمل بالتصويب والتقاط ، مع بعض الاعتبارات: تتيح لك الكاميرات المدمجة الحديثة التقاط صور جيدة التعريض لأي مشهد بسهولة عن طريق إدارة إعدادات المستشعر والغالق والعدسة تلقائيًا باستخدام قياس الضوء المدمج. يعد هذا أمرًا رائعًا في معظم الأوقات عندما تلتقط لقطات فردية ، ولكن إذا التقطت صورتين لنفس الكائن من زوايا مختلفة ، فقد لا يكون السطوع والتركيز والألوان متماثلين. نظرًا لأن الصور البانورامية تتطلب صورًا متعددة من زوايا مختلفة لتتطابق تمامًا ، فأنت بحاجة إلى كاميرا بفتحة يدوية / مصراع / وضع توازن اللون الأبيض. تحتوي بعض الكاميرات (بما في ذلك بعض طرز Canon و Olympus) على وضع بانوراما مخصص يقوم بتأمين إعدادات التعريض لسلسلة من اللقطات ويحتوي على دليل مرئي لتداخل الصور. إن الحامل ثلاثي القوائم ، رغم أنه ليس ضروريًا تمامًا ، يجعل التقاط الصور البانورامية أسهل بكثير ، خاصة للمشاهد الواسعة جدًا أو في الداخل. يتيح لك حامل ثلاثي القوائم تدوير الكاميرا دون تغيير موضعها ، وهو أمر يصعب بشكل مدهش القيام به باستخدام كاميرا محمولة باليد (على الأقل إذا كنت لا تفكر في ذلك) لا تعمل بشكل جيد ، حيث لا يمكنك تدوير الكاميرا بسلاسة دون تحريكها لأعلى أو لأسفل. يتم التعامل مع جزء البرنامج من هذا المشروع بواسطة عدد قليل من البرامج المختلفة ، وكلها برامج مجانية ومتاحة لمعظم أنظمة التشغيل. Hugin هو البرنامج الذي يدير عملية خياطة الصورة بأكملها. يتم تنفيذ معظم العمل الفعلي بواسطة برامج أخرى ، لكن hugin يوفر طريقة ملائمة للاتصال بكل واحد منهم ويخبرك عادةً بما يجب القيام به بعد ذلك في حالة الضياع. (https://hugin.sourceforge.net) يعتمد Hugin على مجموعة من التطبيقات والمكتبات تسمى Panorama Tools ، بما في ذلك مكتبة libpano والبرامج الهامة PToptimizer و PTStitcher. معظم أدوات panotools الآن مفتوحة المصدر (https://panotools.sourceforge.net/) ، باستثناء PTStitcher. ومع ذلك ، هناك برنامجان بديلان متاحان: PTmender ، المتاح من موقع panotools ، و nona ، والذي تم تضمينه مع hugin. هناك تطبيقان آخران ليسا جزءًا من أدوات البانور ولكن يمكن استخدامها مع hugin لجعل الصور البانورامية الخاصة بك تبدو أفضل: Autopano (أو autopano-sift) بأتمتة الخطوة الأولى من الصور البانورامية ، وإيجاد نقاط التحكم التي تربط أزواج الصور معًا. يمكنك القيام بذلك يدويًا إذا كان لديك الصبر (وربما ترغب في التنظيف بعد استخدام autopano للحصول على أفضل نتيجة). هناك عدد قليل من التطبيقات المختلفة لـ autopano المتاحة ، وآخرها هو autopano-SIFT-C (متاح في موقع hugin) Enblend هو أداة اختيارية أخرى لتحسين النتائج النهائية للاستعراضات غير المثالية. عندما تلتقي صورتان في الصورة المخيطة ، فغالبًا ما تكون هناك طبقات أو كائنات مرئية في أماكن مختلفة قليلاً. يمكن أن يستبدل Enblend هذه اللحامات بانتقالات سلسة. تتضمن الإصدارات الحديثة من enblend أيضًا أداة ذات صلة (باستخدام بعض من نفس الرياضيات) تسمى enfuse التي تستخدم مزج التعريض لدمج صور نفس المشهد عند تعريضات مختلفة لإنشاء صورة ذات نطاق ديناميكي عالٍ واحد. (https://enblend.sourceforge.net/) يعد تطبيق تحرير الصور النقطية للأغراض العامة مفيدًا في معالجة الصور البانورامية أو اقتصاصها أو طباعتها. GIMP هي أداة مجانية شهيرة مناسبة لهذا (https://www.gimp.org/)
الخطوة 2: نظرة عامة
سيغطي هذا الدليل الخطوات التالية لأخذ الصور البانورامية: 1. التقاط صور المصدر. يجب التقاط جميع الصور بالكاميرا في نفس الموضع وباستخدام نفس إعدادات التعريض الضوئي (ما لم تكن تستخدم مزج التعريض الضوئي).2. تحديد نقاط التحكم. تُستخدم أزواج من نقاط التحكم لمعرفة كيفية ملائمة الصور معًا. يحدد كل زوج من نقاط التحكم إما نقطتين في صور مختلفة تشيران إلى نفس النقطة في المشهد ، أو نقطتين في نفس الصورة يجب أن يكونا خطًا أفقيًا أو رأسيًا في الصورة النهائية. يمكن وضع نقاط التحكم يدويًا أو تلقائيًا باستخدام autopano.3. تحسين البانوراما. يستخدم برنامج PToptimizer نقاط التحكم لحساب الموضع (المعبر عنه بزوايا الميل واللف والانعراج) التي تتوافق معها كل صورة ، بالإضافة إلى مقدار التشوه الذي تم إدخاله بواسطة عدسة الكاميرا. معاينة وتحرير نقاط التحكم والتحسين مرة أخرى ، اذهب إلى 10. النتيجة الأولى لن تكون مثالية. قد تحتاج إلى إضافة نقاط تحكم أو حذفها أو نقلها ، وإضافة أدلة للحفاظ على الهياكل الأفقية والرأسية في الاتجاه الصحيح ، أو تحديد الإسقاط الذي تريد استخدامه ، أو ضبط مجال الرؤية لتضمين فقط أجزاء الصور الخاصة بك تريد 5. غرزة الصورة. هذا هو المكان الذي يحدث فيه العمل الحقيقي. يأخذ برنامج Stitcher مواضع الصورة المحسوبة مسبقًا ويعيد تعيين كل بكسل من الصور المدخلة من الإسقاط الأصلي إلى المكان الذي يجب أن يكون فيه في البانوراما النهائية. سيكون الإخراج إما صورة مدمجة واحدة أو سلسلة من الصور ، كل منها يحتوي على وحدات بكسل من صورة مصدر واحدة بالضبط ، ليتم مزجها لاحقًا. امزج الصور المخيطة لتبدو أكثر جمالًا. عادة ما تكون هناك حاجة إلى بعض المعالجة الإضافية على المخرجات المخيطة لتنظيف اللحامات حيث لا تلتقي الصور تمامًا أو غير ذلك من المخالفات. Enblend و enfuse هي أدوات آلية يستخدمها hugin لهذه الخطوة ، أو يمكنك القيام بذلك يدويًا في محرر صور مثل GIMP.
الخطوة الثالثة: التقاط الصور
احصل على الكاميرا الرقمية الخاصة بك ، وتأكد من أن لديك بطاقة ذاكرة ومجموعة جديدة من البطاريات ، وابحث عن مشهد جيد لعمل بانوراما. لا يعد التقاط الصور البانورامية أمرًا صعبًا ، ولكن هناك بعض الأشياء البسيطة التي يمكنك القيام بها لتجنب الأخطاء الشائعة. تأكد من استخدام دليل الكاميرا أو وضع البانوراما. لكي يتم تجميع صورك معًا بشكل صحيح ، يجب أن يتم تعريضها بنفس الطريقة تمامًا ، بحيث يظهر كل كائن بنفس اللون والسطوع في جميع الصور. إذا كنت تستخدم الوضع اليدوي ، فتأكد من أن الحساسية (ISO) وسرعة الغالق وفتحة العدسة (F stop) وتوازن اللون الأبيض ويفضل التركيز البؤري هي نفسها لكل صورة في البانوراما. إذا كانت الكاميرا الخاصة بك تحتوي على وضع بانوراما ، فيجب أن تعتني بذلك نيابة عنك. يعد استخدام الفلاش بشكل عام فكرة سيئة بالنسبة للصور البانورامية ، حيث سيكون من الصعب الحصول على إضاءة متناسقة وذات مظهر طبيعي عبر مجموعة الصور بأكملها. إذا لم يكن لديك الكثير من الضوء المتاح ، فإن الحامل ثلاثي القوائم والغالق البطيء هما خيارك الأفضل ، وستكون لمعظم الصور البانورامية نطاق ديناميكي كبير جدًا من الظلام إلى الضوء الساطع. في مشهد خارجي نموذجي ، قد يكون لديك جسم في ضوء الشمس المباشر (أو الشمس نفسها) على جانب واحد من البانوراما ومنطقة مظللة داكنة على بعد 100 درجة. تمتلك مستشعرات الكاميرا عمومًا نطاقًا ديناميكيًا ضيقًا إلى حد ما ، لذا سيتعين عليك التأكد من أن التعريض الذي تختاره لن ينتج عنه أي مناطق بيضاء تمامًا أو سوداء تمامًا. أفضل حل لهذه المشكلة هو استخدام مزج التعريض الضوئي: خذ نسختين (أو أكثر) من البانوراما بأكملها عند درجات تعريض مختلفة ودمجها لاحقًا في صورة واحدة ، باستخدام الأجزاء المعرضة جيدًا فقط من كل صورة مصدر. تم تكوين الكاميرا بشكل صحيح ، ابدأ من أحد أطراف المشهد وقم بالتقاط الصورة الأولى. قم بتدوير الكاميرا واستمر في التقاط الصور حتى تلتقط كل المشهد الذي تريده. جزء التدوير أصعب قليلاً مما قد تعتقد في البداية: إذا قمت بتحريك مركز تلميذ مدخل العدسة بين اللقطات ، فسوف ينتهي بك الأمر مع خطأ اختلاف المنظر. هذا يعني أن الكائنات في المقدمة ستتحول بالنسبة إلى تلك الموجودة في الخلفية. يعد الحامل ثلاثي القوائم هو أفضل طريقة للتخلص من ذلك ، ولكن يمكنك التعامل معه بدون استخدام واحد إذا كنت حريصًا (لا تفعل الشيء الواضح واحتفظ بالكاميرا على مسافة ذراع بينما تدير جسمك بالكامل مع وضع قدميك في مكانهما). انظر إلى الرسم البياني للحصول على مثال على اختلاف المنظر. يحتاج كل زوج من الصور المتجاورة إلى بعض التداخل حتى تتمكن من العثور على نقاط التحكم. عادةً ما يكون التداخل بين 30٪ و 50٪ كافيًا ، ولكن إذا كان جزء من المشهد الخاص بك لا يحتوي على ميزات يمكن التعرف عليها ، فقد تحتاج إلى مزيد من التداخل. حاول الحفاظ على مستوى الكاميرا عبر البانوراما بأكملها دون التحرك لأعلى أو لأسفل. إذا كان لديك هيكل طويل لا يتناسب مع صورة واحدة ، فقم بالتقاط صف آخر من الصور مع توجيه الكاميرا لأعلى (أو لأسفل) بالنسبة للصف الأول. بالطبع ، لا يجب أن تكون الصور البانورامية دائمًا عريضة فقط (في البعد الأفقي) ، يمكن أن تكون طويلة وواسعة (مع عدة خطوات رأسية) أو طويلة فقط.
الخطوة 4: نقاط التحكم
فهم نقاط التحكم: نقاط التحكم هي ما يستخدمه المحسن لتحديد العلاقات بين جميع الصور في البانوراما. يوجد في الواقع نوعان مختلفان من نقاط التحكم. تحدد نقاط التحكم العادية نقطتين في صورتين مختلفتين تشيران إلى نفس الكائن ، وبالتالي يجب أن تظهر في نفس المكان في البانوراما النهائية. تحدد أدلة الخطوط الأفقية والعمودية نقطتين يجب أن تكونا في خط مستقيم ، عادةً من نفس الصورة (تظهر الصور البانورامية أحيانًا مموجة بدونها). نقاط التحكم هي المدخلات الرئيسية التي يستخدمها المحسن لمحاذاة الصور في بانوراما كاملة ، ويعتمد الفرق بين البانوراما الجيدة والبانوراما السيئة على جودة نقاط التحكم التي تنشئها (ومقدار الوقت الذي تقضيه عليها). قبل أن تتمكن من إضافة نقاط تحكم ، تحتاج إلى إضافة جميع صور المصدر إلى مشروعك. استخدم زر "تحميل الصور" في علامة التبويب مساعد hugin للقيام بذلك. إذا قمت بتثبيت autopano ، فمن المحتمل أن يقوم hugin بتشغيله على الفور ويحاول تحسين البانوراما بمجرد انتهائه ويعطيك معاينة للبانوراما بأكملها. إذا كنت ترغب في إضافة نقاط التحكم الخاصة بك كلها يدويًا ، فقم بإيقاف تشغيل هذا الخيار في تفضيلات hugin ، والآن قم بالتبديل إلى علامة التبويب نقاط التحكم. تعرض هذه الشاشة صورتين جنبًا إلى جنب حتى تتمكن من تحرير نقاط التحكم التي تنتمي إليهما. استخدم القوائم الموجودة أعلى الصور (أو علامات التبويب المرقمة في الإصدارات القديمة من hugin) لتحديد الصورتين الأولى والثانية (0 و 1). ابحث عن كائن يمكن التعرف عليه يظهر في كلتا الصورتين ، ويفضل أن يكون شيئًا بالقرب من الخلفية. انقر على جزء منه في الصورة اليسرى. يجب أن يتم تكبير نافذة الصورة بالكامل بحيث تعرض المنطقة المحيطة بالمكان الذي نقرت فيه. ثم انقر فوق نفس الجزء من نفس الكائن في الصورة اليمنى. سيقوم Hugin بإجراء "ضبط دقيق" بمجرد النقر فوق الصورة الثانية ، والبحث عن النقطة التي تطابق الصورة الأولى بشكل أفضل. يمكنك سحب أي من نقاط التحكم إلى موضع جديد إذا لم تكن في المكان المناسب. سيؤدي النقر فوق زر الضبط الدقيق في أي وقت إلى جذب النقطة اليمنى إلى جزء الصورة الأكثر تشابهًا مع النقطة اليسرى. بمجرد وضع كلتا النقطتين في المكان الصحيح ، انقر بزر الماوس الأيمن لحفظ نقطة التحكم. لمحاذاة البانوراما بنجاح ، يجب أن يكون لكل زوج من الصور المتداخلة نقطة تحكم واحدة على الأقل. عادةً لا تكفي واحدة (نظرًا لأن الصور لا تزال تدور حول النقطة المشتركة) ، لذا حاول إضافة أكبر عدد يمكنك العثور عليه. إذا كانت الصور تحتوي على كائنات في المقدمة والخلفية ، فلن تتمكن من محاذاة كلا المستويين إذا كان هناك أي خطأ في اختلاف المنظر. تعمل نقاط الخلفية عادةً بشكل أفضل ، لذا أضف نقاط تحكم فقط على الكائنات البعيدة إذا كان بإمكانك رؤية كائنات قريبة في أماكن مختلفة في الصورتين. لإضافة دليل خط أفقي أو عمودي ، حدد نفس الصورة في كلا النافذتين. ابحث عن كائن ، مثل عمود المصباح ، أو جانب المبنى ، أو جزء من الأفق ، الذي تريد أن يظهر كمستوى خط أفقي أو عمودي في الصورة النهائية. ضع نقطة في النافذة اليسرى عند أحد طرفي الخط ونقطة في الطرف الآخر في النافذة اليمنى. يميل الضبط الدقيق إلى الخلط بينه وبين الخطوط ، لذلك قد تضطر إلى تحريك النقاط يدويًا. انقر بزر الماوس الأيمن لإضافة نقطة التحكم. يجب أن تشير قائمة الوضع الموجودة أسفل قائمة نقاط التحكم إلى أنه خط رأسي أو أفقي. قم بتغييره إلى الوضع الصحيح إذا خمّن hugin الاتجاه بشكل خاطئ. بعد أن يكون لديك نقاط تحكم كافية ، يمكنك تحسين البانوراما لوضع كل صورة في الموضع الصحيح والحصول على معاينة للنتيجة النهائية.
الخطوة 5: التحسين
بعد إضافة نقاط تحكم إلى جميع صورك ، فإن الخطوة التالية هي تشغيل PToptimizer لتجميع البانوراما معًا. يستخدم نقاط التحكم التي قمت بإنشائها في الخطوة الأخيرة لإعادة بناء الظروف التي تم فيها التقاط كل صورة ، بما في ذلك اتجاه الكاميرا وتشويه العدسة. باستخدام هذه المعلومات ، يمكن لأداة التركيب إعادة تعيين صور المصدر في صورة بانورامية واحدة باستخدام أي من الإسقاطات المدعومة. قم بالتبديل إلى علامة التبويب Optimizer في hugin. انقر فوق "تحسين الآن!" زر لتشغيل وضع التحسين الافتراضي. سيحاول هذا العثور على أفضل موضع (زوايا الميل واللف والانعراج) لكل صورة بحيث تصطف جميع نقاط التحكم. بعد تحسين البانوراما ، افتح نافذة المعاينة للحصول على فكرة عما ستبدو عليه النتيجة. ابحث عن أي مكان لا يبدو أن هناك صورتين متطابقتين بشكل صحيح وارجع إلى محرر نقطة التحكم وقم بإضافة أو تغيير بعض النقاط على الصور المتأثرة. قم بالتحسين مرة أخرى وقم بتحديث المعاينة. كرر حتى يبدو كل شيء جيدًا بقدر ما يمكنك الحصول عليه ، إذا ظهرت صورة أو أكثر مائلة ، فحاول العثور على كائنات يمكنك استخدامها كدليل أفقي ورأسي وإضافة نقاط تحكم عليها. قم بتحسين المعاينة وتحديثها. إذا كانت البانوراما تبدو جيدة بعد تحسين الموضع ، فقم بالتبديل إلى وضع "المواضع والعرض والتثبيت" والتحسين مرة أخرى. سيحاول PToptimizer تصحيح بعض التشوهات التي تسببها عدسة الكاميرا. حان الوقت الآن لربط إخراج الدقة الكاملة للبانوراما (والعثور على المزيد من الأخطاء التي لم تظهرها المعاينة ، وتحرير المزيد من نقاط التحكم ، والتحسين مرة أخرى …)
الخطوة 6: غرزة
أنت جاهز أخيرًا لإنشاء صورتك البانورامية النهائية. قم بالتبديل إلى علامة التبويب Stitcher ؛ سأشرح جميع الخيارات أدناه ، أول خيارين هما الإسقاط ومجال الرؤية. يمكن أيضًا تغيير كلاهما من نافذة المعاينة ، حيث يمكنك أن ترى بيانياً كيفية تأثيرهما على البانوراما.يمكن لـ Hugin إنشاء صور في عدد من الإسقاطات المختلفة ، وتبدو المشاهد المختلفة أفضل في الإسقاطات المختلفة. الإسقاط المستقيم هو نفس الإسقاط الذي تنتجه عدسة الكاميرا العادية المثالية (وهو نفس ما تراه بعينيك). تمثل الإسقاطات المستقيمة ، بحكم التعريف ، خطوطًا مستقيمة في المشهد كخطوط مستقيمة على الصورة. ستظهر الهياكل المستطيلة مثل المباني بالطريقة نفسها التي تظهر بها في الحياة الواقعية ، لكن الكائنات البعيدة عن مركز الصورة ستمتد إلى حجم أكبر بكثير من المعتاد. سيؤدي هذا عادةً إلى إتلاف صورتك إذا كانت أعرض من 90 درجة أو 100 درجة ، لذلك من الأفضل استخدام الصور البانورامية الضيقة أو الطويلة. تبدو الصور البانورامية الأوسع أفضل باستخدام إسقاط أسطواني أو متساوي (كروي). يتجنب كلا الإسقاطين تشويه المسافات الأفقية بعيدًا عن مركز الصورة ، لكنهما سيحولان الهياكل الأفقية أعلى أو أسفل المركز الرأسي إلى أقواس وفقاعات. يتحكم مجال الرؤية في مدى عرض الزاوية في صورة الإخراج. سيجد الزر "حساب مجال الرؤية" أصغر عرض يتضمن كل صورة. أي شيء أكبر من هذا يضيع فقط الذاكرة ، ومساحة القرص ، ووقت المعالجة ، لذا استخدم أشرطة التمرير في نافذة المعاينة لاقتصاص البانوراما الخاصة بك إلى القسم الذي تريده فقط. هذا هو حجم صورة الإخراج النهائية بالبكسل. تمثل القيم المعطاة بواسطة "حساب الحجم الأمثل" أكبر حجم ممكن بدون تمديد صور المصدر بما يتجاوز أحجامها الأصلية. يمكنك استخدام حجم أكبر بالطبع ، لكنك ستنشئ وحدات بكسل زائدة عن الحاجة. تستغرق الصور البانورامية الأكبر مزيدًا من الوقت لتوليد واستخدام المزيد من الذاكرة وإنشاء ملفات أكبر على القرص الخاص بك ، لذا ابدأ بحجم صغير لتكوين فكرة عن نوع الحجم الذي يمكن لجهازك (والصبر) التعامل معه. لإخراج) أنواع مختلفة من الصور بتنسيقات مختلفة من مشروع بانوراما واحد. في معظم الأوقات ، تريد ببساطة "البانوراما الممزوجة" ، والتي تستدعي nona لإعادة تعيين صورك في الإسقاط الجديد ، واستخدام enblend لتنعيم اللحامات. أخيرًا ، يمكنك اختيار خيارات التنسيق والضغط للصورة النهائية. كل شيء جاهز ، انقر فوق "غرزة الآن!" سيطالبك Hugin باسم ملف لكتابة الإخراج إليه ، والبدء في تحليل صور المصدر الخاصة بك إلى بانوراما جميلة. قد تظهر عدة نوافذ أثناء العملية ، تتحدث عن أهرامات لابلاسيا وطبقات التعرض وأقنعة المزج وما إلى ذلك. عندما ينتهي كل شيء ، يجب أن يكون لديك ملف صورة كبير جميل في الدليل الذي حددته سابقًا.
موصى به:
كيفية تنزيل البرامج المجانية كطالب ISU (Microsoft و Adobe وبرامج الأمان: 24 خطوة

كيفية تنزيل البرامج المجانية بصفتك طالب ISU (Microsoft و Adobe وبرامج الأمان: بالنسبة إلى Adobe: انتقل إلى الخطوة 1 بالنسبة إلى Microsoft: انتقل إلى الخطوة 8 للأمان: انتقل إلى الخطوة 12 بالنسبة إلى Azure: انتقل إلى الخطوة 16
متحكم Arduino Time-Lapse البانورامي: 8 خطوات (مع صور)

Arduino Time-Lapse Panorama Controller: وحدة التحكم البانورامية لكاميرات GoPro ، ستقوم وحدة التحكم بتدوير GoPro بزاوية محددة لمدة محددة أو ستدور GoPro لدوران كامل لمدة محددة ، ويستند هذا المشروع إلى التعليمات الأصلية بواسطة Tyler Winegarner ارى
المزيد من علوم الصوت مع البرامج المجانية: 7 خطوات

المزيد من علوم الصوت باستخدام البرمجيات الحرة: أقوم بتدريس الفيزياء في المدرسة الثانوية ونقضي بعض الوقت في الحديث عن الموجات والصوت. لقد وجدت أن إحدى أفضل الطرق للقيام بذلك هي استخدام البرمجيات الحرة لتحليل المكونات التوافقية لأصوات مختلفة ثم إعادة بنائها بتردد واحد عند
اصنع روبوت الصور البانورامي 360 الخاص بك: 5 خطوات

اصنع روبوت الصور البانورامية 360 الخاص بك: هذا هو روبوت الصور البانورامي 360 الخاص بي ، الفكرة هي التصوير بزاوية 360 درجة في وقت أصغر قدر الإمكان دون أخطاء ، خذ الصورة البانورامية في ظروف قاسية وممتعة!. يستغرق هذا المشروع شهرًا واحدًا وأنا أقوم بتنفيذ تحسينات ، وأستخدم pa
دليل أفضل البرامج المجانية وأكثرها أمانًا (التعاون): 9 خطوات
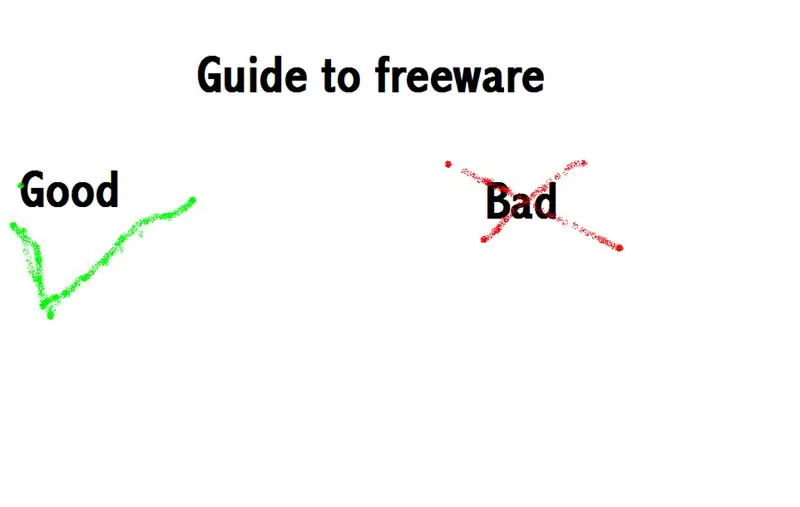
دليل لأفضل البرامج المجانية وأكثرها أمانًا (التعاون):
