
جدول المحتويات:
2025 مؤلف: John Day | [email protected]. آخر تعديل: 2025-01-23 12:54

إذا كنت مثلي ، فإن رؤسائك يتوقعون منك فعلاً أن تعمل أثناء العمل ، ولا تجلس مستمعًا إلى برنامجك الإذاعي المفضل كما قد ترغب في ذلك. في هذا الدليل ، سأوضح كيفية تسجيل أي دفق صوتي تلقائيًا باستخدام mplayer و lame و cron لجدولة المهمة.
الخطوة 1: احصل على Ubuntu ، أنشئ دلائل
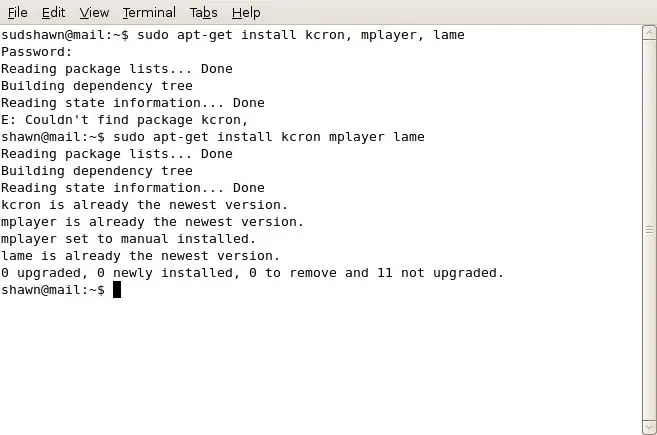
للحصول على هذا التوجيه ، ستحتاج إلى أن يكون لديك Ubuntu Linux. أقوم بتشغيل 7.04 ، ولكن هذا قد يعمل مع الإصدارات الأخرى أيضًا. إذا بدا الناس مهتمين ، فسأكتب تعليمات منفصلة توضح كيفية القيام بذلك باستخدام Windows. إذا كنت تقوم بتشغيل Ubuntu بالفعل ، فإن الأشياء الوحيدة التي تحتاجها متاحة مجانًا من خلال apt. استخدم الأوامر التالية في المحطة الطرفية لتثبيت Lame و Mplayer و KCron.sudo apt-get install lame mplayer kcronType في كلمة مرورك وتأكيد التثبيتات. استخدم الأوامر التالية لإنشاء المجلدات التي ستحتاج إليها. sudo mkdir / scriptsmkdir / home / username / Music / NameOfShow وهذا الأمر للحصول على ملكية الدليل الذي أنشأته للتو: sudo chown YourUserName / scripts
الخطوة 2: إنشاء برنامج Streamrecord Script
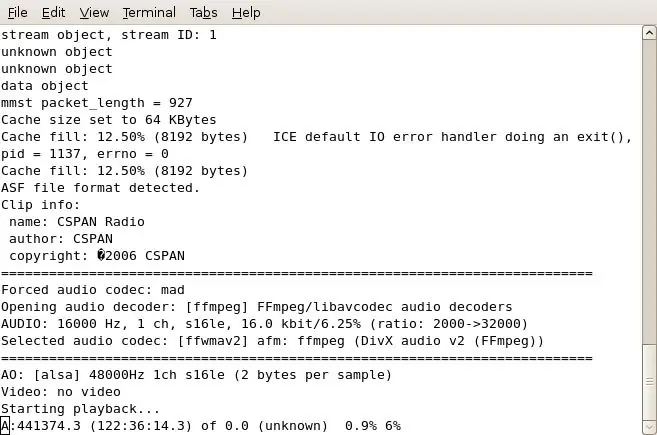
فيما يلي خطوات البرنامج النصي الذي نستخدمه: 1. افتح mplayer ، وأشر إلى دفق الصوت على الإنترنت 2. سجل الدفق لملف wav في / tmp directory3. اقتل عملية mplayer عندما ينتهي العرض 4. قم بتحويل /tmp/mystream.wav إلى ملف mp3 ، وقم بتسميته بتاريخ اليوم وانقله إلى دليل أكثر سهولة في الاستخدام ضمن مجلد المستخدم.5. احذف ملف wav في دليل / tmp. لتحقيق ذلك ، ستحتاج أولاً إلى معرفة عنوان URL للدفق الذي تصل إليه. على سبيل المثال ، سأستخدم دفق راديو CSPAN ، وسجّله بين ساعات الظهر والساعة 2 مساءً من الاثنين إلى الجمعة. هذا نص البرنامج النصي: #! / bin / shNOW = $ (date + "٪ b-٪ d-٪ y") mplayer "mms: //rx-wes-sea20.rbn.com/farm/pull/tx -rbn-sea34: 1259 / wmtencoder / cspan / cspan / wmlive / cspan4db.asf "-ao pcm: file = / tmp / mystream.wav -vc dummy -vo null ؛ lame -ms /tmp/mystream.wav -o" / home / shawn / Music / CSPAN / My Show - $ NOW.mp3 "؛ rm /tmp/mystream.wav ؛ انسخ هذا النص إلى ملف فارغ باستخدام Gedit أو Vi ، واحفظه باسم" streamrecord ". ستحتاج إلى تعديل مناطق البرنامج النصي بخط مائل ، لأن هذه لن تنطبق عليك. النص بعد mplayer هو عنوان URL للدفق الذي تريد تسجيله ، وسيحتاج هذا إلى استبداله بعنوان URL الخاص بالبث ، والذي يمكن العثور عليه بسهولة بالانتقال إلى الدفق في Firefox ، والسماح للمكوِّن الإضافي mplayer بالبدء ، ثم النقر بزر الماوس الأيمن و اختر "نسخ URL".
الخطوة 3: احفظ البرنامج النصي ، واجعل البرنامج النصي Pkill واجعل البرامج النصية قابلة للتنفيذ
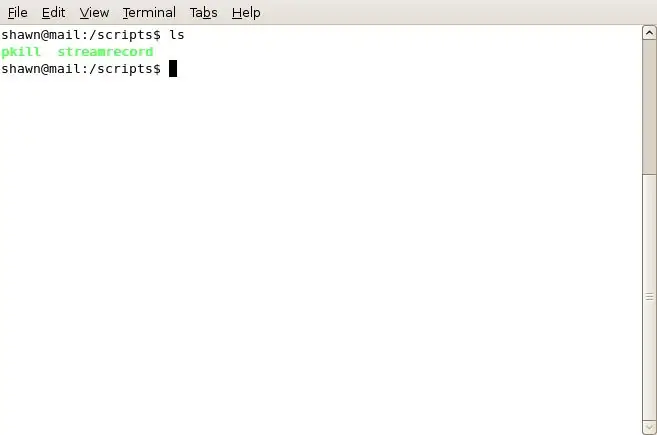
بعد ذلك ، سنحفظ البرنامج النصي في دليل / scripts. بمجرد الحفظ ، انتقل إلى جلسة طرفية واكتب ما يلي:
cd / scripts chmod 700 streamrecord (هذا يجعل النص الذي أنشأته للتو في ملف قابل للتنفيذ.) أنشئ ملفًا آخر في دليل / scripts. سيطلق على هذا اسم pkill ، وسيكون قاتل محترف. أي أنه سيقتل عملية mplayer للسماح للنص الأول بالاستمرار في إعادة تسمية وتشفير الدفق الملتقط. النص الكامل لنص pkill هو بالضبط كما يلي: pkill mplayer الآن ، هذا يكسر آداب البرمجة ، من خلال عدم وجود #! / bin / sh في الجزء العلوي ، لكنه يعمل معي. بمجرد حفظ الملف pkill في دليل / scripts ، استخدم الأمر chmod مرة أخرى لجعل هذا الملف قابلاً للتنفيذ. يجب أن تكون في جلسة طرفية ، في دليل / scripts أولاً ، ثم اكتب: chmod 700 pkill. سيُظهر لك "ls" سريع الملفات التي أنشأتها للتو ، الآن باللون الأخضر الجميل بدلاً من الأسود القياسي.
الخطوة 4: استخدم KCron لجدولة وظائفك
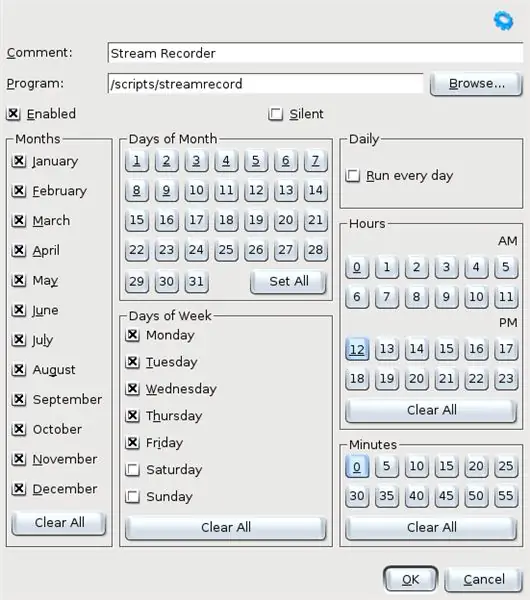
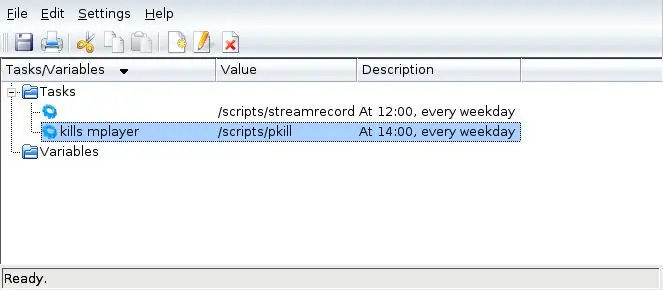
يستحق Cron ، الملف النصي الصغير الرائع والمربك للغاية والخدمة المرتبطة به ، سلسلة كاملة من الإرشادات في حد ذاته. لتبسيط الأمور ، سنستخدم KCron (الذي قمنا بتثبيته سابقًا) بدلاً من ذلك. إذا سارت عملية التثبيت كما هو مخطط لها ، يجب أن ترى KCron ضمن أدوات نظام التطبيقات. بالتناوب ، يمكن تشغيل البرنامج من محطة بكتابة "kcron". استخدم Ctrl + N لإنشاء وظيفة جديدة ، وقم بتكوين الوظيفة كما هو موضح في الصورة. في الصورة ، يمكنك أن ترى أنني قمت بتكوين البرنامج / البرامج النصية / Streamrecord للتشغيل طوال الأشهر ، من الاثنين إلى الجمعة في الساعة 12 ظهرًا ولمدة 0 دقيقة.
النص الثاني الذي قمت بإنشائه ، والذي يسمى "pkill" ، هو ما ينتهي بـ mplayer ويسمح للنص الأول بالاستمرار. ستحتاج إلى إعداد وظيفة cron أخرى لتشغيل هذا البرنامج النصي أيضًا. على سبيل المثال ، انتهى بي الأمر بوظيفتين في KCron. (انظر الصورة الثانية)
الخطوة 5: أنت في العمل

هذا كل ما في الأمر ، لاختبار عملك اليدوي ، يمكنك النقر بزر الماوس الأيمن على وظيفة Streamrecord في Kcron ، واختيار "تشغيل الآن" وتحقق من mystream.wav في مجلد / tmp. إذا كانت موجودة (وتنمو بسرعة) ، فقم بتشغيل مهمة pkill وسترى قريبًا mystream.wav يختفي من الدليل / tmp ، وملف mp3 جديد في الدليل الذي حددته عندما قمت بتعديل البرنامج النصي. إذا كنت تسجل عرضًا طويلاً ، فضع في اعتبارك أن تشفير ملف.wav سيستغرق وقتًا مناسبًا. في عرض مدته 3 ساعات أقوم بالتسجيل ، يستغرق الأمر حوالي 10 دقائق لترميزه إلى mp3. إذا كان لديك أي مشاكل في الحصول على هذا العمل ، فلا تتردد في مراسلتي.
أشياء PS أعلم أن أساليبي بدائية بعض الشيء ، حيث من المحتمل أن تكون هناك أفضل الممارسات التي لا أتبعها في بعض خطواتي ، لذا من فضلك لا تدرسني على Linux 101 ، فهذه مجرد طريقة سريعة وقذرة لا تفوتها أبدًا دفق الصوت المفضل لديك.
موصى به:
مكبر الصوت ومكبر الصوت DIY: 4 خطوات

Amplifier and Speaker DIY: هذه هي المرحلة الأخيرة من مشروع DIY للمضخم عن طريق إضافة مكبرات صوت إلى المخرجات السابقة من التعليمات التالية. *** - مكبر صوت الكمبيوتر الشخصي https://www.instructables.com/PC-Speaker-Amplifier/ مقدم في 27 ديسمبر 2020- Arduino Au
خادم ملفات أوبونتو: 4 خطوات

خادم ملفات Ubuntu: خادم Ubuntu هو نظام تشغيل خفيف الوزن رائع للخوادم ، ويمكن أن يكون لديك ، مقترنًا مع samba ، خادم الملفات المنزلي النهائي. يعد امتلاك خادم ملفات فكرة جيدة جدًا ، لأنك قد ترغب في استخدامه كنسخة احتياطية ، ومشغل وسائط ، و & quot؛ Shared & quot؛ F
جدولة: 6 خطوات

جدولة: وجدت مشروعًا مثيرًا للاهتمام حقًا يسمى MORPHING CLOCK من HariFun. يستخدم هذا المشروع لوحة P3 64X32 (2048) rgb led. بدأت على الفور في بنائه ولكن كانت هناك مشكلة في التوصيلات بسبب كثرة كبلات Dupont. من بلدي
UCL-IIOT - تسجيلات البيانات على Raspberry Pi: 6 خطوات
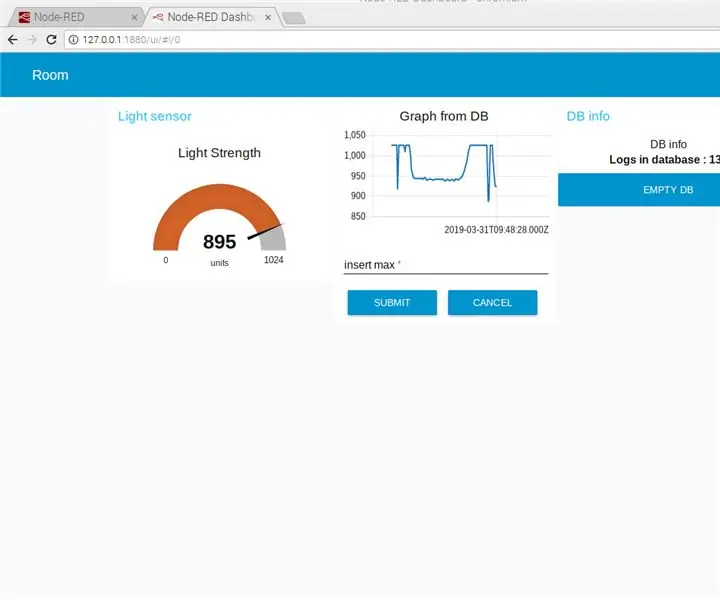
UCL-IIOT - تسجيلات البيانات على Raspberry Pi: تم إنشاء هذا التوجيه بواسطة عبيدة حاج حمود وسيدسي هنريكسن لمشروع مدرسي. الفكرة الرئيسية هي جمع البيانات من مستشعر الضوء ، وتسجيل البيانات في قاعدة بيانات لاسلكيًا على raspberry pi ومراقبة تلك البيانات من خلال لوحة القيادة
طريقة بسيطة لتنظيف تسجيلات الفينيل: 5 خطوات (بالصور)

طريقة بسيطة لتنظيف سجلات الفينيل: لا يعرف العديد من هواة جمع الفينيل المبتدئين الكثير عن السجلات أو كيفية العناية بها بشكل صحيح. من أول الأشياء التي نظرت فيها عندما بدأت الجمع هو كيفية تنظيف الفينيل بشكل صحيح. هناك العديد من الأشخاص المختلفين الذين سيقولون لك مختلف
