
جدول المحتويات:
2025 مؤلف: John Day | [email protected]. آخر تعديل: 2025-01-23 12:53
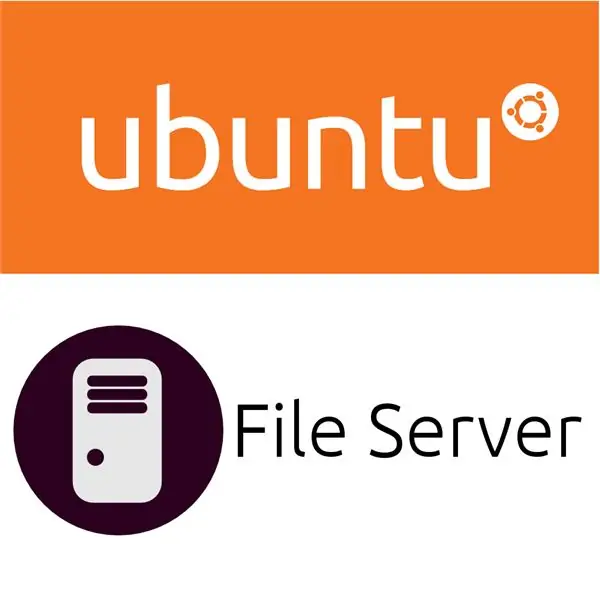
خادم Ubuntu هو نظام تشغيل خفيف الوزن رائع للخوادم ، ويمكن أن يكون لديك ، مقترنًا بـ samba ، خادم الملفات المنزلي النهائي. يعد امتلاك خادم ملفات فكرة جيدة جدًا ، لأنك قد ترغب في استخدامه كنسخة احتياطية ، ومشغل وسائط ، ومجلد "مشترك". لكن هذه فقط بعض الأسباب التي قد تجعلك ترغب في صنع واحدة ، لذا دعنا ندخلها!
الخطوة الأولى: تثبيت البرنامج

للبدء ، تحتاج إلى جعل Ubuntu Server قادرًا على استضافة الملفات. للقيام بذلك ، سنحتاج إلى تثبيت السامبا. اكتب الأمر: sudo apt-get install samba. الآن لم يكن بهذه السهولة ، لقد قمنا بتثبيت جميع البرامج!
الخطوة الثانية: تكوين Samba
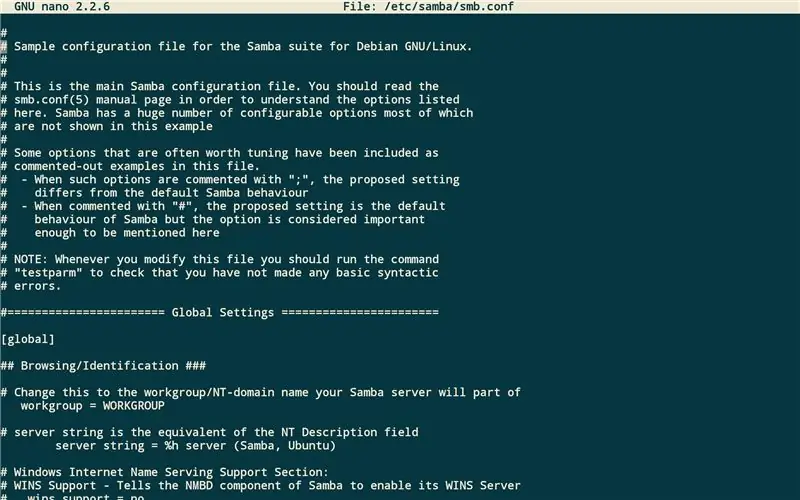

لتحديد ما تريد أن يفعله السامبا ، قاموا بإنشاء ملف تكوين حيث يحتوي على المئات أو الأوامر المعلقة. لذا افتح /etc/samba/smb.conf باستخدام محرر نصوص مثل nano. أول إلغاء التعليق أو إضافة الأمان = المستخدم ، يمكن العثور على هذا تحت عنوان المصادقة في الملف. ثم أضف هذه الأسطر من التعليمات البرمجية: [Fred] comment = Fred's Filespath = / path / to / folderwritable = yesread only = yescreate mask = 0755available = yes الآن أضف كلمة مرور إلى المستخدم باستخدام هذا الأمر: sudo smbpasswd fred ثم اكتب: sudo service smbd rebnd
الخطوة 3: محرك التثبيت التلقائي
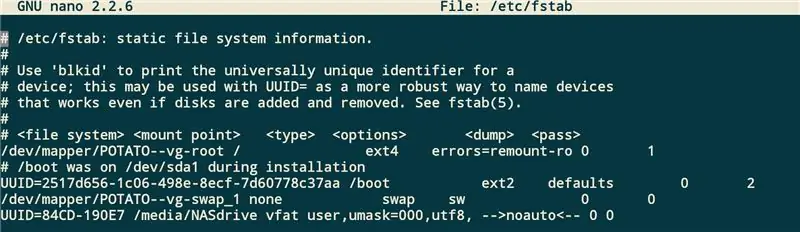

إذا لم يكن محرك الأقراص الثابتة بجهاز الكمبيوتر لديك كبيرًا بما يكفي ، فقد ترغب في استخدام محرك أقراص ثابت خارجي. ولكن لا يمكنك ببساطة توصيله ، فسيتعين عليك تركيبه تلقائيًا باستخدام الأذونات الصحيحة. لذلك ستحتاج إلى كتابة الأمر blkid في uuid لمحرك الأقراص الثابتة ثم اكتب هذا الرمز في نهاية / etc / fstab: UUID = XXXXXXXXX / media / NASdrive user، umask = 000، utf8 noauto ثم احفظه واكتب sudo mkdir / media / NASdrive ثم إعادة تشغيل sudo.
الخطوة 4: عرض الخادم
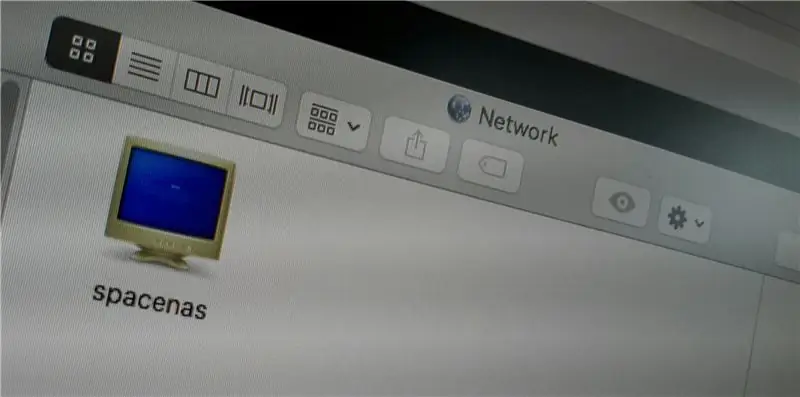
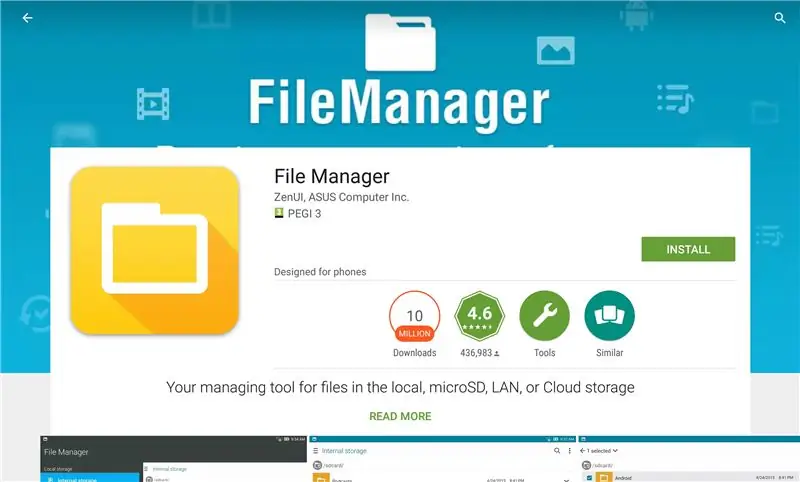
أحسنت! لقد انتهيت من إعداد الخادم الخاص بك! ولكن كيف يمكنك الوصول إلى ملفاتك؟ حسنًا ، على نظام Android ، يمكنك استخدام File Manager بواسطة Asus ZenUI وعلى أجهزة كمبيوتر سطح المكتب ، يمكنك ببساطة فتح مدير الملفات وتصفح شبكتك.
موصى به:
كمبيوتر متعدد الوسائط / خادم ملفات منخفض الطاقة ، معاد التدوير: 6 خطوات

جهاز كمبيوتر متعدد الوسائط / خادم ملفات منخفض الطاقة ، معاد تدويره: استخدم لوحة أم صغيرة الحجم تعمل على تجميع الغبار في المرآب الخاص بك ، وحفنة من المكونات الأخرى من صندوق البريد غير المرغوب فيه بجهاز الكمبيوتر الخاص بك ، وبعض HTML البسيط ورمز البرنامج النصي ، قم بتجميع "Midnite Boy" (ميغا بايت). جهاز Mb يجلس بجوار جهاز التلفزيون ، ويتحكم فيه
كمبيوتر متعدد الوسائط / خادم ملفات منخفض الطاقة ، معاد تدويره ، # 2: 8 خطوات

جهاز كمبيوتر متعدد الوسائط / خادم ملفات منخفض الطاقة ، معاد تدويره ، رقم 2: استخدم لوحة أم صغيرة الشكل قد تجمع الغبار في المرآب الخاص بك ، وحفنة من المكونات الأخرى من صندوق البريد غير المرغوب فيه بجهاز الكمبيوتر الخاص بك ، وبعض HTML بسيط ورمز البرنامج النصي ، قم بتجميع MidniteBoy … مرة أخرى! هذه نسخة أخرى من مشروع أنشره
كيفية ضغط ملفات ISO الخاصة بنسخ Psp الاحتياطية في ملفات CSO لتوفير المساحة: 4 خطوات

كيفية ضغط ملفات ISO الخاصة بنسخ Psp الاحتياطية في ملفات CSO لتوفير المساحة: في هذا Instructable ، سأوضح لك كيفية ضغط النسخ الاحتياطية لـ PSPS من ISO إلى CSO لتوفير مساحة على بطاقة الذاكرة الخاصة بك ، باستخدام قطعة واحدة فقط من البرامج التي يمكن استخدامه مع Wine In Ubuntu. ستحتاج أيضًا إلى CFW (Cusstom Firm-Ware) psp لعمل
تحويل جهاز Mac قديم إلى خادم ملفات منزلي!: 3 خطوات

قم بتحويل جهاز Mac قديم إلى خادم ملفات منزلي!: إذا كنت مستخدمًا مخلصًا لنظام Mac مثلي ، فمن المحتمل أن يكون لديك جهاز Mac قديم جالسًا في مكان ما ، يجمع الغبار. لا تتخلى عنه أو ترسله ليقتل ، أعد استخدامه لاستخدامه كخادم ملفات منزلي! مع التكوين البسيط ، ستكون
كيفية إصلاح ملفات البيانات غير المدعومة وتنزيل ملفات الفيديو المفضلة لجهاز PSP المحمول: 7 خطوات

كيفية إصلاح ملفات البيانات غير المدعومة ، وتنزيل ملفات الفيديو المفضلة لجهاز PSP المحمول الخاص بك: لقد استخدمت Media Go ، وقمت ببعض الحيل & nbsp ؛ للحصول على ملفات فيديو غير مدعومة للعمل على PSP الخاص بي ، هذه هي كل خطواتي التي قمت بها ، عندما حصلت لأول مرة على ملفات الفيديو غير المدعومة للعمل على PSP الخاص بي. إنه يعمل بنسبة 100٪ مع جميع ملفات الفيديو الخاصة بي على PSP Po
