
جدول المحتويات:
2025 مؤلف: John Day | [email protected]. آخر تعديل: 2025-01-23 12:54
إذا كنت من مستخدمي Mac المخلصين مثلي ، فمن المحتمل أن يكون لديك جهاز Mac قديم يجلس في مكان ما ، ويجمع الغبار. لا تتخلى عنه أو ترسله ليقتل ، أعد استخدامه لاستخدامه كخادم ملفات منزلي! من خلال التكوين البسيط ، ستتمكن من الوصول إلى ملفاته لاسلكيًا ، من أي مكان داخل شبكتك اللاسلكية. دفق الموسيقى والأفلام ومقاطع الفيديو! احفظ الملفات دون إضاعة مساحة قيمة على القرص الصلب على جهاز الكمبيوتر الأساسي الخاص بك! الاحتمالات (تقريبا) لا حصر لها! كل ما تحتاجه هو جهاز Mac يعمل بنظام التشغيل OS X مع اتصال بالإنترنت ، فلنبدأ!
الخطوة 1: الكمبيوتر
لتشغيل خادم الملفات الخاص بك ، فأنت تحتاج فقط إلى شيئين: جهاز Mac يعمل بنظام التشغيل OS X ومقبس إيثرنت أو بطاقة AirPort. نظرًا لإصدار بطاقة AirPort الأصلية في عام 1999 ، فإن أجهزة الكمبيوتر التي تم إنتاجها قبل ذلك (مثل Power Macintosh G3 الذي أستخدمه) لن تدعم الاتصال بالإنترنت اللاسلكي. لمعالجة هذا الأمر ، ستحتاج إلى مقبس Ethernet في مكان ما في منزلك ، وكابل لتوصيله بجهاز الكمبيوتر الاحتياطي. تحديث 3-29: منفذ "Ye olde I-don't-know-what" هو في الواقع منفذ ADB ميناء.
الخطوة 2: تكوين خادم الملفات الخاص بك
جعلت Apple من السهل للغاية تكوين جهاز الكمبيوتر الخاص بك لمشاركة الملفات في OS X. فقط افتح تفضيلات النظام وانقر فوق "مشاركة". ضمن علامة التبويب "الخدمات" ، ابحث عن "مشاركة الملفات الشخصية" وحددها. بعد بضع ثوانٍ ، ستصبح مشاركة الملفات الشخصية نشطة. انظر بالقرب من أسفل النافذة ولاحظ النص ("مستخدمو Macintosh الآخرون …") ؛ ضعها في الاعتبار بينما نمضي قدمًا. لقد انتهيت من تكوين الخادم الخاص بك!
الخطوة 3: الوصول إلى الملفات
يمكنك الآن الانتقال إلى كمبيوتر Mac آخر داخل شبكتك والبدء في الوصول إلى الملفات من الخادم الخاص بك! انقر فوق "انتقال" من شريط القائمة وحدد "الاتصال بالخادم". كما ترى ، يمكن القيام بذلك أيضًا عن طريق الضغط على command-K على لوحة المفاتيح. في نافذة "الاتصال بالخادم" ، اكتب العنوان الذي قدمه لك خادم Mac. أثناء اتصال جهاز الكمبيوتر الخاص بك بالخادم ، سيتم فتح نافذة. بعد "الاتصال كـ:" حدد "مستخدم مسجل". اكتب اسم المستخدم وكلمة المرور في المربعات. ملاحظة: هذه هي اسم المستخدم وكلمة المرور لجهاز الكمبيوتر الخادم ، وليست الكمبيوتر الذي تستخدمه حاليًا! بعد إدخال المعلومات الصحيحة ، انقر فوق "اتصال". بعد القيام بذلك ، ستظهر نافذة أخرى تسألك عن الأحجام التي ترغب في تحميلها. للوصول إلى أشياء مثل سطح المكتب وملفات المستخدم ، حدد اسم المستخدم. للوصول إلى المزيد من الملفات المتعلقة بالنظام ، حدد اسم محرك الأقراص الثابتة. بعد النقر فوق "موافق" ، سيظهر كمبيوتر الخادم الخاص بك في Finder. يمكنك الآن إضافة الملفات وطرحها وإدارتها وعرضها لاسلكيًا! ملاحظة: من أجل الوصول إلى خادم الملفات الخاص بك ، يجب أن يكون نشطًا. قد تضطر إلى تغيير إعدادات موفر الطاقة في تفضيلات النظام للقيام بذلك. بمجرد الانتهاء من استخدام الخادم الخاص بك ، ما عليك سوى إخراجه بالنقر بزر الماوس الأيمن> إخراج أو عن طريق سحبه في سلة المهملات. هههه! لقد قمت للتو بإنشاء خادم ملفات منزلي مجانًا! يرجى التعليق والتقييم والتصويت!
موصى به:
كيفية تحويل جهاز كمبيوتر أو كمبيوتر محمول قديم / تالف إلى صندوق وسائط: 9 خطوات

كيفية تحويل الكمبيوتر الشخصي أو الكمبيوتر المحمول القديم / التالف إلى صندوق وسائط: في عالم تتقدم فيه التكنولوجيا بأسرع مما نحن عليه الآن ، تصبح أجهزتنا الإلكترونية المحببة عفا عليها الزمن بسرعة. ربما طرقت قططك المحببة جهاز الكمبيوتر المحمول الخاص بك على الطاولة وتحطمت الشاشة. أو ربما تريد صندوق وسائط لتلفزيون ذكي
تحويل جهاز كمبيوتر محمول قديم إلى مشغل MP3: 9 خطوات (بالصور)

تحويل جهاز كمبيوتر محمول قديم إلى مشغل MP3: توضح لك هذه الإرشادات (الأولى ، لذا كن لطيفًا) كيف قمت بتحويل كمبيوتر محمول قديم بشاشة مكسورة (شرائط بيضاء على الشاشة) إلى مشغل MP3 بتصميم
تحويل آلة Muzak القديمة إلى جهاز iPod ستيريو قديم: 6 خطوات (بالصور)

تحويل آلة Muzak القديمة إلى Retro IPod Stereo: كان صديقي يحمل هذا الغلاف الفارغ من Micro Muzak Model 1008 لسنوات بهدف تحويله إلى شيء … يومًا ما. يبدو أنه تم استخدام هذا في الجامعة لضخ محطة الكلية في جميع المباني
كيفية تحويل تدفقات الصوت الحقيقي إلى ملفات MP3: 7 خطوات
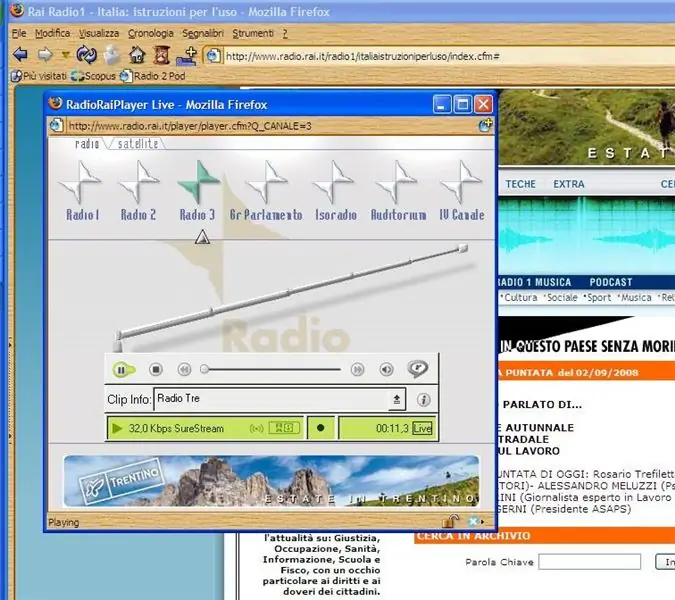
كيفية تحويل تدفقات الصوت الحقيقي إلى ملفات MP3: مرحبًا ، ربما يستمع بعضكم إلى محتويات صوتية أو عروض من راديو الويب بواسطة Real Audio Player أو Real Audio Plug-in لمتصفح الويب. غالبًا ما يتم بث هذه الملفات كتدفق ، ولكن عادةً لا يمكن تنزيلها من
تحويل جهاز كمبيوتر قديم إلى خادم ويب: 9 خطوات

قم بتحويل جهاز كمبيوتر قديم إلى خادم ويب!: هل تتساءل ماذا تفعل بكابل الشبكة وهذا الكمبيوتر القديم الذي يجمع الغبار في قبو منزلك؟ حسنًا ، إليك شيئًا بسيطًا قد يكون مفيدًا لك
