
جدول المحتويات:
2025 مؤلف: John Day | [email protected]. آخر تعديل: 2025-01-23 12:54



توربو شحن جهاز الكمبيوتر الخاص بك! اجعلها تجري مثل الريح! امتلك جهاز كمبيوتر أسرع من رصاصة مسرعة!: p: p ليس حقًا ، ولكن سيكون الأمر كما لو أنك اشتريت جهاز كمبيوتر جديدًا … حسنًا ، ليس حقًا ، ليس مع windows vista. سيكون الأمر أسرع بكثير !!!
ملاحظة: أنا لست مسؤولاً عن أي شيء يحدث لك أو لجهاز الكمبيوتر الخاص بك ، قم بذلك على مسؤوليتك الخاصة. ومع ذلك ، بعد قول ذلك ، لم أواجه مشكلة في تثبيت ubuntu على الإطلاق ، باستثناء محرك أقراص ثابت خارجي. لا تفعل ذلك … يصعب تنظيفه من: د
الخطوة الأولى: لماذا؟
لماذا تريد الترقية إلى ubuntu؟ يمكنني سرد أربعة أسباب من أعلى رأسي:
1. إنه أسرع 2. إنه مجاني 3. كل ما ستحتاج إليه هو مجاني 4. شيء تفعله عندما تشعر بالملل
الخطوة الثانية: ما تحتاجه
لإجراء هذه الترقية ، هناك بعض الأشياء التي ستحتاج إليها - جهاز كمبيوتر … يجب أن يكون سريعًا إلى حد ما ، وليس قديمًا جدًا. أنا أقوم بتشغيل ubuntu على جهاز كمبيوتر عمره 5 سنوات … يحتوي على 200 جيجا بايت HD ، ما عليك سوى عدد قليل من العربات ، ويحتوي على 512 ميغا من ذاكرة الوصول العشوائي ، وهذا جيد بما يكفي لأنك لا تريد أن تكون أقل من ذلك بكثير ، و 3 ولكن لا داعي للقلق ، فلن تحتاج إلى هذا القدر من الطاقة على الإطلاق. - الإنترنت. سترغب بالتأكيد في ذلك ، وكلما كان أسرع قرص مضغوط مباشر أفضل ، يمكنك تنزيله من www.ubuntu.com ، لا تقم بتنزيل إصدار الخادم. لحرق هذا بشكل صحيح ، نأمل أن تكون على جهاز windows. قم بتنزيل برنامج iso burner ، لقد استخدمت هذا: https://www.download.com/Active-ISO-Burner/3000-2646_4-10792184.html؟tag=lst-1. إنه يعمل بشكل جيد ، ولكن إذا كنت تستخدم نظام تشغيل Mac أو أي نظام تشغيل آخر ، فما عليك سوى تنزيل ناسخ iso مختلف. - طن من الصبر … قد يكون هذا محبطًا للغاية
الخطوة الثالثة: ماذا الآن؟

الآن بعد أن أصبح لديك القرص المضغوط المباشر ، قم بإدخاله في جهاز الكمبيوتر الخاص بك. يجب أن يتم التمهيد من القرص المضغوط ، ولكن إذا لم يحدث ذلك ، فقم بالتلاعب في السير الخاص بك. يجب ضبطه على التمهيد من محرك الأقراص المضغوطة أولاً. سترى شاشة بها خيار في الأعلى لبدء أو تثبيت ubuntu. اضغط على Enter ، ولكن لا تقلق ، فهو يقوم فقط بجزء البداية. بمجرد بدء التشغيل ، والذي سيكون بطيئًا على جهاز كمبيوتر قديم ، ستكون هناك شاشة تشبه الصورة أعلاه. يمكنك تجربة ubuntu ، ولكن بعد ذلك انقر نقرًا مزدوجًا على زر التثبيت.
الخطوة 4: اتبع التعليمات

اتبع الإرشادات مع المثبت حتى تصل إلى جزء التقسيم ، أو الجزء الذي تبدو عليه الصورة أدناه. إذا كان لديك جهاز كمبيوتر لا يحتوي على أي شيء تريده على محرك الأقراص الثابتة ، بما في ذلك أنظمة التشغيل ، فحدد الاستخدام الموجه للقرص بأكمله. إذا كانت لديك أشياء على محرك الأقراص الثابتة ، فاستخدم تغيير الحجم الإرشادي … لكنك ستريد تحريك الشريط لأن اللون البرتقالي هو مقدار القسم الآخر ، والأبيض هو مقدار المساحة التي ستوفرها أوبونتو. لذلك ، لوضع ذلك في اللغة الإنجليزية ، فإن الرقم الموجود أعلى الشريط هو حجم القسم الآخر.
الخطوة 5: تخصيصها
حسنًا ، بعد تثبيت ubuntu ، (أفترض أنك اتبعت الإرشادات الموجودة في المثبت حتى يتم تثبيته بشكل صحيح) يمكنك تخصيصه. يمكنك تعديل الأشرطة ، وجعلها تبدو جيدة ، وتثبيت السمات أو أي شيء. لتثبيت سمة ، انتقل إلى https://www.gnome-look.org/ أو أي موقع آخر ، وقم بتنزيل سمة على سطح المكتب ، واسحبه إلى قسم النسق في المظهر. (النظام ، التفضيلات ، المظهر). السمات هي GTK 2. X انقر على جانب موقع الويب ، لكنني أفضل استخدام سمات metacity لأنها تعدل فقط حول النافذة.
الخطوة 6: التصحيح / التثبيت
حسنًا ، عندما قمت بتثبيت هذا على جهاز الكمبيوتر الخاص بي ، واجهت العديد من المشكلات ، لكنني أصلحتها جميعًا في يوم واحد. كانت المشكلة الأكثر إزعاجًا التي واجهتها هي أنني لم أتمكن من تشغيل التأثيرات المرئية الإضافية. (النظام> التفضيلات> المظهر وسترى علامة تبويب للتأثيرات المرئية.) اكتشفت أنه لم يتم تمكين بطاقة رسومات nvidia الخاصة بي. لإصلاح ذلك ، انتقلت إلى النظام> الإدارة> مدير برنامج التشغيل المقيد ، ثم قمت بفحص شيء nvidia. انها عملت.
ما عليك سوى نشر تعليق إذا واجهت خطأ آخر ، وسأرى ما إذا كان بإمكاني المساعدة. الآن بعد أن أتمنى أن يعمل كل شيء وفقًا للخطة ، فأنت بحاجة إلى بعض البرامج. على عكس النوافذ ، لا يمكنك تثبيت أي شيء بهذه السهولة. لحسن الحظ بالنسبة لجميع المستخدمين غير المتقدمين ، فهو يأتي مع جميع البرامج المجانية التي ستحتاجها ، ولكن بالنسبة للأشخاص مثلي ، نريد تشغيل برامج Windows! يمكن أن يصبح هذا مملًا ويستغرق وقتًا طويلاً وربما لا يعمل ، لكنه نجح معي. البرنامج الذي تحتاجه هو النبيذ.
الخطوة 7: تثبيت برنامج Wine
حان الوقت لتثبيت النبيذ! افتح الطرفية (الملحقات> المحطة الطرفية) وأدخل 'wget -q https://wine.budgetdedicated.com/apt/387EE263.gpg -O- | sudo apt-key add -'ثم اكتب 'sudo wget https://wine.budgetdedicated.com/apt/sources.list.d/gutsy.list -O /etc/apt/sources.list.d/winehq. list ثم افتح مدير الحزم المتشابكة ضمن النظام-> الإدارة. قم بالبحث عن النبيذ ، ثم حدد المربعين بحثًا عن النبيذ والنبيذ ديف أو شيء من هذا القبيل ، وكلاهما يحتوي على كلمة نبيذ ولديهما نفس الوصف تحته. انقر فوق علامة للتثبيت على كل منهما ، التطبيق. اضغط على موافق ، أو أيًا كان ما يقوله المربع لك ، وسيتم تنزيله. يمكنك الآن تنزيل أي ملف exe. وتشغيله باستخدام النبيذ ، ويجب أن يعمل.
الخطوة 8: قم بتثبيت Compiz
Compiz هو برنامج رائع للغاية ، وله العديد من المؤثرات المرئية ، مثل لقطة الشاشة في مقدمة لي تغيير مساحات العمل. نظرًا لأنني كسول ، ولم أستطع وضع هذا بشكل أفضل أو أسهل في الاستخدام ، فإليك كيفية تثبيت Compiz. https://www.howtoforge.com/compiz-fusion-ubuntu-gutsy-gibbon-nvidia-geforce-fx-5200 انقر فوق الارتباط أو ضعه في متصفح الإنترنت الخاص بك. يحتوي على جميع التوجيهات التي تحتاجها لتثبيت compiz ، بما في ذلك بعض الاختصارات للقيام بأشياء ، مثل سحب النار على جهاز الكمبيوتر الخاص بك ، ولكن لا تقم بتثبيت الزمرد كما هو موضح. من الصعب حقًا إصلاحه بمجرد التثبيت ، ولكن يمكنك ذلك إذا أردت.
الخطوة 9: WOOT WOOT Your Done! حان الوقت للتواصل معه
حسنًا ، الآن بعد أن انتهيت ، لديك جهاز كمبيوتر فائق السرعة ، ونأمل أن يكون نظام تشغيل حسن المظهر ، يمكنك العبث بهذا بنفسك. هناك الكثير من الأشياء التي يمكنك القيام بها على ubuntu ، والعديد من الأشياء الأخرى بخلاف Windows أو mac.
موصى به:
بيانو هوائي باستخدام مستشعر القرب بالأشعة تحت الحمراء ، ومكبر الصوت ، و Arduino Uno (تمت الترقية / الجزء 2): 6 خطوات

بيانو الهواء باستخدام مستشعر القرب بالأشعة تحت الحمراء ومكبر الصوت و Arduino Uno (تمت الترقية / الجزء 2): هل هذه نسخة مطورة من المشروع السابق للبيانو الهوائي؟ أنا هنا أستخدم مكبر صوت JBL كمخرج. لقد قمت أيضًا بتضمين زر حساس للمس لتغيير الأوضاع وفقًا للمتطلبات. على سبيل المثال- وضع الجهير الصلب ، الوضع العادي ، عالي
الترقية - جهاز لوحي مقاس 7 بوصات مثبت في كروز My '14: 6 خطوات

ترقية - جهاز لوحي مقاس 7 بوصات مثبت في My '14 Cruze: هذا برنامج تعليمي مبني على الإرشادات التي قدمها المستخدم ثوربي في هذا الموضوع على موقع منتديات Cruze Talk. من الواضح أن هذا البرنامج التعليمي يدور حول سلسلة سيارات معينة. ومع ذلك ، أنا أكتب هذا كدليل لأي شخص يحاول أن يكون
كيفية الترقية من Vista إلى Windows XP على كمبيوتر محمول Acer: 7 خطوات (بالصور)

كيفية الترقية من Vista إلى Windows XP على كمبيوتر محمول Acer: اشترت لي زوجتي مؤخرًا جهاز Acer Extensa 5620 لعيد الميلاد. إنها وحدة صغيرة رائعة مع الكثير من الإمكانات ، ولكن العيب الوحيد كان نظام التشغيل: لقد جاء مع Windows Vista. تم تعطيل الأجهزة السريعة بسبب نظام التشغيل المتضخم الخرقاء. أنا
الترقية إلى نظام التشغيل Windows XP SP3: 5 خطوات
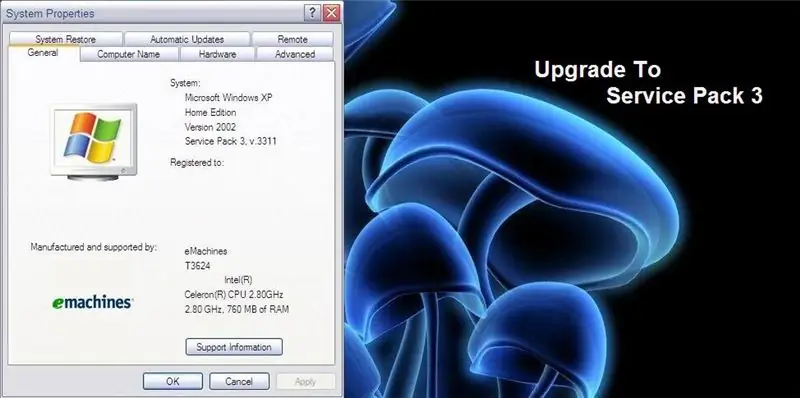
الترقية إلى Windows XP SP3: 26 أبريل 2008 التحديث: حزمة الخدمة الكاملة 3 قادمة الأسبوع القادم ، هذه المعلومات من lifehacker.com 28 أبريل 2008 التحديث: هذا الرابط لم يعمل على ما أعتقد ، لذا أعتقد أن الرابط الثاني موجود هنا يوليو 1 ، 2008 التحديث: ها هي النسخة الكاملة إذا كنت
Acer Extensa Laptop (5620 / T5250) دليل الترقية والقرص: 6 خطوات

Acer Extensa Laptop (5620 / T5250) دليل الترقية والتعديل: منذ بعض الوقت نشرت عن تثبيت Windows XP على الكمبيوتر المحمول الجديد Acer Extensa 5620-6830. إنها آلة صغيرة لطيفة - كان السعر مناسبًا ، والمواصفات القياسية ليست سيئة. ولكن إليك بعض المعلومات التي يمكن أن تكون مفيدة لأي شخص لديه هذا التزحزح
