
جدول المحتويات:
- الخطوة 1: افتح الصورة في GIMP
- الخطوة 2: حدد وانسخ الجزء الأيسر 1/3 من الطبقة "الأساسية"
- الخطوة 3: الصقها في طبقة شفافة جديدة
- الخطوة 4: حدد وانسخ الحق 1/3 من الطبقة "الأساسية"
- الخطوة 5: الصقها في طبقة شفافة جديدة
- الخطوة 6: أضف أقنعة الطبقة البيضاء إلى كل من الطبقات الجديدة
- الخطوة 7: مزج الأقنعة. الخطوة 1
- الخطوة الثامنة: مزج الأقنعة. الخطوة 2
- الخطوة 9: مزج الأقنعة. الخطوه 3
- الخطوة 10: قص 1/6 من الصورة من اليسار واليمين لكل منهما
- الخطوة 11: الاختبار والانتهاء
2025 مؤلف: John Day | [email protected]. آخر تعديل: 2025-01-23 12:54

إذا جربت المكون الإضافي "جعله سلسًا" في GIMP ، فسيؤدي ذلك إلى جعل الصورة سلسة أفقيًا وعموديًا في نفس الوقت. لن يسمح لك بجعله سلسًا في بُعد واحد فقط.
ستساعدك هذه التعليمات على جعل الصور سلسة في البعد الذي تختاره فقط.
الخطوة 1: افتح الصورة في GIMP
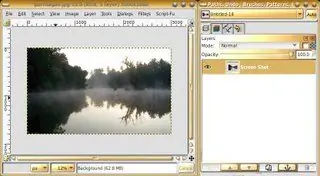
(دعنا نسمي الطبقة الافتراضية "القاعدة")
الخطوة 2: حدد وانسخ الجزء الأيسر 1/3 من الطبقة "الأساسية"
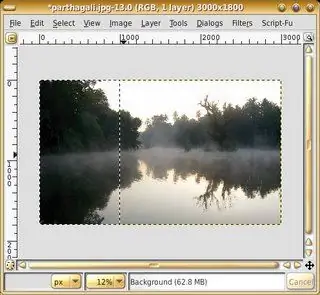
الخطوة 3: الصقها في طبقة شفافة جديدة
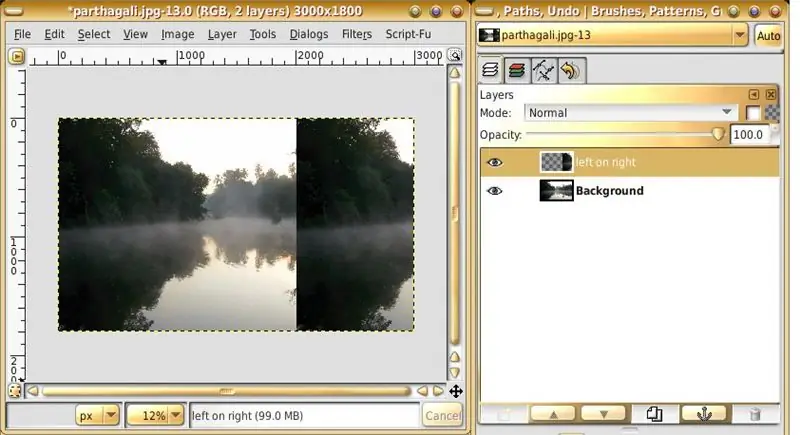
دعونا نسمي الطبقة الجديدة "اليسار على اليمين".
تأكد من لصق ثلث الصورة الأيمن.
الخطوة 4: حدد وانسخ الحق 1/3 من الطبقة "الأساسية"
الخطوة 5: الصقها في طبقة شفافة جديدة
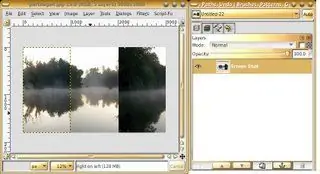
دعونا نسميها "اليمين على اليسار". تأكد من لصقه في 1/3 الأيسر من الصورة.
الخطوة 6: أضف أقنعة الطبقة البيضاء إلى كل من الطبقات الجديدة
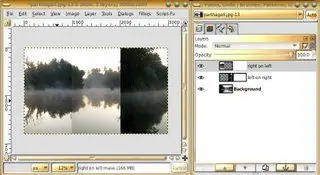
الخطوة 7: مزج الأقنعة. الخطوة 1

حدد أداة "المزج" - استخدم التدرج اللوني "المقدمة إلى الخلفية" ، وضع المزج الخطي.
(تأكد من أن اللونين هما الأسود والأبيض)
الخطوة الثامنة: مزج الأقنعة. الخطوة 2
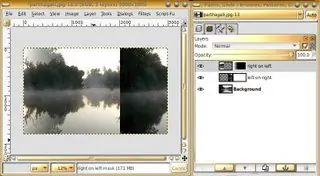
على قناع الطبقة لطبقة "اليمين على اليسار" ، ارسم تدرجًا من 1/3 من الصورة بالضبط ، وصولاً إلى الحد الأيسر للصورة.
الخطوة 9: مزج الأقنعة. الخطوه 3
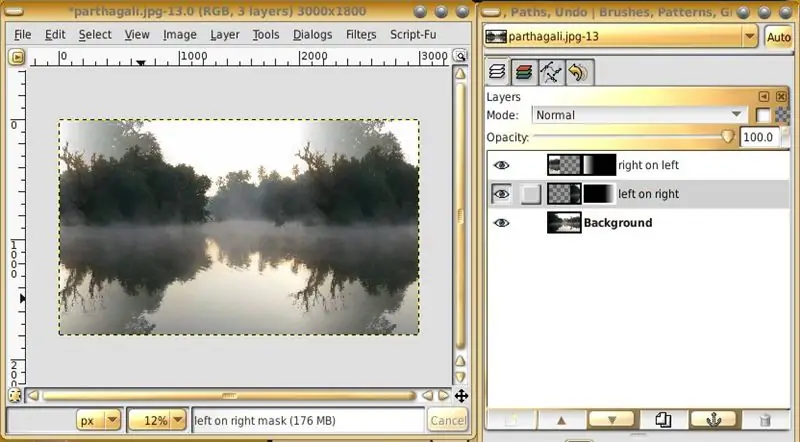
على قناع الطبقة لطبقة "اليسار على اليمين" ، ارسم تدرجًا من ثلثي الصورة بالضبط ، وصولاً إلى أقصى حد يمين الصورة. (أو يمكنك أيضًا نسخ قناع "اليمين على اليسار" و الصقه على قناع "اليسار إلى اليمين" واقلبه أفقيًا)
الخطوة 10: قص 1/6 من الصورة من اليسار واليمين لكل منهما
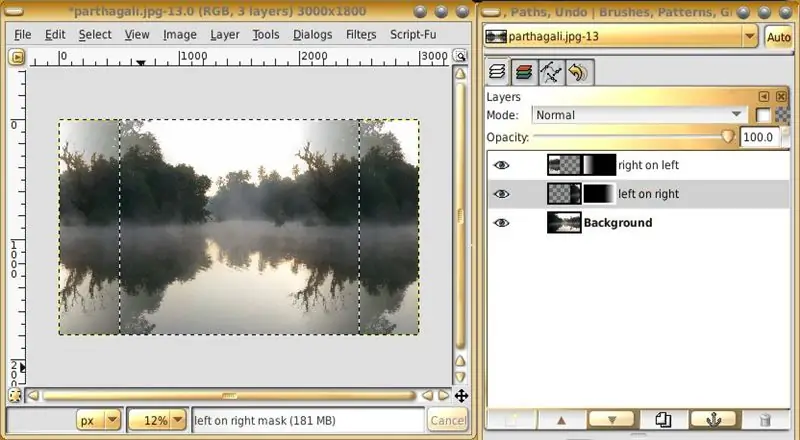
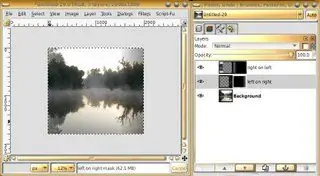
الخطوة 11: الاختبار والانتهاء

مع هذه ، ستصبح الصورة الآن سلسة أفقيًا ، مع الاحتفاظ بطبيعة الصورة عموديًا.
للاختبار ، استخدم المكوّن الإضافي "بلاط". إنه في أماكن مختلفة في إصدارات مختلفة. لذلك لن أقدم تعليمات حول كيفية استخدامه. كانت هذه التعليمات لجعل الصورة سلسة أفقيًا. يمكنك تكييفها لجعل الصور سلسة رأسيًا فقط أيضًا.
موصى به:
كيفية جعل أتمتة المنزل القائمة على إنترنت الأشياء باستخدام مرحل التحكم في مستشعرات NodeMCU: 14 خطوة (بالصور)

كيفية جعل أتمتة المنزل القائمة على إنترنت الأشياء باستخدام مرحل التحكم في مستشعرات NodeMCU: في هذا المشروع القائم على إنترنت الأشياء ، قمت بعمل أتمتة المنزل باستخدام وحدة تحكم Blynk و NodeMCU مع ردود فعل في الوقت الفعلي. في الوضع اليدوي ، يمكن التحكم في وحدة الترحيل هذه من الهاتف المحمول أو الهاتف الذكي والمفتاح اليدوي. في الوضع التلقائي ، هذا ذكي
BEND_it: لا تجهد نفسك فقط "BEND_it": 8 خطوات (بالصور)

BEND_it: لا تجهد نفسك فقط "BEND_it" خارج: INTRODUCTIONBEND_it عبارة عن آلة اختبار سريع على نطاق صغير. إنه جيد جدًا في ثني الأشياء وكسرها. يمكن أن يكون مفيدًا أيضًا في بعض الأحيان. يمكن أن يساعد المرء في استرداد معلومات مثل: قوة الدفع الأفقية بسبب حركة القوس
كيفية جعل أي صورة مخيفة باستخدام محرر الصور BeFunky: 3 خطوات

كيفية جعل أي صورة مخيفة باستخدام محرر الصور BeFunky: يمكنك جعل أي صورة (حتى لو كانت صورة قطة لطيفة) مخيفة باستخدام محرر الصور السيء ، وهذه هي الطريقة
تصميم ثنائي الفينيل متعدد الكلور وطحن عزله باستخدام البرمجيات الحرة فقط: 19 خطوة (بالصور)

تصميم ثنائي الفينيل متعدد الكلور وطحن عزله باستخدام البرامج المجانية فقط: سأوضح لك في هذا الدليل كيفية تصميم وتصنيع ثنائي الفينيل متعدد الكلور الخاص بك ، حصريًا باستخدام البرامج المجانية التي تعمل على Windows وكذلك على جهاز Mac. الأشياء التي تحتاجها: كمبيوتر متصل بالإنترنت CNC مطحنة / جهاز توجيه ، كلما كان الرهان أكثر دقة
لافتة إعلانية محمولة بسعر رخيص في 10 خطوات فقط !!: 13 خطوة (بالصور)

لافتة إعلانية محمولة بسعر رخيص في 10 خطوات فقط !!: اصنع لافتة إعلانية محمولة ورخيصة الثمن. باستخدام هذه العلامة ، يمكنك عرض رسالتك أو شعارك في أي مكان لأي شخص في جميع أنحاء المدينة. هذه التعليمات عبارة عن استجابة / تحسين / تغيير: https://www.instructables.com/id/Low-Cost-Illuminated
