
جدول المحتويات:
2025 مؤلف: John Day | [email protected]. آخر تعديل: 2025-01-23 12:54

سأوجهك خلال الخطوات اللازمة لتشفير محرك أقراص USB باستخدام أداة التشفير المجانية TrueCrypt. في هذا الدليل ، سأستخدم نظام Windows XP كمثال ، لكن TrueCrypt سيعمل أيضًا على Linux و OS X.
الخطوة 1: المواد

بالنسبة لهذه التعليمات ، ستحتاج إلى ما يلي: جهاز كمبيوتر يعمل بنظام تشغيل USB يعمل بنظام التشغيل Windows 2000 أو XP أو نسخة Vistaa من TrueCrypt 5.0 ، والتي يمكن تنزيلها من هنا
الخطوة 2: قم بتهيئة محرك أقراص USB



في هذا المثال ، سنستخدم محرك أقراص USB بسعة 8 جيجابايت. إذا كنت تستخدم محرك أقراص USB كبير وتنوي إنشاء وحدة تخزين مشفرة أكبر من 4 جيجا بايت ، فستحتاج إلى تهيئة محرك الأقراص باستخدام NTFS ، حيث لا يمكن لـ Fat32 دعم الملفات الأكبر من 4 جيجا بايت. NTFS ، سنحتاج إلى تعديل الإعدادات قليلاً: 1. انقر بزر الماوس الأيمن فوق My Computer (جهاز الكمبيوتر) على سطح المكتب واختر Properties2. انقر فوق الأجهزة Tab3. انقر فوق زر إدارة الأجهزة 4. انقر فوق الرمز + الموجود بجوار محركات الأقراص 5. حدد محرك USB الخاص بك 6. انقر بزر الماوس الأيمن واختر Properties7. انقر فوق علامة التبويب السياسات 8. انقر فوق زر الاختيار تحسين الأداء 9. انقر فوق "موافق" وأغلق نافذة إدارة الأجهزة 10. انقر فوق "موافق" في نافذة خصائص النظام الآن سنقوم بتهيئة محرك الأقراص: تحذير: سيؤدي تنسيق محرك الأقراص إلى تدمير أي بيانات عليه (duh) 1. انقر نقرًا مزدوجًا فوق My Computer (جهاز الكمبيوتر) على Desktop2. حدد محرك USB الخاص بك 3. انقر بزر الماوس الأيمن واختر Format4. في مربع القائمة المنسدلة ضمن "نظام الملفات" ، اختر NTFS5. ضمن خيارات التنسيق ، حدد خانة الاختيار تهيئة سريعة 6. انقر فوق الزر "ابدأ" 7. انقر فوق "موافق" في مربع حوار التحذير 8. انقر فوق "موافق" في مربع الحوار "اكتمال التنسيق" 9. انقر فوق إغلاق في نافذة التنسيق
الخطوة الثالثة: قم بتثبيت TrueCrypt على جهاز الكمبيوتر

قم بتشغيل مثبت TrueCrypt الذي قمت بتنزيله في الخطوة 1. ما لم يكن لديك سبب لتغييرها لجهازك ، فإن الإعدادات الافتراضية للتثبيت ستعمل بشكل جيد.
الخطوة 4: تكوين إعدادات قرص المسافر



الآن سنقوم بتهيئة محرك USB كقرص مسافر. سيؤدي هذا إلى وضع نسخة محمولة من TrueCrypt في جزء غير مشفر من محرك الأقراص بحيث يمكن الوصول إلى المجلد المشفر على الأنظمة التي لم يتم تثبيت TrueCrypt عليها. ملاحظة: من أجل استخدام النسخة المحمولة من TrueCrypt ، يجب أن يكون لديك حقوق المسؤول على الجهاز. إذا لم تكن لديك حقوق المسؤول ، فلن يتمكن TrueCrypt من تثبيت برنامج التشغيل المطلوب لفتح وحدة التخزين المشفرة. ابدأ تشغيل Truecrypt.2. في قائمة الأدوات ، حدد Traveler Disk Setup3. في الحقل الموجود أسفل إنشاء ملفات قرص مسافر ، أدخل حرف محرك الأقراص لمحرك أقراص USB ، في حالتي E: / 4. في AutoRun Configuration (تكوين التشغيل التلقائي) ، انقر فوق زر الاختيار Auto-Mount 5. ضمن مجلد TrueCrypt المراد تحميله ، أدخل اسم وحدة التخزين المطلوبة ، في هذا المثال ، استخدمت وحدة التخزين. تأكد من تذكر ما استخدمته هنا ، حيث سنحتاجه لاحقًا. انقر فوق الزر إنشاء 7. انقر فوق "موافق" في مربع حوار الإنشاء
الخطوة 5: إنشاء المجلد المشفر



الآن سنقوم بإنشاء المجلد المشفر.
1. انقر فوق أدوات ، ثم حدد معالج إنشاء وحدة التخزين 2. انقر فوق زر الاختيار إنشاء حاوية ملف ، ثم انقر فوق التالي 3. انقر فوق زر الاختيار وحدة تخزين TrueCrypt القياسية ، ثم انقر فوق التالي 4. انقر فوق تحديد ملف 5. استعرض للوصول إلى محرك USB. من المفترض أن ترى مجلد TrueCrypt الذي تم إنشاؤه هنا في الخطوة السابقة. في حقل اسم الملف ، أدخل اسم وحدة تخزين SAME الذي استخدمته في إعدادات Traveler سابقًا ، ثم انقر فوق الزر حفظ. 6. انقر فوق التالي 7. انقر فوق التالي 8. في مربع حوار حجم وحدة التخزين ، أدخل الحجم بالميغا بايت الذي تريده للقسم المشفر. أحب ترك مساحة إضافية صغيرة حتى أتمكن من تخزين بعض الملفات غير المشفرة على محرك الأقراص إذا احتجت إلى ذلك. انقر فوق التالي 9. أدخل كلمة المرور لوحدة التخزين المشفرة مرتين. إذا كنت تستخدم كلمة مرور أقل من 20 حرفًا ، فسوف يشكو المثبِّت منك لاستخدام كلمة مرور ضعيفة. انقر فوق {التالي. 10. انقر فوق الزر "تنسيق". سترى تنسيق الصوت في مكان ما بين 10 دقائق وساعة أو نحو ذلك ، اعتمادًا على حجم الصوت وجهازك. 11. انقر فوق "موافق"
الخطوة 6: تحميل المجلد المشفر



توجد طريقتان لتركيب وحدة تخزين مشفرة ، تلقائيًا أو يدويًا. بعد استخدام أي من هاتين الطريقتين ، يجب أن ترى وحدة التخزين تظهر كأول حرف محرك أقراص متاح. يمكنك الآن استخدام وحدة التخزين المشفرة كما تفعل مع محرك الأقراص العادي.
تلقائيًا: يتطلب هذا تشغيل التشغيل التلقائي. 1. عند إدخال محرك أقراص USB لأول مرة ، سترى مربع حوار يسألك عما تريد أن يكون الإجراء الافتراضي ، وسيكون أحد الخيارات المدرجة هو Mount TrueCrypt volume. انقر فوق هذا ، ثم انقر فوق موافق. 2. يجب أن ترى الآن مربع حوار TrueCrypt يطلب منك إدخال كلمة المرور الخاصة بك. أدخل كلمة المرور ثم انقر فوق "موافق". يدويًا: إذا تم إيقاف تشغيل التشغيل التلقائي ، فستحتاج إلى تحميل وحدة التخزين المشفرة يدويًا. 1. ابدأ TrueCrypt ، ثم انقر فوق الزر "تحديد ملف". 2. استعرض للوصول إلى محرك أقراص USB ، وحدد ملف المجلد المشفر ، ثم انقر فوق "موافق". 3. انقر فوق الزر "تحميل". 4. أدخل كلمة المرور لوحدة التخزين المشفرة ، ثم انقر فوق "موافق".
الخطوة 7: قم بإلغاء تحميل المجلد المشفر



لإلغاء تحميل المجلد المشفر ، انقر بزر الماوس الأيمن على أيقونة TrueCrypt في الدرج المجاور للساعة وحدد Dismount وأيًا كان حرف محرك الأقراص الذي يستخدمه المجلد المشفر ، في هذه الحالة Z: \. بالتناوب ، يمكنك تحديد Dismount All Mounted Volumes. تحذير: هل تتذكر إعداد NTFS الذي قمنا بتغييره منذ البداية؟ هذا يعني أنه لا يمكنك فقط إخراج محرك أقراص USB عند إغلاق وحدة التخزين المشفرة. هذه طريقة سريعة لإتلاف وحدة التخزين بالكامل. تحتاج إلى إغلاق محرك أقراص USB قبل إزالته. للقيام بذلك ، انقر فوق السهم الأخضر في الدرج بجوار الساعة وحدد Safely Remove Hardware ، ثم حدد موقع محرك USB في القائمة وانقر فوق Stop. إذا تلقيت رسالة لا يمكن إيقاف الجهاز ، فحاول الخروج من TrueCryptm ثم حاول مرة أخرى. إذا كان الجهاز لا يزال لا يتوقف ، فانتظر 5 دقائق ، ثم جربه مرة أخرى. إذا استمر عدم الخروج ، فقم بإيقاف تشغيل الجهاز ، ثم قم بإزالة محرك أقراص USB.
موصى به:
كيفية عمل محرك أقراص فلاش USB باستخدام ممحاة - علبة محرك أقراص USB DIY: 4 خطوات

كيفية عمل محرك أقراص فلاش USB باستخدام ممحاة | علبة محرك أقراص USB ذاتية الصنع: تتناول هذه المدونة & quot؛ كيفية عمل محرك أقراص فلاش USB باستخدام ممحاة | حالة محرك أقراص USB DIY & quot؛ اتمنى ان ينال اعجابك
محرك متدرج ذو تحكم بمحرك متدرج - محرك متدرج كجهاز تشفير دوار: 11 خطوة (بالصور)

محرك متدرج ذو تحكم بمحرك متدرج | محرك متدرج كجهاز تشفير دوار: هل لديك محركان متدرجان في الجوار وتريد القيام بشيء ما؟ في هذا Instructable ، دعنا نستخدم محرك متدرج كجهاز تشفير دوار للتحكم في موضع محرك متدرج آخر باستخدام متحكم Arduino. لذلك بدون مزيد من اللغط ، دعنا
برنامج تشفير / فك تشفير أمان Python: 3 خطوات
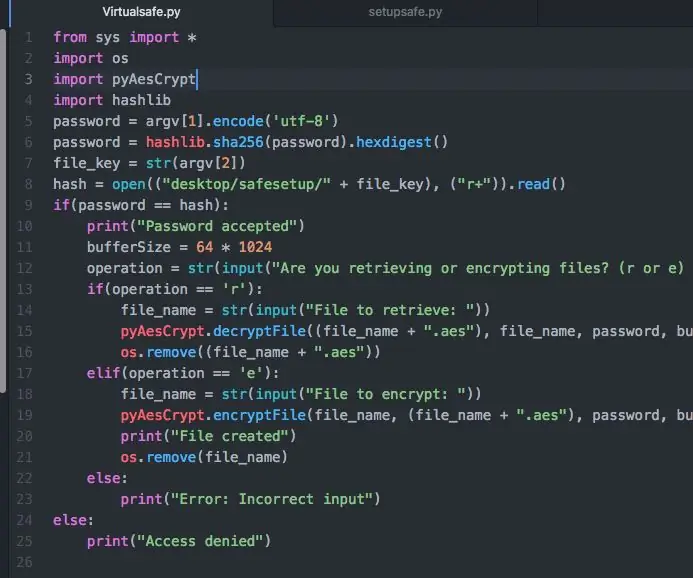
برنامج تشفير / فك تشفير أمان Python: في هذا Instructable ، سأوضح لك كيف باستخدام بعض Python البسيطة ، يمكنك الحفاظ على أمان ملفاتك باستخدام معايير الصناعة AES. يمكن التثبيت بسهولة عن طريق
كلمة مرور محرك أقراص USB بدون تشفير خارجي مع ملف دفعي: 8 خطوات

Password a Usb Drive With Out Encryption with a Batch File: برنامج لن يسمح للمستخدم بالدخول إلى محرك أقراص بدون كلمة مرور وسيُظهر ملف مالك يمكنك تغييره على النحو التالي سيوضح لك كيفية استخدام البرنامج الذي صنعته بسهولة
محرك الأقراص الثابت القديم لـ Xbox 360 + مجموعة نقل محرك الأقراص الثابتة = محرك الأقراص الثابتة USB المحمول: 4 خطوات

محرك الأقراص الثابتة القديم لـ Xbox 360 + مجموعة نقل محرك الأقراص الثابتة = محرك الأقراص الثابتة USB المحمول!: لذلك … قررت شراء محرك الأقراص الثابتة بسعة 120 جيجابايت لجهاز Xbox 360 الخاص بك. الآن لديك محرك أقراص ثابت قديم ربما لن تستخدمه استخدم بعد الآن ، بالإضافة إلى كبل عديم الفائدة. يمكنك بيعها أو التخلي عنها … أو استخدامها بشكل جيد
