
جدول المحتويات:
- الخطوة 1: قبل البدء
- الخطوة 2: فتح وحدة تحكم NES
- الخطوة 3: أسلاك اللحام على وحدة تحكم NES
- الخطوة 4: اكتشاف Apple Remote
- الخطوة 5: قم بتعديل Apple Remote
- الخطوة 6: تحضير Apple Remote للحام
- الخطوة 7: وحدة تحكم اللحام NES وجهاز التحكم عن بعد العاري
- الخطوة 8: احصل على IR LED في الفتحة
- الخطوة 9: الخطوة النهائية
2025 مؤلف: John Day | [email protected]. آخر تعديل: 2025-01-23 12:54

بدأت هذه الفكرة عندما رأيت شخصًا على الويب يضع iPod Shuffle في وحدة تحكم NES. اعتقدت انها كانت فكرة عظيمة ثم خطرت لي فكرة أن أفعل الشيء نفسه ، لكن بدلاً من iPod Shuffle ، كنت سأستخدم Apple Remote.
الخطوة 1: قبل البدء

إليك ما ستحتاج إليه للقيام بالمشروع: - وحدة تحكم NES - Apple Remote - مكواة لحام أو مكبس فراغ أو فتيل لحام. (صدقني ، سترتكب أخطاء) - أداة Dremel (أو منشار ، مع الكثير من المهارات والصبر) - مفكات صغيرة ، كماشة إبرة ، قاطع أسلاك ، أداة تعرية الكابلات - أسلاك (أعتقد أنني استخدمت مقياس 22 ، ولكن يمكن أن يكون مقياسًا أكبر. يجب أن يتناسب مع فتحات وحدة التحكم) - نظارات الأمان - وقت الفراغ - الصبر اختياري: - مقياس متعدد أو مقياس الفولتميتر تحذير: السلامة أولاً. عند اللحام و desoldering ، استخدم النظارات! من المهم. أنت لا تريد أن يكون لديك قصدير في عينيك. لذا كن حذرًا لا تنس أن تأخذ وقتك أيضًا ، أفترض أن لديك بعض المهارات في اللحام. سأحاول شرح أفضل ما يمكنني فعله ، لكن قد أتجاوز بعض الخطوات الواضحة. ومع ذلك ، إذا كان لديك أي أسئلة ، سأكون سعيدًا بالإجابة عليها:). حسنًا ، لنبدأ!
الخطوة 2: فتح وحدة تحكم NES




خذ وحدة التحكم NES وقم بإزالة البراغي الستة الموجودة خلفها. لا تفقد البراغي. افتحها ، وستواجه لوحة PCB خضراء وشريحة وكابل. لا تخف من تقنية منتصف الثمانينيات ، فهي بسيطة جدًا
في هذه الخطوة ، سنقوم بما يلي: - إزالة الرقاقة الموجودة على PCB - قص الكبل وإزالته - تعديل بعض صور الحالة: 1 و 2. أمامي وخلفي ثنائي الفينيل متعدد الكلور البسيط. 3. وحدة التحكم العلوية غير معدلة والوحدة السفلية إذا كانت الحالة معدلة. لقد استخدمت أداة dremel الخاصة بي لقطع البلاستيك. 4. جزء آخر من قضية NES.
الخطوة 3: أسلاك اللحام على وحدة تحكم NES



ها نحن ، لدينا وحدة تحكم NES بدون شريحة وكابلات PCB.
في هذه الخطوة ، سنقوم بما يلي: - تعرف على ما يجب لحامه في مكانه - أسلاك اللحام الموجودة على PCB إليك دبوس الثقوب. بدءًا من أسفل اليسار: 1. أرض 2. يمين 3. يسار 4. أسفل 5. أعلى 6. عديم الفائدة 7. زر يبدأ من أعلى اليسار. 1. عديم الفائدة 2. عديم الفائدة / 3. عديم الفائدة 4. عديم الفائدة 5. ابدأ 6. حدد 7. زر B 8. عديم الفائدة كما ترون في الصورة الثالثة ، لقد قمت بلحام الزر A و B معًا والبدء والاختيار معًا. كنت أرغب في تشغيل / إيقاف مؤقت مع A أو B واستخدام قائمة جهاز التحكم عن بُعد إما مع Start أو Select. أستخدم بعض Veroboard (لوحة شريطية) لحام كلا الزرين معًا. إنه اختياري. أردت أن يكون جهاز التحكم عن بعد هكذا ، لكن ليس عليك ذلك. بعد ذلك ، تحتاج فقط إلى لحام الأسلاك من كل ثقوب ضرورية. خذ أسلاكًا طويلة ، لأنه من الأسهل قطعها في النهاية وليس العكس.
الخطوة 4: اكتشاف Apple Remote


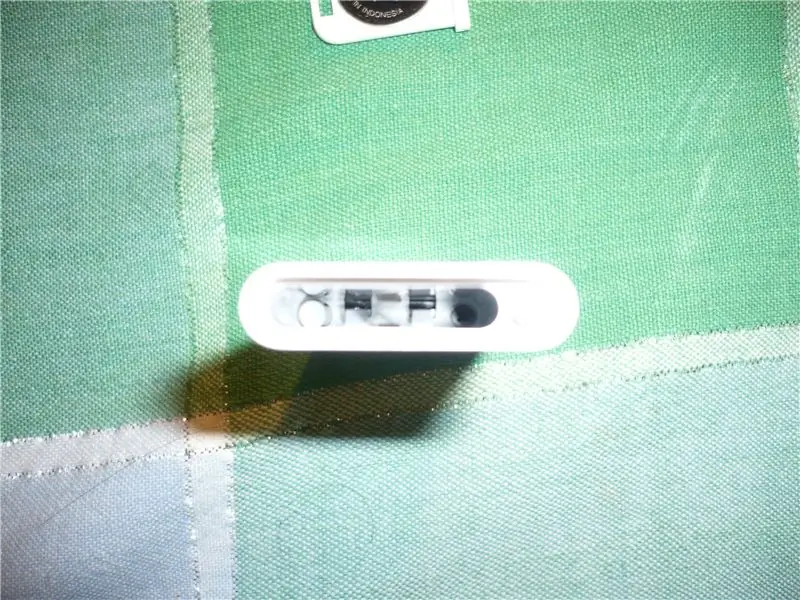
الآن ، سنعمل على Apple Remote. نحتاج إلى إزالة الأحشاء من البلاستيك ، لسوء الحظ ، ليس لدي صور بعد لتفكيك جهاز التحكم عن بعد (سأقوم بنشرها لاحقًا). الأمر ليس بهذه الصعوبة ، إنه مجرد ألم في ***. لكنني سأحاول وصف التفكيك بأفضل ما يمكنني. أولاً ، ستحتاج إلى إزالة البطارية والحاوية البيضاء عن طريق الضغط على الزر بقلم رصاص أو مفك براغي صغير أسفل جهاز التحكم عن بُعد. باستخدام مفك براغي صغير جدًا ، سيتعين عليك إزالة المسمار المرئي. من الصعب فك البراغي ، لذا كن صبورًا. بعد إزالة المسمار المرئي ، تحتاج إلى إزالة المسمار الآخر الموجود أسفل الغطاء الرمادي الصغير. لإزالة الغطاء الرمادي ، استخدم مفك براغي صغير واضغط على حافته. هناك ربيع تحته ، لذا كن حذرًا. بعد إزالة الغطاء والربيع ، يمكنك رؤية البرغي. يصعب أيضًا فك هذا المسمار ، لذا كن صبورًا وخذ وقتك. بعد إزالة البرغي ، يمكنك تحريك جهاز التحكم عن بعد بالضغط على الجزء الأسود في الأعلى ؛ يجب أن تنزلق بسهولة تالية ، ستحتاج إلى فك المسامير الأربعة الأخيرة. بعد ذلك ، ستكون جاهزًا لتعديل Apple Remote حتى يتناسب مع وحدة تحكم NES. (2008-20-05) تحرير: أضفت صورًا لجهاز Apple Remote. لم أفتحه لأنه ليس ملكي. ولكن بعد إزالة البراغي ، يكون الأمر مستقيماً للأمام.
الخطوة 5: قم بتعديل Apple Remote



الآن بعد أن اكتشفنا Apple Remote ، نحتاج إلى إجراء بعض التعديلات. قم بتعديل قسم البطارية.2. قم بتعديل أسلاك IR LED أولاً ، ستحتاج إلى تعديل البطارية. في الوقت الحالي ، يأخذ الأمر مكانًا كبيرًا وهو "جامد" للغاية بحيث لا يمكن أن يحدث في وحدة التحكم. لذلك ، تحتاج إلى إلغاء لحام حامل البطارية الحالي. كما ترون في الصورة الثانية ، لقد صنعت أسلاكًا على شكل T. بعد لحام كلا السلكين على السبورة ، قمت بتوصيل البطارية وشريطها الكهربائي. في الصورة الثالثة ، يظهر كيف قمت بحماية الجانب الإيجابي من لمس الجانب السلبي. عندما تقوم بإصلاحه بجهاز التحكم عن بعد ، تأكد من أن التوصيلات جيدة وثابتة. إذا لم يكن الأمر كذلك ، فلن يعمل جهاز التحكم عن بُعد … لقد استخدمت الشريط الكهربائي فقط ، ولكن أعتقد أن بعض الغراء الساخن سيفي بالغرض. فقط تأكد من أن التوصيلات ثابتة. (2008-05-18) تحرير 2: حسنًا … الشريط الكهربائي لم يكن كافيًا. لم أقم بلصق الأسلاك بالبطارية ، ولكن بدلاً من ذلك وضعت قطعة صغيرة من البلاستيك في الجزء العلوي من البطارية … لذلك دفعتها لوحة التحكم PCB الخاصة بـ NES إلى الأسفل ، مع إبقاء الأسلاك على البطارية. ثانيًا ، منذ الفتحة التي يوجد بها IR سيكون LED بعيدًا ، نحتاج إلى إلغاء IR LED وإضافة بعض الأسلاك. 2 أشياء: 1. احترس من القطبية. في صورتي ، السلك الأسود = سلبي. 2. مرة أخرى ، استغرقت أسلاكًا أطول من اللازم ، لذا ، في أسوأ الأحوال ، سيكون عليك فقط القطع وإعادة اللحام.
الخطوة 6: تحضير Apple Remote للحام


الآن بعد أن أكملت البطارية وجزء IR LED ، دعنا نذهب مع أزرار التحكم في جهاز التحكم عن بعد. على جانب الأزرار ، ستلاحظ وجود طبقة رقيقة من الشريط البلاستيكي. من أجل الوصول إلى الأزرار ، ستحتاج إلى إزالتها. عن طريق إزالته ، ستقوم أيضًا بإزالة القطع المعدنية الصغيرة التي قد تضغط على الأزرار. من الآن فصاعدًا ، سأشير إلى "جهاز التحكم عن بعد العاري". أنت الآن أمام جهاز تحكم عن بعد عارٍ. ولكن ، قبل لحام أي شيء ، تريد التأكد من أن جهاز التحكم عن بعد العاري يناسب وحدة تحكم NES. الصورة لتوضيح كيف أضع جهاز التحكم عن بعد العاري داخل وحدة التحكم. كما ترون ، إنه ضيق من حيث العرض والطول. لذلك ، بعد الكفاح من أجل وضع جهاز التحكم عن بعد العاري هناك ، حان الوقت لبعض اللحام الدقيق! في هذه المرحلة ، يمكنك اختبار ما إذا كانت التعديلات التي أجريتها على العمل عن بُعد. قم بتوجيه IR LED أمام كاميرا الويب ، والكاميرا الرقمية ، و iSight ، وإذا كانت مصابيح LED ، فإنها تعمل. إذا لم يكن كذلك ، تحقق من البطارية وأسلاك IR LED. (2008-18-05) تحرير: لقد حصلت على خطأ اليوم. عندما كنت أضغط على المنطقة فوق قسم Select و Start و Nintendo ، كانت وحدة التحكم تقوم بالتحكم الأيسر. أضفت بعض الشريط الكهربائي فوق المسامير والآن ، كل شيء يعمل بشكل رائع.
الخطوة 7: وحدة تحكم اللحام NES وجهاز التحكم عن بعد العاري


لذا ، حان وقت اللحام. الأمر سهل جدًا: يمكنك لحام الزر A / B في وسط زر التشغيل / الإيقاف المؤقت. عليك أن تكون حريصًا حقًا على اللحام ولمس المعدن الداخلي فقط. إذا لامس أي منكم الحلقة الخارجية للمعدن ، فسيكون هناك اتصال وسيظل المفتاح دائمًا في وضع التشغيل أو يتم الضغط عليه لأسفل. لذا ، مرة أخرى ، كن حذرا. بعد لحام جميع الأزرار ، سيكون لديك سلك واحد متبقي: الأرضي. هذا أمر صعب حقًا لأنك ستحتاج إلى لحام السلك بإحدى الحلقة المعدنية الخارجية للزر (جميع الأسس متصلة ببعضها البعض). أعلم أن الحلقة المعدنية صغيرة ، ولكن إذا كنت حذرًا ولحمت ببطء ، فيجب أن تكون على ما يرام. استغرق الأمر مني 2-3 مرات لفهم الأمر بشكل صحيح. احترس ، يجب ألا تلمس الأرض الدائرة المعدنية الداخلية ، وإلا فإنها ستقصر يمكنك أن ترى في الصورة الأولى كيف تمكنت من لحام الأسلاك حولها. إنه فوضوي للغاية ، لكنه يعمل! في الصورة الثانية ، يمكنك أن ترى كيف تمكنت أيضًا من توصيل الأسلاك من الأعلى إلى جهاز التحكم عن بعد العاري. إنه نوع من الضيق ولكن كل شيء مناسب والغلاف مغلق تمامًا.
الخطوة 8: احصل على IR LED في الفتحة


نحن على وشك الانتهاء. أحد آخر ما يجب فعله هو وضع IR LED في ثقب الكابل السابق.
إنه أيضًا وقت مناسب لتجربة Apple NesRemote قبل إغلاقه.
الخطوة 9: الخطوة النهائية



ها نحن نغلق Apple NesRemote بعناية.
اختبار ، إذا كان يعمل ، مبروك ، إذا لم يكن كذلك ، تحقق من البطارية وأسلاك IR LED. تحقق من لحام الأزرار. هذا كل شيء ! أتمنى أن يعجبكم يا رفاق أول Instructable See ya!
موصى به:
جراب صلب لجهاز Apple TV Siri Remote مع مكتشف بلاط Bluetooth: 7 خطوات (مع صور)

حقيبة صلبة عن بعد من Apple TV Siri مزودة بخاصية Bluetooth Tile Finder: قرأت ذات مرة وصفًا لجهاز iPhone على أنه & quot؛ عصا زبدة مغموسة بالزيت ومرشحة بـ WD40 لقياس جيد! & quot؛ أعتقد أنه حدث عندما ظهر الطراز 6 وكان الجميع يسقطون هواتفهم الجديدة باهظة الثمن ويتحطموا الزجاج
تثبيت Windows على جهاز MacBook (برنامج Apple): 8 خطوات

تثبيت Windows على MacBook (برنامج Apple): تتمثل إحدى مزايا امتلاك MacBook في أنه يمنحك خيار تشغيل نظام Mac OS أو Windows (إذا كان مثبتًا). يتيح ذلك للمستخدم تشغيل تطبيقات أو ألعاب معينة تعمل بنظام تشغيل Windows فقط. هذا الدليل التعليمي
وحدة تحكم Apple HomeKit WS2812B LED: 3 خطوات (مع صور)

وحدة تحكم Apple HomeKit WS2812B LED: هناك الكثير من المشاريع القائمة على شرائط WS2812B LED ، ولكن معظمها يستخدم homebridge أو أي حل آخر - يعتمد في الغالب على MQTT - للتواصل مع HomeKit. تستخدم بعض المشاريع تأثيرات عبر Apple HomeKit أيضًا ، لكن لا شيء من
مزيل الرطوبة Apple HomeKit Wi-Fi على أساس ESP8266؟: 6 خطوات (بالصور)

Apple HomeKit Wi-Fi Dehumidifier استنادًا إلى ESP8266؟: لسوء الحظ ، لا يوجد سوى واحد أو اثنين من أجهزة إزالة الرطوبة التي تدعم Apple HomeKit ، ولكن هذه الأسعار مرتفعة بالفعل (300 دولار +). لذلك قررت أن أجعل جهاز Apple HomeKit لإزالة الرطوبة قادرًا على Wi-Fi على أساس جهاز رخيص لدي بالفعل؟ أنا
Apple Barcode Engraver (Photonics Hackathon Phablabs): 3 خطوات

Apple Barcode Engraver (Photonics Hackathon Phablabs): مرحبًا بالجميع ، كجزء من تحدي Phablabs Photonics ، طُلب منا إنشاء جهاز قادر على استبدال الملصقات على الفاكهة. هل تكره أيضًا ملصقات الفاكهة؟ وهل ترغب في إجراء تغيير صديق للبيئة؟ ثم نود أن ندخل
