
جدول المحتويات:
2025 مؤلف: John Day | [email protected]. آخر تعديل: 2025-01-23 12:53


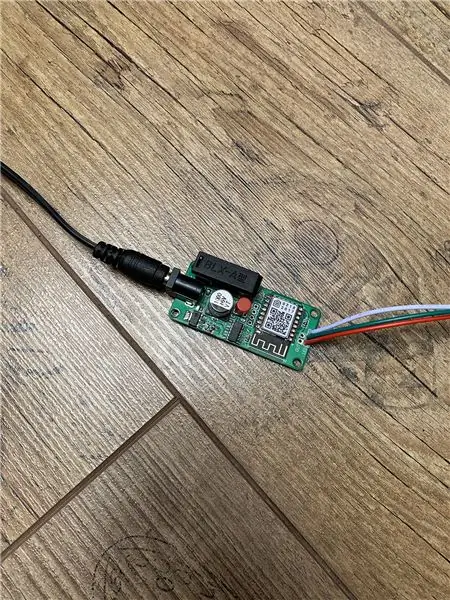
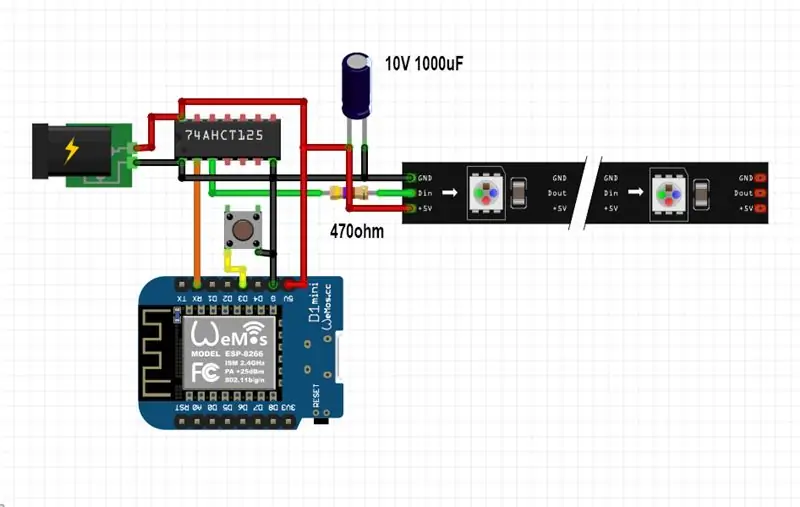

هناك الكثير من المشاريع التي تعتمد على شرائط WS2812B LED ، ولكن معظمها يستخدم جسر منزلي أو أي حل آخر - يعتمد في الغالب على MQTT - للتواصل مع HomeKit.
تستخدم بعض المشاريع تأثيرات عبر Apple HomeKit أيضًا ، لكن لا يدعم أي منها HomeKit المستقل دون الحاجة إلى أي جسر أنا أستخدم WS2812B LEDs ما يقرب من 3-4 سنوات الآن مع HomeKit وهي تعمل بشكل جيد للغاية
نظرًا لأن الكود معقد للغاية وقد استخدمت الكثير من المكتبات المخصصة ، فقد قمت بإنشاء ملفات البرامج الثابتة المجمعة مسبقًا. بالنسبة لأولئك الذين يرغبون في إنشاء مشاريع HomeKit الأصلية ، يتوفر كود المصدر لـ esp-homekit هنا.
معلومات أساسية:
- حاليًا يتم دعم شرائط WS2812B و WS2812B ECO و WS2813 LED فقط!
- الحد الأقصى لعدد مصابيح LED يقتصر على 500 من أجل توفير ذاكرة الوصول العشوائي
- مطلوب محول المستوى المنطقي (لتحويل البيانات من 3.3 فولت إلى 5 فولت)
- إن مصدر طاقة 5 فولت عالي الجودة ضروري أيضًا
- يمكن العثور على مزيد من المعلومات على جيثب الخاص بي
- يمكن أن يساعد Adafruit Überguide أيضًا:-)
تصميم ثنائي الفينيل متعدد الكلور:
لقد صممت PCB بسيطًا لقيادة مصابيح LED NeoPixel بالطريقة الصحيحة الموضحة في Adafruit's NeoPixel Überguide باستخدام أحدث SN74HCT125N Logic Level Converter IC ومكثف 1000 فائق التوهج الموصى به أيضًا:-) أنا أستخدم حاليًا ثنائي الفينيل متعدد الكلور هذا مع مصدر طاقة 5 فولت 10 أمبير بدون أي مشاكل (درجة الحرارة):-)
لدي أيضًا إصدار USB من النوع C لشرائط LED الأقصر!
يمكنك طلب مركبات ثنائي الفينيل متعدد الكلور من هنا وهنا
يمكنك العثور على مزيد من المعلومات حول ثنائي الفينيل متعدد الكلور هنا
سمات:
- غير اللون
- تغيير السطوع
- تغيير درجة حرارة اللون (لا حاجة لشريط RGBW)
- تأثيرات الضوء WS2812FX (تجريبي !!!)
- إعداد عدد WS2812B LED (عند التمهيد الأول من 1 إلى 500)
- خاصية سلوك الطاقة (اللون الافتراضي / آخر استخدام عند بدء التشغيل عبر تطبيق Eve)
- الانتقال (سريع / افتراضي / معتدل / هادئ عبر تطبيق إيف)
- قفل الأطفال (اضغط على زر تمكين / تعطيل عبر تطبيق Eve)
- دليل المستخدم القابل للتنزيل (عبر تطبيق Eve)
- زر الطاقة / إعادة التعيين
اللوازم
لإنشاء PCB مخصص ، ستحتاج إلى مكواة لحام رخيصة ، أو محطة لحام مثل هذه أو هذه. كما أن مسدس لحام الهواء الساخن سيكون مفيدًا أيضًا! لتحميل الكود ، ربما يتعين عليك شراء محول USB TTL أيضًا.
الأجزاء الضرورية:
- NodeMCU أو Wemos D1 Mini
- محول المستوى المنطقي IC
- WS2812B شريط LED
- JST 3 دبوس موصل أنثى
- مزود طاقة 5 فولت 2-10 أمبير v1 أو 5 فولت 2-10 أمبير v2.0
- كابلات توصيل
أجزاء ثنائي الفينيل متعدد الكلور:
- ESP12F / E.
- ESP-01S (فلاش 1 ميجا بايت)
- مقاومات SMD 0805
- مكثفات SMD 0805
- AMS1117-3.3
- زر اللمس
- 2.54 ملم رأس
- SN74HCT125N
- SMD 10.5x10.5 مكثف 1000 فائق التوهج
- موصل DC
- 3 طرف المسمار المسمار
- حامل فيوزات
- فتيل
الخطوة 1: تثبيت البرنامج الثابت
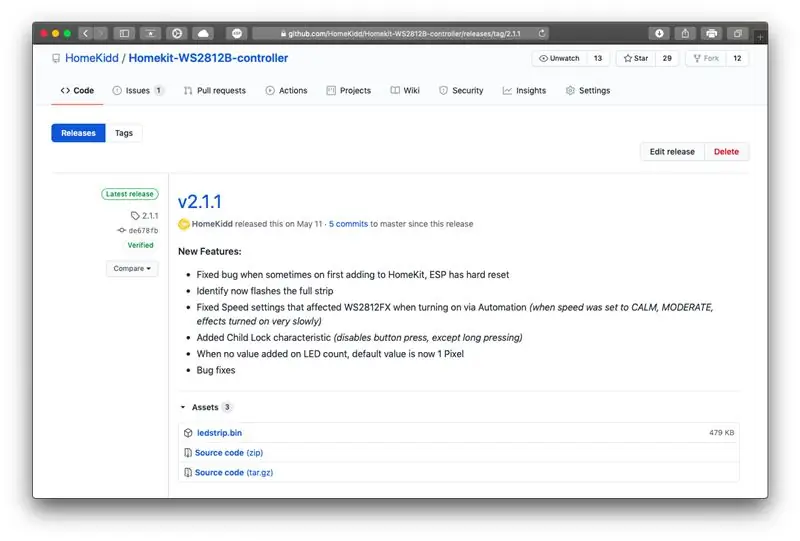
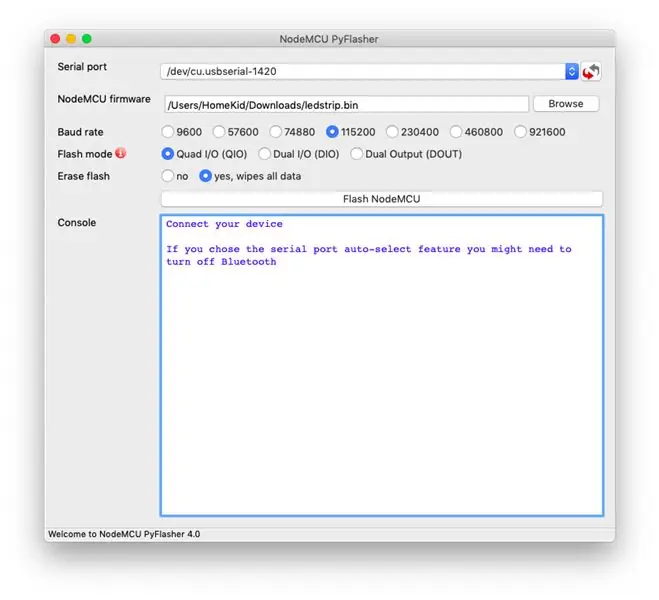
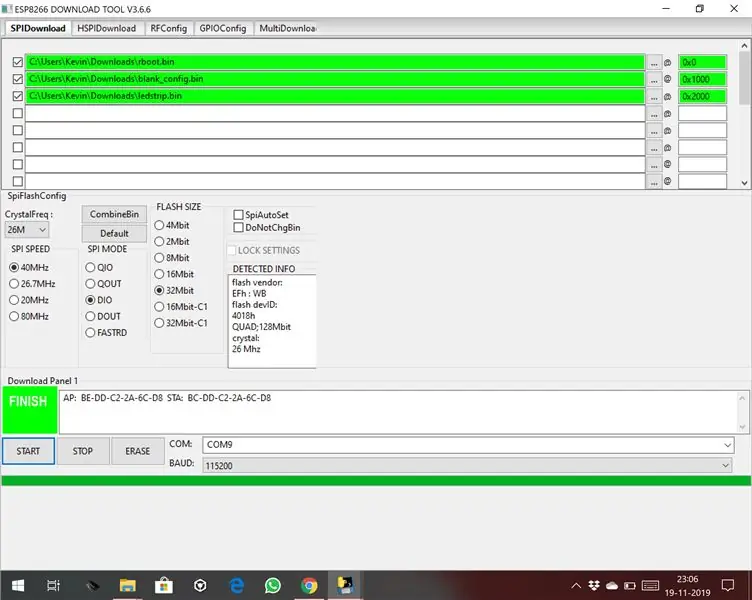
يمكنك تنزيل البرنامج الثابت من صفحة GitHub الخاصة بي
شبابيك
بالنسبة لنظام التشغيل Windows ، يمكنك استخدام أداة تنزيل البرامج الثابتة الرسمية من Espressif
يعد إعداد عناوين الفلاش (0x2000) ، وحجم الفلاش (1 ميجابايت / 8 ميجابايت ، 4 ميجابايت / 32 ميجابايت) ووضع الفلاش (DIO / QIO) خطوة مهمة للغاية ، ولكن قد تتغير هذه الإعدادات بناءً على الوحدة التي تستخدمها! أوصي أيضًا بمسح الفلاش قبل تحميل ملفات.bin!
إعدادات:
- معدل الباود 115200
- حجم الفلاش 4 ميجابايت أو 32 ميجابايت (حسب الوحدة الخاصة بك)
- وضع الفلاش QIO (أو DIO ، حسب الوحدة الخاصة بك)
- 0x0000 rboot.bin
- 0x1000 blank_config.bin
- 0x2000 ledstrip.bin
- 40 ميجا هرتز
ماك
بالنسبة لنظام التشغيل MacOS ، يمكنك استخدام أداة flasher هذه
إعدادات:
- محو الفلاش - نعم
- معدل الباود 115200
- حجم الفلاش 4 ميجابايت أو 32 ميجابايت (حسب الوحدة الخاصة بك)
- وضع الفلاش QIO (أو DIO ، حسب الوحدة الخاصة بك)
- ملف: ledstrip.bin
- 40 ميجا هرتز
فلاش يدويًا
يتعين علينا تثبيت esptool.py على جهاز Mac الخاص بنا حتى نتمكن من تحديث وحدة ESP الخاصة بنا. للعمل مع esptool.py ، ستحتاج إلى تثبيت Python 2.7 أو Python 3.4 أو تثبيت Python أحدث على نظامك. نوصي باستخدام أحدث إصدار من Python ، لذا انتقل إلى موقع Python على الويب وقم بتثبيته على جهاز الكمبيوتر الخاص بك.
بعد تثبيت Python ، افتح نافذة طرفية وقم بتثبيت أحدث إصدار ثابت من esptool.py باستخدام نقطة:
نقطة تثبيت esptool
ملاحظة: في بعض عمليات تثبيت Python ، قد لا يعمل هذا الأمر وستتلقى خطأ. إذا كان الأمر كذلك ، فحاول تثبيت esptool.py باستخدام:
pip3 قم بتثبيت esptool python -m pip install esptool pip2 install esptool
بعد التثبيت ، سيتم تثبيت esptool.py في دليل ملفات Python التنفيذية الافتراضي ، ويجب أن تكون قادرًا على تشغيله باستخدام الأمر esptool.py. في نافذة Terminal ، قم بتشغيل الأمر التالي:
esptool.py
مع تثبيت esptool.py على جهاز الكمبيوتر الخاص بك ، يمكنك بسهولة وميض لوحة ESP8266 بالبرنامج الثابت.
في البداية ، تحتاج إلى تنزيل ثلاثة ملفات bin: rboot.bin و blank_config.bin وأحدث إصدار. يحتوي rboot.bin على أداة تحميل التشغيل لـ ESP8266 و blank_config.bin في ملف تكوين فارغ فقط ويحتوي ledstrip.bin على البرنامج الثابت. الآن قم بتوصيل جهازك بمحول FTDI الخاص بك في وضع الفلاش.
روابط المرآة:
rboot.binblank_config.binledstrip.bin
وضع الجهاز في وضع الفلاش
لتمكين البرنامج الثابت ESP8266 الذي يومض ، يجب سحب دبوس GPIO0 منخفضًا أثناء تشغيل الجهاز. مع PCB المخصص الخاص بي ، يوجد زر ، يحتوي nodeMCU أيضًا على زر فلاش ويقوم Wemos بذلك تلقائيًا باستخدام USB. على العكس من ذلك ، بالنسبة للإقلاع العادي ، يجب سحب GPIO0 عالياً أو عائمًا. ابدأ في وضع الفلاش
انتقل إلى الدليل الذي قمت بإنشائه حيث وضعت ملفات rboot.bin التي تم تنزيلها مسبقًا blank_config.bin (مثل التنزيلات)
افتح تطبيق Terminal. انقر فوق أيقونة Finder في قفص الاتهام الخاص بك. انقر فوق انتقال. انقر فوق الأدوات المساعدة. انقر نقرًا مزدوجًا فوق Terminal. قم بالتغيير إلى دليل التنزيلات.
ستحتاج إلى محول USB TTL للاتصال بـ ESP8266. إذا كنت تستخدم Wemos D1 Mini المطلوب فقط هو كابل microUSB ، فإن Wemos يحتوي على محول TTL مدمج.
تنزيلات الأقراص المضغوطة
ملاحظة: إذا كنت تستخدم مكتبة أخرى لتخزين ملفات.bin الثلاثة ، فانتقل إلى تلك المكتبة باستخدام الأمر `cd`:
استخدم esptool.py لتفليش جهازك. نحتاج أولاً إلى مسح الفلاش:
esptool.py -p / dev / erase_flash
عادة ، سيكون ESPPort الخاص بك شيئًا مثل / dev / cu.usbserial-`xxxxxx`. بعد ذلك ، اضبط جهازك على وضع الفلاش مرة أخرى ، وقم بوميض البرنامج الثابت الجديد:
esptool.py -p /dev/cu.wchusbserial1420 --baud 115200 write_flash -fs 32m -fm dio -ff 40m 0x0 rboot.bin 0x1000 blank_config.bin 0x2000 ledstrip.bin
الخطوة 2: إعداد Wi-fi و HomeKit
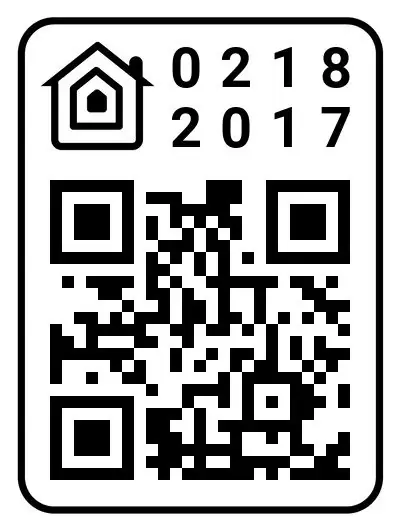
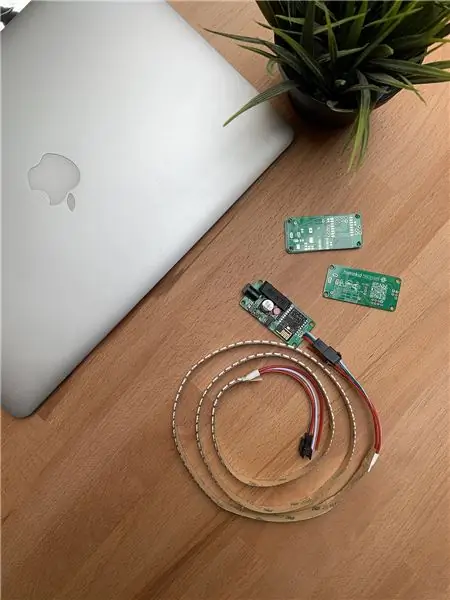
إعداد Wi-Fi
يجب عليك تكوين شبكة wifi قبل إضافة الملحق إلى HomeKit. لتكوين إعدادات Wi-Fi ، يقوم الجهاز بإنشاء شبكة Wi-Fi الخاصة به في وضع AP. يجب عليك الاتصال به من أجل إعداد شبكة Wi-Fi الخاصة بك. ما عليك سوى اصطحاب جهاز iOS الخاص بك ، والانتقال إلى الإعداد -> Wi-Fi ، والبحث عن SSID يسمى HomeKid- متبوعًا بعنوان MAC الخاص بالوحدة والاتصال به. لأسباب أمنية ، AP محمية بكلمة مرور! كلمة مرور AP الافتراضية: 12345678
انتظر بضع ثوان حتى تظهر صفحة ويب تعرض لك جميع شبكات Wi-Fi التي عثر عليها الجهاز. حدد لك ، وأدخل كلمة المرور! بعد ذلك يمكنك إضافة العدد الدقيق لمصابيح LED في شريط LED الخاص بك! أدخل رقمًا من 1 إلى 500! ثم انقر فوق الزر "انضمام"! ستحاول الوحدة توصيل شبكة Wi-Fi المحددة ، وسيستغرق ذلك بضع ثوانٍ.
ملاحظة: إذا كانت كلمة المرور المقدمة خاطئة ، فيمكنك إعادة تعيين إعدادات Wi-fi بالضغط على زر إعادة التعيين لمدة 10 ثوانٍ
إعداد HomeKit
في جهاز iOS الخاص بك ، افتح تطبيق Home واتبع الخطوات العادية لإضافة ملحق جديد. يستغرق إعداد الاقتران حوالي 30 ثانية.
كود HomeKit الافتراضي هو 021-82-017
يمكنك أيضًا مسح رمز الاستجابة السريعة الخاص بـ HomeKit ضوئيًا:
ملاحظة: في حالة فشل الاقتران ، يمكنك إلغاء تشغيل جهازك وإعادة تشغيله وبدء إعداد HomeKit مرة أخرى (تظل إعدادات Wifi مهيأة). بعد الاقتران الناجح ، سيومض شريط LED باللون الأبيض 3 مرات!
مشاكل شائعة:
- في بعض الأحيان ، تفشل إضافة ملحقات متعددة باستخدام رمز الاستجابة السريعة ، إذا أبلغت HomeKit عن "إضافة ملحق بالفعل" ، فما عليك سوى إضافة رمز الإقران يدويًا بدلاً من مسح رمز الاستجابة السريعة ضوئيًا!
- في حالة حدوث خطأ ما ، يمكنك رؤية ملفات السجل باستخدام شاشة Arduino التسلسلية ولا يمكنك فتح مشكلة على GitHub
الخطوة 3: الإعدادات المخصصة


للأسف ، لا يدعم تطبيق Home خصائص مخصصة / لجهات خارجية ، لذا ستحتاج إلى تطبيق Elgato EVE لتغيير هذه الإعدادات واستخدام تأثيرات WS2812B. هل يعمل الملحق أيضًا كملحق Fake Eve Light Strip عند إضافته عبر تطبيق Eve؟
التحولات وسلوك القوة
يدعم شريط Eve Light الأصلي هاتين الخاصيتين. باستخدام Transitions ، يمكنك تغيير سرعة شريط LED عند استخدام تأثيرات WS2812FX! سيؤدي تعيينه على Quick إلى تعطيل التلاشي للداخل / الخارج وسيتم تشغيله بسرعة!
باستخدام Power Behavior ، يمكنك تغيير اللون الافتراضي عند تشغيل شريط LED! بشكل افتراضي ، يتم تعيينه على اللون الأخير المستخدم ، لذلك عند إيقاف تشغيل شريط LED ، سيتذكر دائمًا اللون الأخير الذي استخدمته! عند التعيين على Default White ، في كل مرة تقوم فيها بإيقاف تشغيل شريط LED ، سيعود اللون إلى الأبيض!
إعادة ضبط
يحتوي الرمز على وظيفة إعادة التعيين في حالة حدوث خطأ ما. انتظر حوالي 5 ثوان للسماح للجهاز بالتمهيد تمامًا ، ثم اضغط لفترة طويلة على الزر لمدة 10 ثوانٍ على الأقل!
تمت إزالة جميع الإعدادات التي تم تكوينها وجارٍ إعادة تشغيل الجهاز. يؤدي هذا إلى إزالة إعدادات HomeKit و Wi-Fi ، وسوف ينتقل جهازك إلى وضع نقطة الوصول في المرة القادمة لإعادة تكوين Wi-Fi.
ملاحظة: سيؤدي الضغط مرة واحدة على نفس الزر إلى تبديل شريط LED أو إيقاف تشغيله
موصى به:
وحدة تحكم شريط RGBW LED معدلة ، تحكم PIR ، ESP8285: 3 خطوات

وحدة تحكم الشريط RGBW LED المعدلة ، التحكم PIR ، ESP8285: فوق مكتبي في المنزل قمت بتثبيت شريط RGBW LED. يجب أن تعمل وحدة التحكم WiFi LED RGBW مع تطبيق مثل تطبيق Magic Home. ومع ذلك ، لدي شريحة ESP8285 التي تومضها مع البرامج الثابتة الخاصة بي. أضفت PIR من خلاله يتحول شريط LED
وحدة تحكم اردوينو مع وحدة بلوتوث HC-06: 4 خطوات
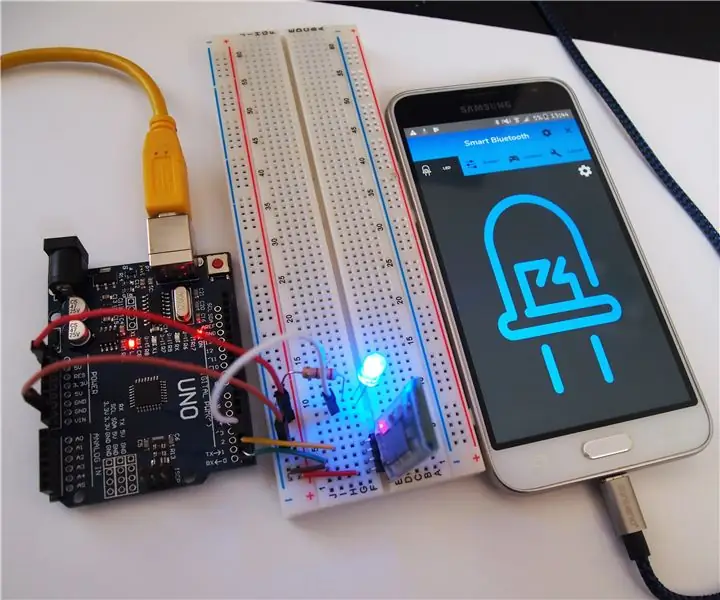
التحكم في Arduino بقيادة وحدة HC-06 Bluetooth: مرحبًا بالجميع ، هذا هو أول برنامج تعليمي رسمي لي على Instructable.com ، أنا متحمس جدًا لمشروعي الأول! اليوم سأوضح لك كيفية توصيل وحدة Arduino و Bluetooth. سيتواصل Arduino مع HC-06 Bluetooth Module Board باستخدام
روبوت اردوينو مع وحدة تحكم PS2 (عصا تحكم بلاي ستيشن 2): 10 خطوات (مع صور)

Arduino Robot With PS2 Controller (PlayStation 2 Joystick): في هذا البرنامج التعليمي ، سأوضح لك كيفية استخدام عصا التحكم اللاسلكية Playstation 2 (PS2) لتجربة خزان آلي. تم استخدام لوحة Arduino Uno في صميم هذا المشروع. يستقبل أوامر من جهاز التحكم اللاسلكي ويضبط سرعة المحركات
تحكم في الذراع الآلية باستخدام Zio باستخدام وحدة تحكم PS2: 4 خطوات

التحكم في الذراع الروبوتية باستخدام وحدة تحكم Zio باستخدام PS2: تعد مشاركة المدونة هذه جزءًا من سلسلة Zio Robotics. المقدمة هذه هي الدفعة الأخيرة من منشور "التحكم في الذراع الآلية باستخدام Zio". في هذا البرنامج التعليمي ، سنضيف جزءًا آخر إلى ذراعنا الآلية. لا تتضمن البرامج التعليمية السابقة أساسًا لـ
وحدة تحكم محمولة مع وحدات تحكم ومستشعرات لاسلكية (Arduino MEGA & UNO): 10 خطوات (مع صور)

وحدة تحكم محمولة مع وحدات تحكم ومستشعرات لاسلكية (Arduino MEGA & UNO): ما استخدمته: - Arduino MEGA- 2x Arduino UNO- Adafruit 3.5 & quot؛ شاشة لمس TFT 320x480 HXD8357D- صفارة- مكبر صوت 4 أوم 3 وات- مصابيح LED 5 مم- طابعة Ultimaker 2+ مع خيوط PLA سوداء- Lasercutter مع خشب MDF- طلاء بخاخ أسود (للخشب) - 3x nRF24
