
جدول المحتويات:
- الخطوة 1: قم بتوصيل الشاشة (التي تعمل باللمس)
- الخطوة 2: تعرف على المكتبات
- الخطوة 3: تصميم واجهة مستخدم رسومية / قائمة رئيسية
- الخطوة 4: قم بتوصيل جهازي التحكم
- الخطوة 5: ابدأ في توصيل الأسلاك اللاسلكية
- الخطوة 6: انطلق! جرب أشياء مختلفة
- الخطوة 7: التصميم
- الخطوة الثامنة: طباعة العلبة ثلاثية الأبعاد
- الخطوة 9: اللحام والانتهاء
- الخطوة 10: معاينة
- مؤلف John Day [email protected].
- Public 2024-01-30 07:41.
- آخر تعديل 2025-01-23 12:54.



ما استخدمته
- اردوينو ميجا
- 2x Arduino UNO
- Adafruit 3.5 بوصة TFT 320x480 شاشة تعمل باللمس HXD8357D
- الجرس
- مكبر صوت 4 اوم 3 واط
- مصابيح LED 5 مم
- طابعة Ultimaker 2+ مع فتيل PLA أسود
- لازركتر مع خشب ام دي اف
- طلاء بخاخ أسود (للخشب)
- 3x nRF24L01 + أجهزة الإرسال والاستقبال اللاسلكية
- 2x 16mm زر
- 2x مجسات ضغط
- حاملي بطارية 3x 9V
- اللوح
- شاشات OLED I2C مقاس 2x 0.96 بوصة
- اسلاك ذكر - انثى
- لحام
- صمغ ممتاز
- 2x وحدة لمس أحادية القناة (أحمر / أزرق)
الخطوة 1: قم بتوصيل الشاشة (التي تعمل باللمس)


لذلك سنقوم بعمل وحدة تحكم محمولة ، مع جهازي تحكم لاسلكي.
لذلك سيكون لدينا وحدة رئيسية (الجزء الأكبر بها شاشة LCD)
سيتم تشغيل الوحدة الرئيسية باستخدام Arduino MEGA.
ستقوم كل من وحدات التحكم المنفصلة بتشغيل Arduino UNO.
لاحقًا ، سنجعل Arduinos يتواصل مع بعضهم البعض لإرسال بيانات وحدة التحكم.
ابدأ بتوصيل شاشة 320 × 480 بشكل صحيح بوحدة الشاشة الرئيسية (Arduino MEGA) كما في هذا البرنامج التعليمي. (يحتوي Adafruit على برنامج تعليمي مفصل رائع عن الأسلاك والكود).
بالنسبة للصوت ، قمت بتوصيل جرس ومكبر صوت 3 وات 4 أوم للفصل بين المسامير الرقمية و GND.
مع النغمة (دبوس ، تردد ، مدة) ؛ يمكنك إنشاء بعض الأصوات أحادية الصوت الأساسية.
الخطوة 2: تعرف على المكتبات


تدعم شاشة Adafruit 320x480 مكتبات Adafruit_GFX و Adafruit_TFTLCD المقابلة.
اقرأ الوثائق. أعتقد أنه تم شرحه جيدًا هناك.
تأكد من إدخال الإعدادات الصحيحة في Arduino IDE:
أدوات -> لوحة -> Arduino / Genuino MEGA أو MEGA 2560
أدوات -> منفذ -> [المنفذ الذي يحتوي على "Arduino MEGA" بداخله]
تدعم مكتبة الشاشة الخاصة هذه الخطوط المخصصة والأشكال الأساسية ومجموعة متنوعة من الألوان.
قد يكون هناك شيء جدير بالملاحظة أن معدل التحديث منخفض جدًا بالنسبة إلى الرسوم المتحركة السلسة. إذا كنت ترغب في تحديث الشاشة في كل علامة ، فسيكون التعامل مع إعادة رسم كل بكسل بطيئًا للغاية ، وسوف تومض
لذا أود أن أقترح العمل بشكل خلاق حول هذا الأمر ، مثل كيفية تعامل بعض الأجهزة المحمولة القديمة مع الرسوم المتحركة: باستخدام الإطارات الرئيسية. الاقل هو الاكثر! وبدلاً من إعادة رسم كل شيء كل ثانية ، إذا كنت تريد تحريك مستطيل إلى اليسار أو اليمين ، يمكنك ببساطة محو المسار الذي يتركه خلفه ، بدلاً من محو الكائن بالكامل وإعادة رسمه.
على سبيل المثال ، استخدمت وميض الشاشة كتأثير وامض للشخصية في تسلسل المقدمة.
من مكتبة Adafruit_GFX ، استخدمت بشكل أساسي tft.fillRect (x ، y ، العرض ، الارتفاع ، اللون) ؛ و tft.print (نص) ؛ المهام.
التجريب هو المفتاح.
الخطوة 3: تصميم واجهة مستخدم رسومية / قائمة رئيسية


بعد اكتساب المعرفة داخل المكتبة ومعرفة حدودها / صلاحياتها ، يمكنك البدء في تصميم شاشة القائمة الرئيسية.
مرة أخرى ، فكر في المستطيلات. على الأقل هذا ما فعلته.
هذا هو الكود الخاص بي لواجهة المستخدم
pastebin.com/ubggvcqK
يمكنك إنشاء منزلقات لسطوع الشاشة ، للتحكم في دبوس '' Lite '' على شاشة Adafruit التي تعمل باللمس ، من خلال دبوس تناظري.
الخطوة 4: قم بتوصيل جهازي التحكم



بالنسبة لجزء وحدة التحكم ، الأمر متروك لك في الواقع لنوع المستشعرات التي تريد استخدامها ، اعتمادًا على اللعبة التي تخطط لصنعها
حسنًا ، بالنسبة لوحدات التحكم قررت استخدام:
- حساس ضغط
- شاشة OLED
- وحدة اللمس أحادية القناة التي يتم تشغيلها أو إيقاف تشغيلها
- مستشعر الإيماءات (RobotDyn APDS9960)
- nRFL01 + جهاز الإرسال والاستقبال (للاتصالات اللاسلكية)
- زر ضغط
ملاحظة: يستخدم كل من مستشعر الإيماءات و OLED اتصالات SCL / SDA. لقد استغرق الأمر بعض الوقت لأدرك أن Arduino لديه اثنان فقط: A4 و A5. ولكن يمكنك ببساطة ربط هذين المتوازيين معًا على اللوح وسيعمل بشكل جيد
الخطوة 5: ابدأ في توصيل الأسلاك اللاسلكية



استغرقت توصيل الوحدات النمطية nRF24L01 + بعض الوقت لجعلها تعمل.
اضطررت إلى اللجوء إلى مكتبة TMRh20 RF24 ، بعد أن لم أتمكن من نقل بيانات المستشعر الصحيحة إلى الشاشة.
لكي يتواصل العديد من Arduinos مع بعضهم البعض ، علينا التأكد من أن واحدًا على الأقل من UNO يعمل ، بالإضافة إلى MEGA.
استخدم وحدة التحكم التسلسلية لـ MEGA لطباعة النتائج التي تحصل عليها من UNO ، ومعرفة ما إذا كانت تعمل.
ها هو الرمز
ها هي المكتبة
الخطوة 6: انطلق! جرب أشياء مختلفة

كان جزءًا مهمًا من عملية التطوير الخاصة بي هو تجربة الكثير من الأشياء!
ما نوع الأزرار التي تريد استخدامها؟
ماذا تضع في وحدات التحكم الخاصة بك؟
انظر حولك في مواقع الويب ، ستجد الكثير من المكونات إلى جانب أزرار "A / B" المعتادة أو أذرع التحكم التناظرية. كن مصدر إلهام وتحفيز لتجربته!
بمجرد حصولك على فكرة واضحة وعملية عما تريد وضعه في وحدات التحكم ، قم بتوصيل المكونات.
اعتمادًا على كيفية عملها ، ستحتاج إلى استخدام المدخلات الرقمية أو المدخلات التناظرية.
ملاحظة: قد تحتاج بعض المكونات إلى دبابيس SCL / SDA لتعمل بشكل صحيح. وإذا كان لديك مستشعران أو أكثر يحتاج كلاهما إلى نفس الشيء ، فمن المحتمل أن تصاب بنوبة هلع مثلي. لكن لا داعي للقلق
يمكنك وضع كل من دبابيس SDA و SCL الخاصة بالمستشعرات في سلسلة مع بعضها البعض ، والانتقال إلى A4 و A5 وستعمل
الخطوة 7: التصميم



بمجرد حصولك على فكرة رائعة عن المستشعرات التي تريد استخدامها ، ارسم بعض الأفكار لتصميم يعجبك.
بعد ذلك ، انخرط في بعض برامج النمذجة مثل Blender و Maya و Cinema 4D.
لقد استخدمت Blender لإنشاء نموذج (خشن).
للحصول على قياسات واضحة في Blender ، يمكنك تغيير وحدة حجم الشبكة إلى ملليمترات.
بعد أن تصنع نموذجًا ، تأكد من عدم وجود رؤوس مزدوجة وأعدت حساب الأعراف.
قم بتصدير الملف كملف stl. ، إذا كنت تريد استخدام طابعة ثلاثية الأبعاد مثلي.
ملاحظة: في Blender ، سيتعين عليك ضبط مقياس التصدير على 0.1 ، إذا كنت تريد الحجم الدقيق في Cura في الخطوة التالية
الخطوة الثامنة: طباعة العلبة ثلاثية الأبعاد



تمت طباعة هذا النموذج باستخدام فتيل أسود PLA مقاس 2.85 مم على طابعة Ultimaker 2+.
تنزيل CURA
قم بتحميل. STL الخاص بك في Cura ، وسيُظهر لك الوقت الذي ستستغرقه.
بالنسبة للحافظة المحمولة ، قد تستغرق الطباعة ما يصل إلى 10 ساعات ، حسب الحجم.
ومع ذلك ، بالنسبة للنماذج منخفضة التفاصيل ، يمكنك تسريع العملية ، وهو ما فعلته.
هذه هي إعداداتي:
ارتفاع الطبقة: 0.2
سمك الجدار: 0.8
سمك الجزء العلوي / السفلي: 0.8
فوهة: 0.4
درجة الحرارة: 60 درجة مئوية
التدفق: 100٪
بريم: في أي مكان يلامس لوحة البناء
كثافة الحشو: 20٪
تدريجي: 0
فوهة درجة الحرارة: 220 درجة مئوية
سرعة الطباعة: 120٪
الخطوة 9: اللحام والانتهاء



لقد قطعت شوطا طويلا.
الخطوة الأخيرة هي الحصول على perfboard / verobboard ، وترجمة اتصالات اللوح إلى جزء من لوحة النماذج الأولية.
تأكد من احتواء الإلكترونيات داخل العبوات المطبوعة ، وربما قطع بعض خشب MDF لعمل أجزاء حيث تلتصق مدخلات الأزرار / وحدة التحكم.
لقد استخدمت lasercutter لهذا الغرض.
الشيء الأكثر أهمية هو أن تقوم بتجربة بعض الأشياء التي لم تفعلها من قبل ، واستمتع بوقتك!
أتمنى أن يكون هذا البرنامج التعليمي واضحًا بما فيه الكفاية … لقد كان مشروعًا صعبًا للغاية ، وقد أسفر عن نتيجة رائعة!:)
الخطوة 10: معاينة
موصى به:
وحدة تحكم لعبة محمولة يدويًا باستخدام RetroPie: 7 خطوات

وحدة التحكم في الألعاب المحمولة باليد باستخدام RetroPie: شاهد الفيديو أعلاه لفهم هذا المشروع بشكل أفضل. بخير. حان الوقت لتبدأ! أولاً وقبل كل شيء ، سنستخدم RetroPie. هذا يترك لنا خيارين. إذا قمنا بالفعل بتثبيت Raspbian على بطاقة SD الخاصة بنا ، فيمكننا تثبيت RetroP
وحدة تحكم اردوينو مع وحدة بلوتوث HC-06: 4 خطوات
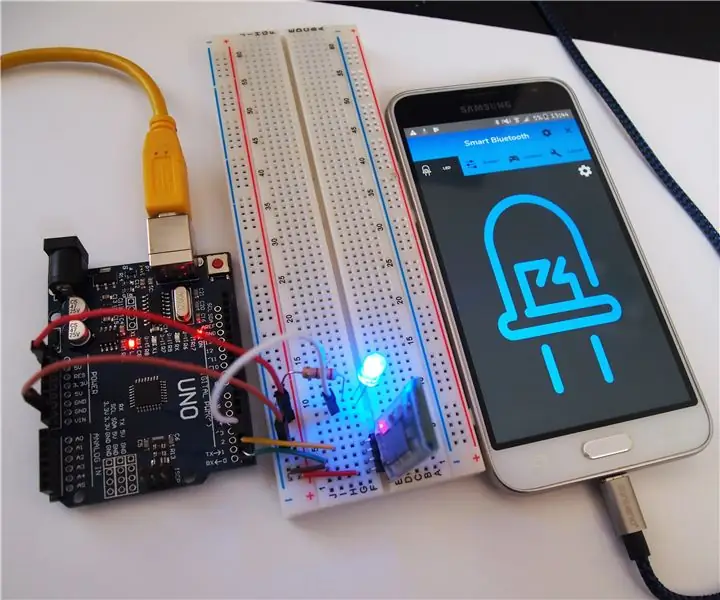
التحكم في Arduino بقيادة وحدة HC-06 Bluetooth: مرحبًا بالجميع ، هذا هو أول برنامج تعليمي رسمي لي على Instructable.com ، أنا متحمس جدًا لمشروعي الأول! اليوم سأوضح لك كيفية توصيل وحدة Arduino و Bluetooth. سيتواصل Arduino مع HC-06 Bluetooth Module Board باستخدام
روبوت اردوينو مع وحدة تحكم PS2 (عصا تحكم بلاي ستيشن 2): 10 خطوات (مع صور)

Arduino Robot With PS2 Controller (PlayStation 2 Joystick): في هذا البرنامج التعليمي ، سأوضح لك كيفية استخدام عصا التحكم اللاسلكية Playstation 2 (PS2) لتجربة خزان آلي. تم استخدام لوحة Arduino Uno في صميم هذا المشروع. يستقبل أوامر من جهاز التحكم اللاسلكي ويضبط سرعة المحركات
وحدة WiFi رقم 2 ESP8266-NODEMCU بقيمة 3 دولارات - دبابيس لاسلكية تتحكم من خلال صفحة ويب: 9 خطوات (مع صور)

ESP8266-NODEMCU وحدة WiFi رقم 2 بقيمة 3 دولارات - دبابيس لاسلكية تتحكم من خلال صفحة ويب: وصل عالم جديد من هذه الحوسبة الدقيقة وهذا الشيء هو ESP8266 NODEMCU. هذا هو الجزء الأول الذي يوضح كيف يمكنك تثبيت بيئة esp8266 في بيئة arduino IDE من خلال فيديو بدء التشغيل وكأجزاء في
4 نظام إشارات المرور باستخدام 5 Arduinos و 5 NRF24L01 وحدات لاسلكية: 7 خطوات (مع صور)

نظام إشارات المرور رباعي الطرق باستخدام 5 وحدات Arduinos و 5 NRF24L01 Wireless: منذ فترة وجيزة ، قمت بإنشاء Instructable يفصل زوجًا واحدًا من إشارات المرور على لوح التجارب ، كما أنشأت Instructable آخر يعرض الإطار الأساسي لاستخدام الوحدة اللاسلكية NRF24L01. جعلني أفكر! هناك الكثير من
