
جدول المحتويات:
2025 مؤلف: John Day | [email protected]. آخر تعديل: 2025-01-23 12:54
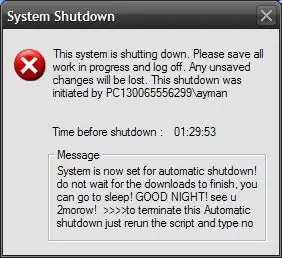
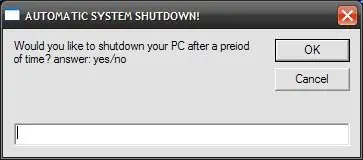
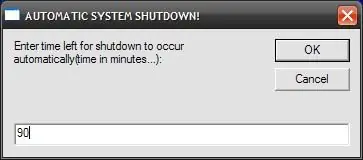
مرحبًا ، هذه إرشادات أخرى مأخوذة من حياتي اليومية …
في المرة الأخيرة التي اضطررت فيها إلى تنزيل الكثير من البرامج على جهاز الكمبيوتر الخاص بي واضطررت إلى السماح لها بالتنزيل بين عشية وضحاها ، لم أرغب في إبقاء جهاز الكمبيوتر الخاص بي قيد التشغيل طوال الليل بعد الانتهاء من التنزيلات وفي نفس الوقت لم أستطع البقاء مستيقظًا لانتظار ذلك لإنهاء التنزيلات وإيقاف تشغيله! لذلك قمت بعمل VBscript الذي يسمح لجهاز الكمبيوتر بإيقاف التشغيل تلقائيًا بطريقة تفاعلية! ، أقوم بتعيين الدقائق التي سيتم تشغيل الكمبيوتر الشخصي قبل إيقاف تشغيلها وفقًا لمقدار الوقت الذي ستستغرقه التنزيلات ، وأعطيها بعض الوقت الإضافي قم بإيقاف التشغيل بعد الوقت المطلوب للتنزيل في حالة حدوث أي انخفاض في السرعة ولكن على الأقل لن أبقى مستيقظًا ولن أبقي جهاز الكمبيوتر الخاص بي مفتوحًا طوال الليل دون القيام بأي شيء! وسيتفاعل الكمبيوتر في هذه الحالة مع المستخدم حيث أضفت إليه بعض الصوت والسرد أيضًا! لذلك شاهد إرشادي! وإذا كنت تحب الرجاء وضع تعليق! شكرا
الخطوة 1: ابدأ بكتابة البرنامج النصي …
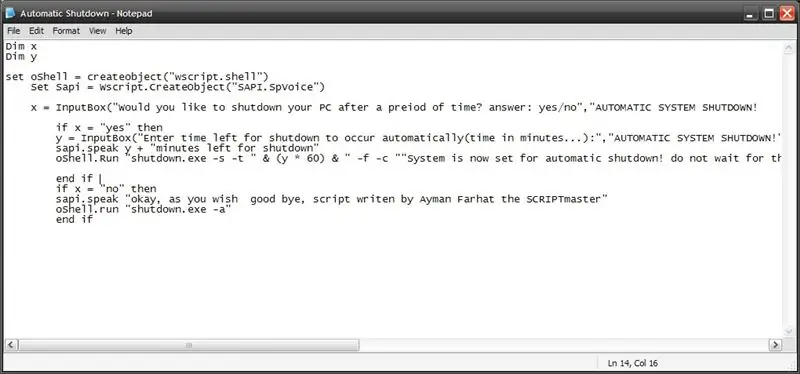
افتح المفكرة ، واكتب النص التالي في المفكرة: Dim xDim yset oShell = createobject ("wscript.shell") تعيين Sapi = Wscript. CreateObject ("SAPI. SpVoice") x = InputBox ("هل ترغب في إيقاف تشغيل الكمبيوتر بعد فترة سابقة من الوقت؟ الإجابة: نعم / لا "،" إيقاف تشغيل النظام التلقائي! بواسطة SCRIPTmaster ") إذا كانت x =" نعم "ثم y = InputBox (" أدخل الوقت المتبقي لحدوث إيقاف التشغيل تلقائيًا (الوقت بالدقائق …): "، "إيقاف تشغيل النظام التلقائي!") sapi.speak y + "دقيقة متبقية لإيقاف التشغيل" oShell. Run "shutdown.exe -s -t" & (y * 60) & "-f -c" "تم تعيين النظام الآن على الوضع التلقائي إيقاف التشغيل! لا تنتظر انتهاء التنزيلات ، يمكنك الذهاب للنوم! ليلة سعيدة! انظر u 2morow! >>>> لإنهاء هذا الإغلاق التلقائي ، فقط أعد تشغيل البرنامج النصي واكتب "" إنهاء إذا كان x = "لا إذا
الخطوة 2: وصف تفصيلي للكود في البرنامج النصي …
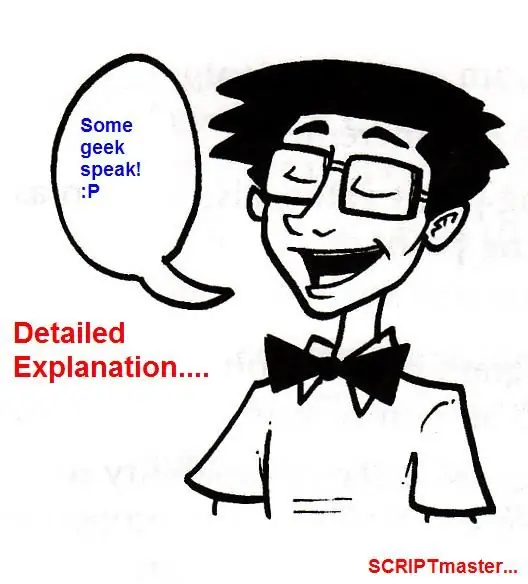
يعلن Dim x و Dim y /// عن المتغيرات x و y المسؤولة عن الإجابة والوقت على التوالي. set oShell = createobject ("wscript.shell") /// تستدعي shell OS وتقوم بإنشاء الكائن wscript.shellSet Sapi = Wscript. CreateObject ("SAPI. SpVoice") /// يستدعي windows SAPI ويقوم بإنشاء كائن SAPI. SpVoice المسؤول عن الكلام في هذا البرنامج النصي لأنه يروي للمستخدم … x = InputBox ("هل ترغب في إيقاف التشغيل جهاز الكمبيوتر الخاص بك بعد فترة زمنية سابقة؟ الإجابة: نعم / لا "،" إيقاف تشغيل النظام التلقائي! "/// يستدعي الإدخال حيث يقول المستخدم إذا كان يريد إيقاف تشغيل جهاز الكمبيوتر الخاص به إذا كانت x =" نعم "ثم /// a Branching statementy = InputBox ("أدخل الوقت المتبقي لحدوث إيقاف التشغيل تلقائيًا (الوقت بالدقائق …):" ، "إيقاف تشغيل النظام التلقائي!") // إذا اختار المستخدم "نعم" ، فسيتم إخطاره بإدخال آخر لتعيين الوقت المتبقي لإيقاف التشغيل sapi.speak y + "الدقائق المتبقية لإيقاف التشغيل" /// يقرأ Windows SAPI الدقائق المتبقية من oShell. Run "shutdown.exe -s -t" & (y * 60) & "-f -c" "النظام هو الآن مجموعة للإغلاق التلقائي! لا تنتظر انتهاء التنزيلات ، يمكنك النوم! مساء الخير! اراك 2morow! >>>> لإنهاء هذا الإغلاق التلقائي ، فقط أعد تشغيل البرنامج النصي واكتب no "" "/// هذا هو بيان إيقاف التشغيل الذي يستدعي إيقاف تشغيل النظام القابل للتنفيذ لبدء التشغيل وإيقاف تشغيل الكمبيوتر وفقًا للوقت المحدد وهو في هذه الحالة متغير y! end if // يُنهي عبارة if الأولى التي تكون في هذه الحالة نعم إذا كانت x = "لا" ، فإن //.another هي عبارة مسؤولة عن أي إجابة sapi.speak "حسنًا ، كما تتمنى وداعًا ، نص مكتوب بقلم أيمن فرحات يتحدث برنامج SCRIPTmaster "/// SAPI إلى المستخدم ويخبره وداعًا oShell.run" shutdown.exe -a "/ / يتم استدعاء shutdown.exe في هذه الحالة ويُطلب منه عدم إجراء إيقاف التشغيل بواسطة إضافة -a! end if // end of the if! كان ذلك breif ولكنه وصف مفصل ، تعرف على الانتقال إلى الخطوة التالية لمعرفة ما يجب فعله …
الخطوة 3: حفظ البرنامج النصي الخاص بك
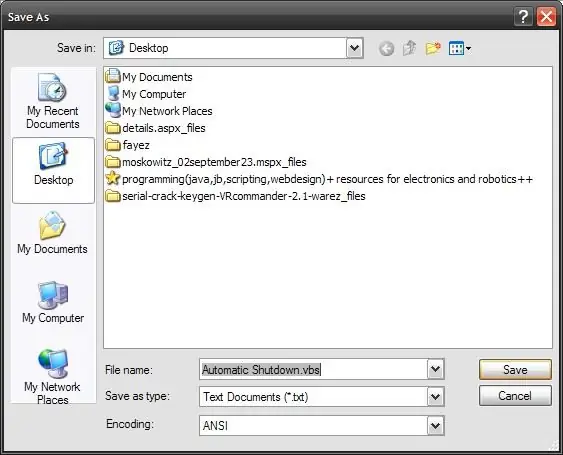
بعد إدخال البرنامج النصي الخاص بك إلى المفكرة ، يجب عليك حفظه ،
انقر فوق حفظ ، وفي المكان الذي تكتب فيه اسم ملفك ضع اسم الملف متبوعًا بـ vbs. كما هو موضح في الشكل …
الخطوة 4: تشغيل البرنامج النصي …
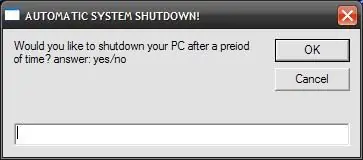
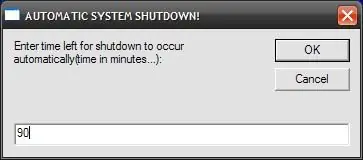
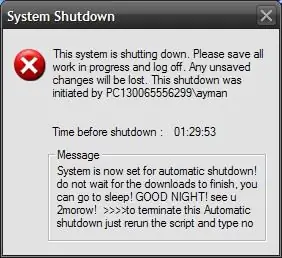
انقر نقرًا مزدوجًا على برنامج VB الذي حفظته للتو وشاهد السحر!
سيُطلب منك أولاً إدخال سؤال إذا كنت تريد إيقاف التشغيل أم لا كما هو موضح في الشكل. إذا لم تختر إيقاف التشغيل عن طريق كتابة "لا" ، فسينتهي البرنامج تلقائيًا … إذا اخترت إيقاف التشغيل عن طريق كتابة "نعم" ، فستتم مطالبتك بإدخال آخر يسألك عن عدد الدقائق التي تريد أن يظل فيها جهاز الكمبيوتر الخاص بك قيد التشغيل كما هو موضح في الشكل أدناه. وبعد ذلك سيبدأ العد التنازلي للإغلاق إذا كنت ترغب في إنهاء هذا الإغلاق لأي سبب من الأسباب ، فما عليك سوى إعادة تشغيل البرنامج أثناء حدوث الإغلاق واكتب لا وسينتهي بشكل مستقل! لذلك كان هذا حلاً لمشكلة يعاني منها الكثير من مستخدمي الكمبيوتر! آمل أن تكون قد أحببت تعليمي إذا قمت بذلك ، يرجى ترك تعليق وسيسعدني أن أسمع منك. حظا سعيدا وليلة سعيدة!
موصى به:
امدادات الطاقة الاحتياطية لإيقاف التشغيل السليم: 5 خطوات

مصدر الطاقة الاحتياطية لإيقاف التشغيل الصحيح: مزود الطاقة الاحتياطية هو دائرة توفر الطاقة للأجهزة في حالة انقطاع مصدر الطاقة الرئيسي. في هذه الحالة ، يُقصد بمصدر الطاقة الاحتياطية هذا فقط توفير الطاقة لبضع ثوانٍ حتى يتمكن الجهاز من تنفيذ إجراء إيقاف التشغيل
كيف تجعل جهاز الكمبيوتر الخاص بك يبدأ تلقائيًا كل يوم أو في أي وقت: 5 خطوات

كيفية جعل جهاز الكمبيوتر الخاص بك يبدأ تلقائيًا كل يوم أو في أي وقت: في هذا الدليل سوف تتعلم كيفية جعل جهاز الكمبيوتر الخاص بك يبدأ تلقائيًا كل يوم في وقت معين ، وهذا هو أول تعليمات لي
كيفية جعل نظام التشغيل Windows Vista أو XP يشبه Mac Os X دون تعريض جهاز الكمبيوتر الخاص بك للخطر: 4 خطوات

كيفية جعل نظام التشغيل Windows Vista أو XP يشبه Mac OS X دون تعريض جهاز الكمبيوتر الخاص بك للخطر: هناك طريقة سهلة لجعل نظام التشغيل Vista أو XP القديم الممل يبدو تمامًا مثل نظام التشغيل Mac OS X ، ومن السهل حقًا تعلم كيف! للتنزيل ، انتقل إلى http://rocketdock.com
كيفية إيقاف تشغيل جهاز الكمبيوتر الذي يعمل بنظام Windows Vista تلقائيًا : 6 خطوات

كيفية إيقاف تشغيل جهاز الكمبيوتر الذي يعمل بنظام Windows Vista تلقائيًا …: استجابةً للطلب العام وأن الطريقة التي استخدمتها في التعليمات السابقة المصممة لـ xp لا تعمل مع vista ، فقد جعلت هذه التعليمات أمرًا خاصًا لإيقاف تشغيل vista تلقائيًا … سيوضح لك هذا كيفية الحصول
استخدم اتصال بيانات IPhone الخاص بك على جهاز الكمبيوتر الخاص بك: 6 خطوات

استخدم اتصال بيانات IPhone الخاص بك على جهاز الكمبيوتر الخاص بك: ملاحظة: اعتبارًا من iOS 3 و 4 ، هناك طرق أخرى للربط ، حتى لو كانت شرعية من خلال AT & amp؛ T (على الرغم من أن هذا يكلف إضافية). & nbsp ؛ لا تزال هذه الطريقة تعمل ، ومع ذلك ، ستفعل ذلك دائمًا (بغض النظر عن تحديثات iOS) طالما يمكنك استخدام SSH في جهاز iPhone الخاص بك. لديك
