
جدول المحتويات:
2025 مؤلف: John Day | [email protected]. آخر تعديل: 2025-01-23 12:54
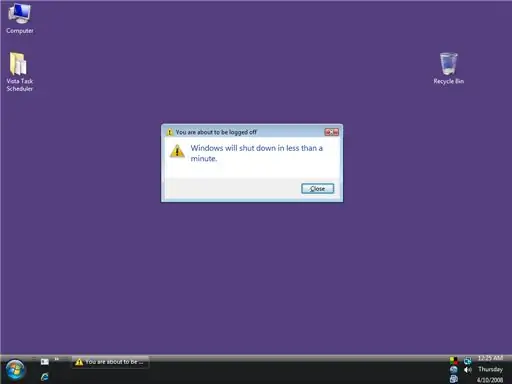
استجابةً للطلب العام وأن الطريقة التي استخدمتها في التعليمات السابقة المصممة لـ xp لا تعمل مع نظام vista ، فقد جعلت هذه التعليمات أمرًا خاصًا لإيقاف تشغيل vista تلقائيًا … سيوضح لك هذا كيفية السماح لـ windows vista بالتحول إيقاف التشغيل تلقائيًا في وقت محدد … هذه التعليمات أسهل من سابقتها لـ xp ولا يوجد بها تشفير أو برمجة نصية ، إنها كلها عملية واجهة مستخدم رسومية! وإذا كنت تريد ذلك في نظام vista ، تابع هذه التعليمات … اتبع هذه التعليمات ويرجى ترك تعليق ليخبرني برأيك في ذلك … REAMARK: إذا كنت تريد إيقاف تشغيل xp تلقائيًا ، فانتقل إلى إرشاداتي السابقة …
الخطوة 1: فتح برنامج جدولة المهام …
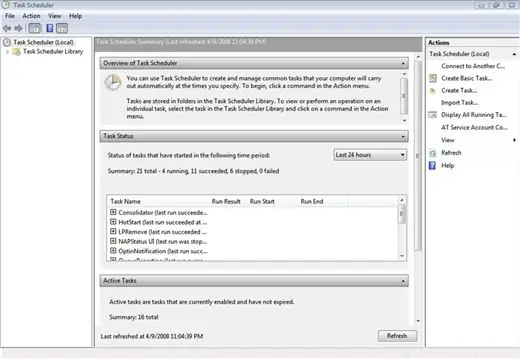
بالنسبة لهذا Instructabel ، أستخدم Windows Vista Home Edition. انقر فوق الزر "ابدأ" ، مثل Windows XP ، ستجد "برنامج جدولة المهام" ضمن زر ابدأ -> لوحة التحكم -> النظام والصيانة -> أدوات إدارية -> جدول المهام.
إليك برنامج جدولة مهام Vista الجديد كما هو موضح في الصورة أدناه. يعتبر البحث عن المستخدمين العاديين أكثر تعقيدًا من برنامج جدولة المهام في نظام التشغيل Windows XP.
الخطوة الثانية: تنفيذ المهمة …
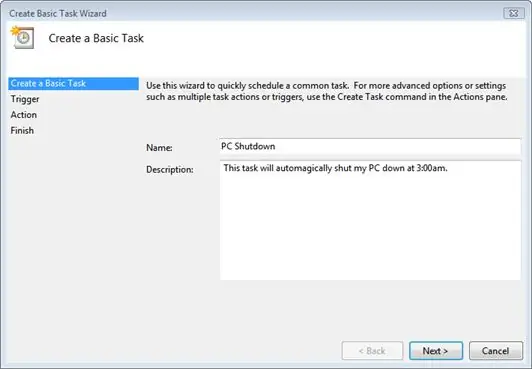
في عمود "الإجراءات" على اليسار ، انقر فوق "إنشاء مهمة أساسية"
سترى النافذة التالية وقد قمت بالفعل بملء اسم ووصف مهمتنا كما هو موضح في الصورة أدناه … قم الآن بملء الاسم ووصف المهمة التي تريد القيام بها والموجودة في هذا حالة الاغلاق التلقائي …
الخطوة 3: إعداد Triger والتاريخ لمهمتك …
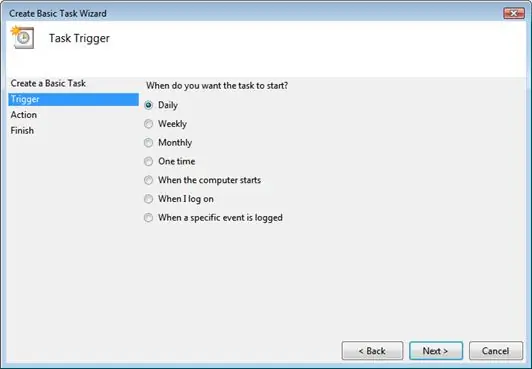
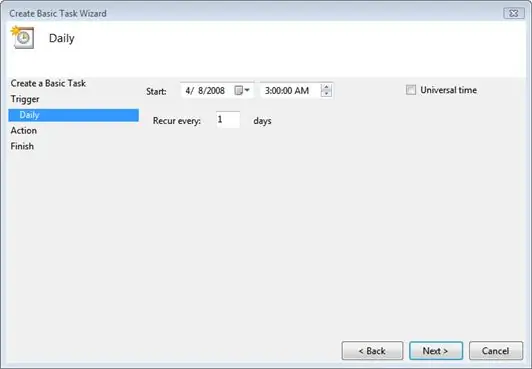
بعد النقر فوق "التالي" ، سترى شاشة "مشغل المهام" كما هو موضح أدناه. إذا كنت مثلي وتريد إغلاق جهاز الكمبيوتر الخاص بك Vista في منتصف الليل ، كل ليلة لذلك عليك الاختيار يوميًا. يمكنك اختيار أي وقت يناسبك بالطبع …
الآن بعد أن قمت بضبط المشغل ، انقر فوق التالي والشاشة التالية التي ستراها هي شاشة تاريخ البدء والوقت كما هو موضح أدناه في الصورة الثانية.
الخطوة 4: اضبط الإجراء وبدء شاشة البرنامج
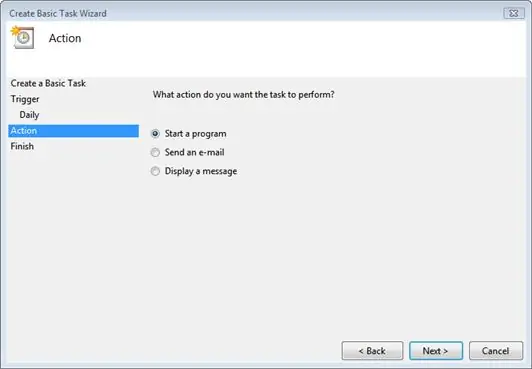
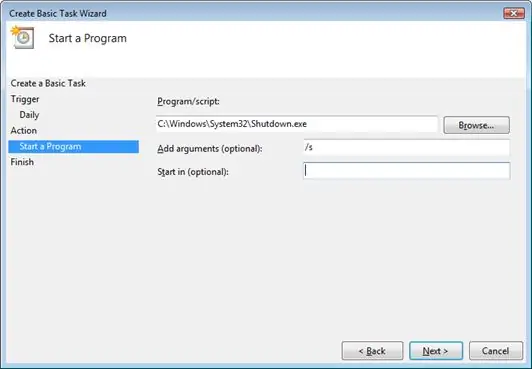
بعد النقر فوق التالي سوف تحصل على شاشة الإجراء كما هو موضح في الصورة أدناه …
اختر هيا ابدأ البرنامج وانقر فوق التالي. ثم ستحصل على شاشة بدء تشغيل البرنامج كما هو موضح في الصورة أدناه … اكتب في مربع إدخال البرنامج / البرنامج النصي التالي C: / Windows / System32 / Shutdown.exe في مربع إدخال إضافة الوسائط put / s كما هو موضح في الشكل أدناه ثم انقر فوق التالي
الخطوة 5: تحرير شاشة الملخص …
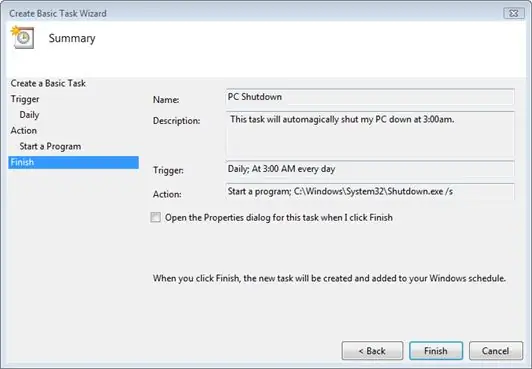
املأ مربعات النص الآن بالطريقة نفسها التي تم كتابتها بها في الصورة أدناه ، ومع ذلك يمكنك وضع مربع نص المشغل ما هو أفضل ما يناسبك بالطبع …
بعد أن تملأها ، انقر فوق إنهاء …
الخطوة 6: PRESTO
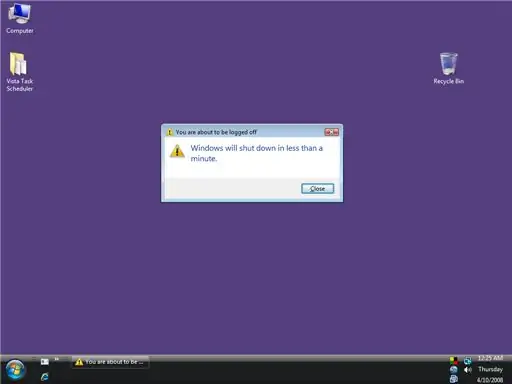
بعد إنشاء مهمة إيقاف التشغيل هذه ، يمكنك متابعة عملك وتنزيلاتك حتى يصل windows vista إلى الوقت الذي حددته عند قيامك بالمهمة ، وعندما يحين الوقت الذي حددته ، تنطلق مهمة vista وتبدأ في الإغلاق التلقائي. تنبثق نافذة تخبرك أن Windows سيغلق في أقل من دقيقة (كما هو موضح في الشكل أدناه..). يمكنك النقر فوق الزر "إغلاق" ولكن هذا سيغلق تلك النافذة وسيستمر Windows نفسه في الإغلاق!
حظا سعيدا أتمنى أن يحظى بإعجاب جميع عشاق التأشيرة! ؛) يرجى ترك تعليق وتصويت يوضح رأيك في تعليماتي thx!
موصى به:
كيفية تشغيل / إيقاف تشغيل اللمس للأجهزة المنزلية: 4 خطوات

كيفية جعل مفتاح تشغيل / إيقاف تشغيل اللمس للأجهزة المنزلية: هذا مفتاح تشغيل / إيقاف يعمل باللمس بدون أي متحكم. يمكنك لمس إصبعك؟ لأول مرة على لوحة معدنية ثم المصباح الكهربائي؟ تشغيل وبعد إزالة لمبة ضوء الإصبع؟ ابقي مركزا. يمكنك لمس إصبعك؟ المرة الثانية على لوحة معدنية ثم المصباح الكهربائي؟
تشغيل / إيقاف تشغيل Raspberry Pi مع أي جهاز تحكم عن بعد: 3 خطوات (بالصور)

تشغيل / إيقاف تشغيل Raspberry Pi باستخدام أي جهاز تحكم عن بعد: التحكم في الطاقة لـ Raspberry Pi بجهاز تحكم عن بعد يعمل بالأشعة تحت الحمراء
كيفية تشغيل / إيقاف تشغيل Wifi باستخدام موجه الأوامر !!: 4 خطوات

كيفية تشغيل / إيقاف تشغيل Wifi باستخدام موجه الأوامر !!: سيوضح لك هذا Instructable كيفية تشغيل wifi على جهاز الكمبيوتر الخاص بك أو إيقاف تشغيله باستخدام موجه الأوامر ، يرجى الاشتراك في قناتي شكرًا
كيفية إيقاف تشغيل الكمبيوتر باستخدام رمز سطح مكتب رائع (Windows Vista): 4 خطوات

كيفية إيقاف تشغيل جهاز الكمبيوتر الخاص بك باستخدام رمز سطح مكتب رائع (Windows Vista): في هذا Instructable ، سأوضح لك كيفية إيقاف تشغيل جهاز الكمبيوتر الذي يعمل بنظام windows vista باستخدام أيقونة سطح مكتب رائعة
قم ببرمجة جهاز الكمبيوتر الخاص بك لإيقاف التشغيل تلقائيًا عن طريق تحديد الوقت الذي تريده للقيام بذلك: 4 خطوات

قم ببرمجة جهاز الكمبيوتر الخاص بك لإيقاف التشغيل تلقائيًا عن طريق تحديد الوقت الذي تريده للقيام بذلك: مرحبًا ، هذه تعليمات أخرى مأخوذة من حياتي اليومية … في المرة الأخيرة التي اضطررت فيها إلى تنزيل الكثير من البرامج على جهاز الكمبيوتر الخاص بي واضطررت إلى السماح لها بالتنزيل بين عشية وضحاها ، لم أرغب في إبقاء جهاز الكمبيوتر الخاص بي قيد التشغيل طوال الليل بعد الانتهاء من التنزيلات وعند
