
جدول المحتويات:
2025 مؤلف: John Day | [email protected]. آخر تعديل: 2025-01-23 12:54
كيفية إنشاء برامج C ++ وتحريرها وتنفيذها على ASUS EEE PC. يرجى تذكر ترك النقد البناء فقط.
الخطوة 1: تعلم C ++
إذا كنت تعرف C ++ بالفعل ، فنحن نرحب بك لتخطي هذه الخطوة … إذا لم تكن تعرفها ، فأقترح أن تذهب إلى أحد هذه المواقع وتتعلم C ++ أولاً. لن تكون المعلومات مفيدة جدًا إذا لم تتمكن من التدرب على IDE ، لذا امنح البرامج التعليمية بعض الوقت ولاحظ ما إذا كان هذا يبدو حقًا كشيء تريد الدخول فيه. /www.3dbuzz.com استخدم هذه أو اذهب إلى Google وابحث عن "C ++ Tutorial"
الخطوة 2: افتح Terminal
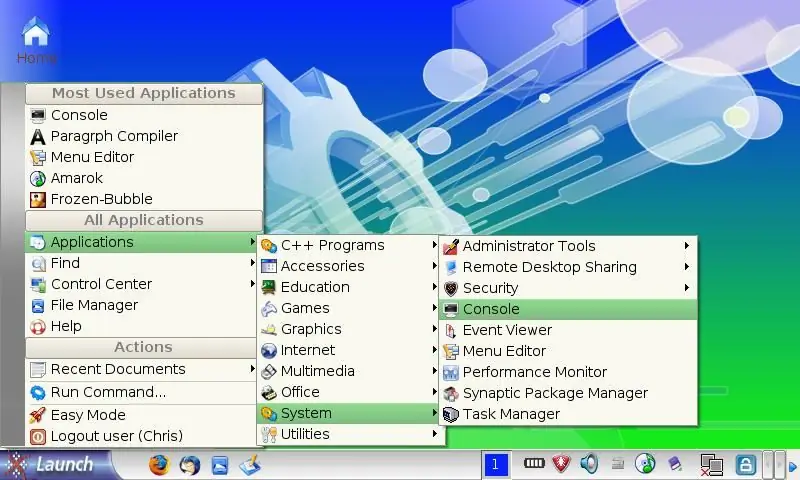
الوضع السهل: الوضع السهل هو الواجهة التي تأتي بشكل افتراضي مع كمبيوتر EEE. الصورة أدناه مع الخلفية البرتقالية هي لقطة شاشة. للوصول إلى المحطة ، ما عليك سوى الانتقال إلى سطح المكتب والضغط على: 'Ctrl' + 'Alt' + 'T' (اضغط على المفاتيح كما لو كنت تكتب 'Ctrl + Alt + Del') الوضع المتقدم: إذا كنت في "الوضع المتقدم" ، فأنا أفترض أنك على دراية كافية بمعرفة شكله. الوضع المتقدم: انتقل إلى قائمة ابدأ >> التطبيقات >> النظام >> وحدة التحكم Windows XP: إذا كان لديك Windows XP ثم لا يمكنك الوصول إلى محطة Linux مثل Xandros (ليس بدون شراء كروس أوفر خاص) إذا كنت ترغب في إنشاء برنامج C ++ على Windows ، أقترح أن تحصل على أحد ما يلي: Dev-C ++ (محرر مجاني رائع يعمل مثل أي تطبيق Windows آخر) Visual C ++ Express (تطبيق Microsoft يستغرق وقتًا طويلاً في التنزيل والتثبيت)
الخطوة 3: احصل على G ++
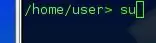

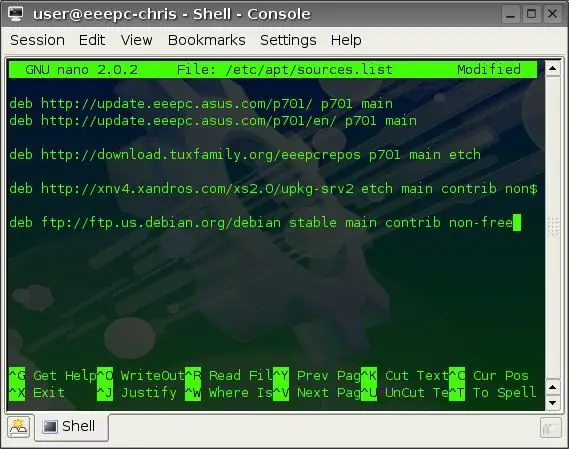
لترجمة C ++ من نص إلى برنامج ، أستخدم G ++ الحصول على G ++: تستخدم هذه الخطوة المحطة الطرفية ، استخدم الطريقة المذكورة سابقًا للحصول على واحدة ، أولاً تحتاج إلى أن تصبح مستخدمًا متميزًا على وحدة التحكم الخاصة بك. اكتب: -> suHit "أدخل" -> nano /etc/apt/sources.list.list الآن عند فتح هذا الملف ، ستحتاج إلى إضافة linedeb التالي ftp://ftp.us.debian.org/debian stabil main مساهمة غير مجانية (هذا إذا أنت في الولايات المتحدة) ثم اكتب: 'Ctrl' + 'X'Hit' Enter 'ثم:' Y'Next ، اضغط على Enter لإغلاق ما كنت تعمل عليه للتو والعودة إلى سطر الأوامر lineType: -> apt-get updateafter الذي ينتهي ، فأنت بحاجة إلى إدخال: -> apt-get install build-basic تأكد من وضع حرف Y كبير لنعم عندما تسألك وحدة التحكم عما إذا كنت تريد المتابعة ، فسيؤدي ذلك إلى تثبيت GCC و G ++ المترجمات اللازمة للبرمجة في C أو C ++
الخطوة 4: اصنع البرنامج
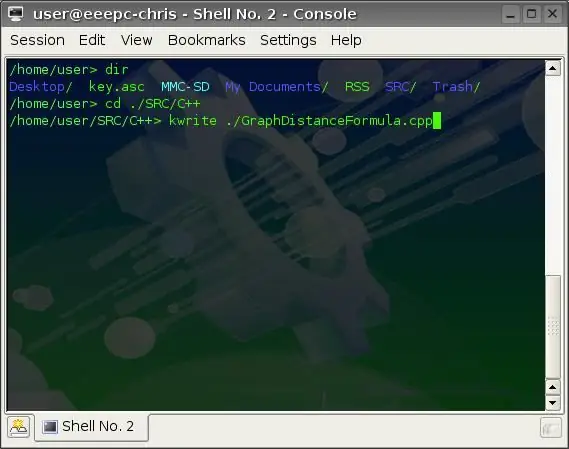
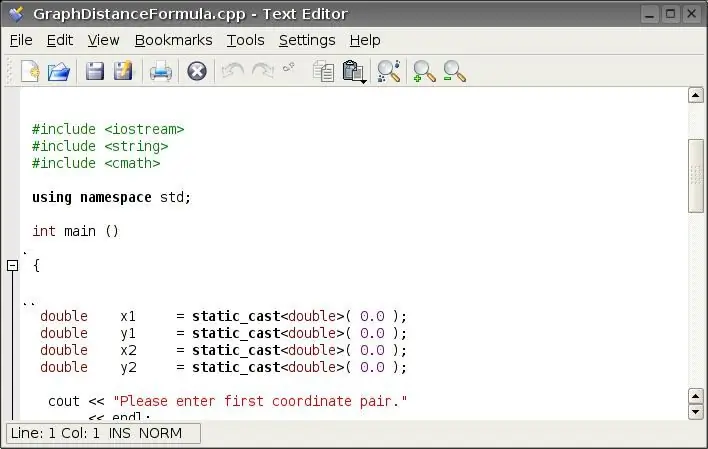
انتقل إلى المكان الذي تريد أن يكون فيه البرنامج في وحدة التحكم. اكتب: -> kwrite./your_program_here.cppyour_program_here حيث يمكنك وضع اسم البرنامج الجديد الخاص بك … (لا تنسى.cpp) هذا يفتح kwrite windowTYPE THAT CODE! إذا قررت عدم الانتباه ولم تتعلم C ++ ، فسأعطيك برنامجًا بسيطًا "Hello World" لاختباره. Hello World Program: (ابدأ من السطر الموجود أسفل هذا) #include باستخدام مساحة الاسم std؛ main () {cout << "Hello World!"؛ cout << endl؛ نظام ("وقفة") ؛ return 0؛} (انتهى عند السطر فوق هذا) اضغط على Save ثم اخرج من kwrite.back في نوع الجهاز الطرفي: -> g ++ -g -o./your_final_program_here./your_original_program_here.cpp شكرا لـ attach666 لضبط هذا الخطأyour_final_program_here هو المكان الذي تضع فيه اسم البرنامج النهائي الخاص بك (من الحكمة تسميته بنفس اسم ملف.cpp الخاص بك) اضغط على "Enter" ودع g ++ يفعل ذلك … (قد يستغرق بعض الوقت) اختبره عن طريق كتابة: -> clear؛./your_final_program_here إذا كان يعمل ، أغلق الجهاز إذا لم يكن كذلك ، فتأكد من وجود الجهاز الطرفي في نفس مجلد برنامجك ، ثم حاول كتابة: ->./ your_final_program_here (تأكد من كتابة الاسم الصحيح لبرنامجك حيث يوجد "your_final_program_here" ولا تقم بإضافة ".cpp" البرامج القابلة للتنفيذ في Linux لا تحتوي على أي ملحقات.) التي ظهرت أمام برنامجك ، تقوم فقط بالتمرير إلى الجهاز لأسفل بحيث تبدو نظيفة.
الخطوة 5: قم بتحرير القائمة
هذه الخطوة هي فقط إذا كان لديك سطح مكتب متقدم. إذا كان أي شخص يعرف كيفية وضع رمز ورابط للبرنامج في الوضع السهل ، فيرجى إبلاغي بذلك. انتقل إلى قائمة ابدأ >> التطبيقات >> النظام >> محرر القائمة في محرر القائمة قم بإنشاء دليل لبرامجك ، ثم ضمن هذا الدليل الجديد ، قم بإنشاء عنصر جديد ، اتصل بالعنصر ما تريد في المربع الاسم: إذا كنت تريد ، اختر رمزًا لبرنامجك ، انقر فوق رمز المجلد بواسطة مربع الأوامر: وحدد البرنامج الخاص بك. حدد زر الراديو المسمى "تشغيل في المحطة الطرفية" ، ثم اضغط على "حفظ". لتجربة البرنامج ، انتقل إلى قائمة ابدأ >> دليلك الجديد >> برنامجك الجديد ، ها أنت ذا!
