
جدول المحتويات:
2025 مؤلف: John Day | [email protected]. آخر تعديل: 2025-01-23 12:54
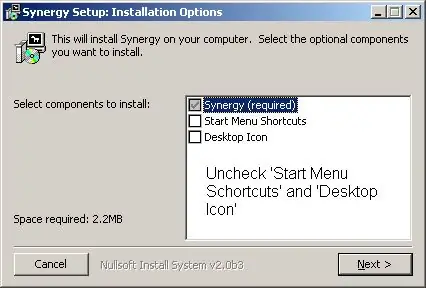
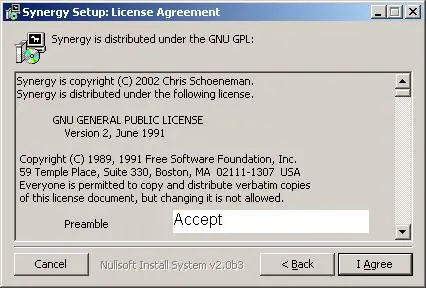
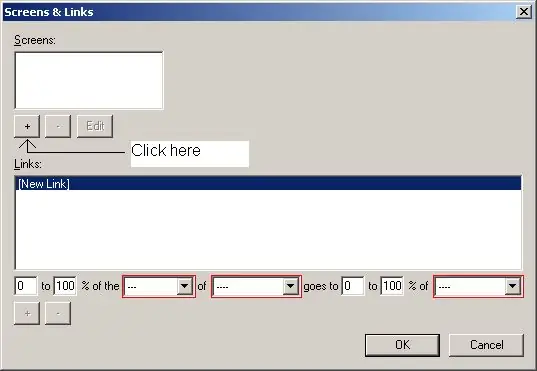
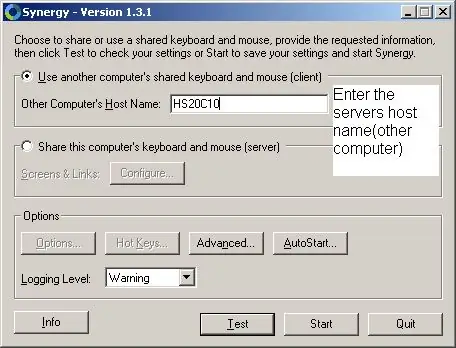
في معمل كمبيوتر تحاول أن تفعل شيئًا ولكن لديك شاشة واحدة فقط؟ هل تريد هذا الإعداد الرائع الذي لديك في المنزل ولكن بعد ذلك وهناك؟ جرب هذا.
الخطوة 1: التثبيت
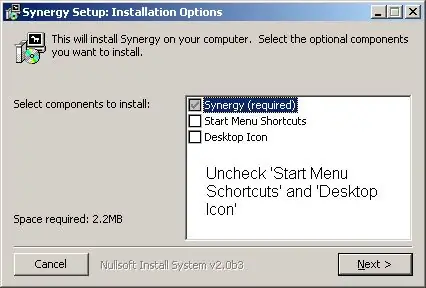
قم بتنزيل Synergy قم بتشغيله. https://synergy2.sourceforge.net/Synergy sitehttps://downloads.sourceforge.net/synergy2/SynergyInstaller-1.3.1.exe؟
الخطوة 2: متابعة التثبيت
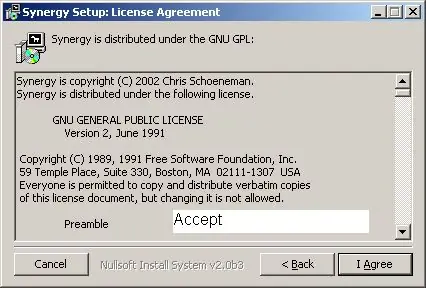
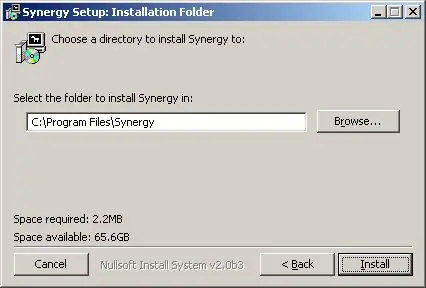
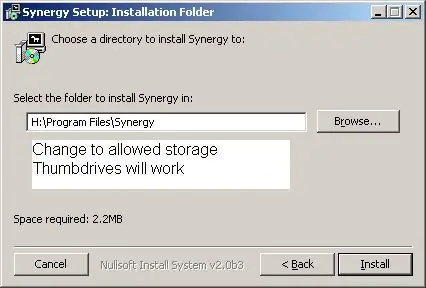
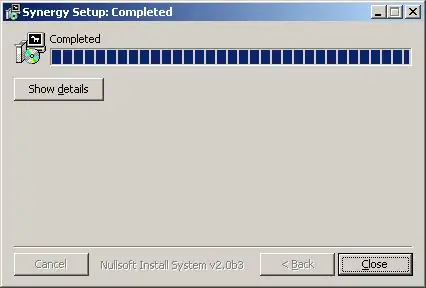
انقر فوق أوافق
قم بتغيير المسار إلى مكان ما حيث يمكنك حفظ ملفاتك. في معمل الكمبيوتر في مدرستي ، يتم منح كل منا مجلد تخزين الشبكة الخاص بنا في كل مرة نقوم فيها بتسجيل الدخول. كما سترى في هذا البرنامج التعليمي ، يجب أن يكون لديك مجلدات مختلفة للعميل والخادم ما لم يكن لديك محركان مختلفان للإبهام. انقر فوق إغلاق
الخطوة 3: التهيئة
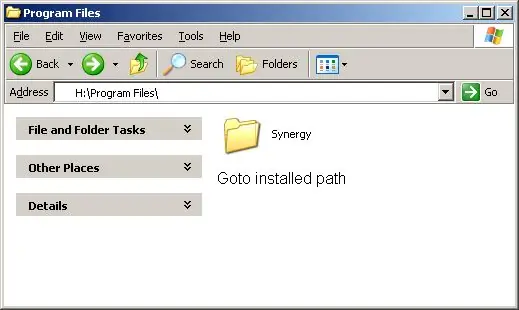
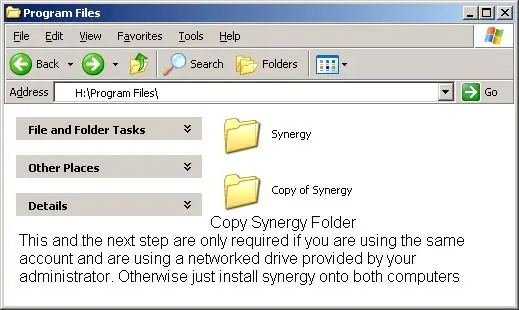
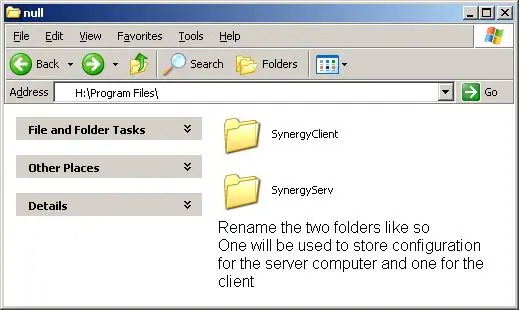
إذا قمت بذلك كما فعلت وقمت بالتثبيت على محرك أقراص متصل بالشبكة ، فيجب عليك عمل نسخة من مجلد التآزر ثم إعادة تسميتها كما فعلت. بهذه الطريقة على أحد أجهزة الكمبيوتر لديك إعدادات الخادم والكمبيوتر الآخر إعدادات العميل.
يمكنك أيضًا نسخ المجلد إلى محركي أقراص مصغرتين وتوصيلهما بكل جهاز كمبيوتر.
الخطوة 4: تكوين كمبيوتر الخادم
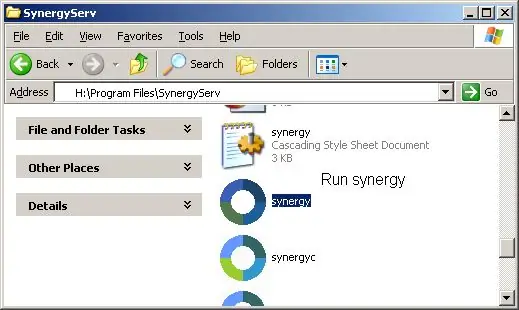
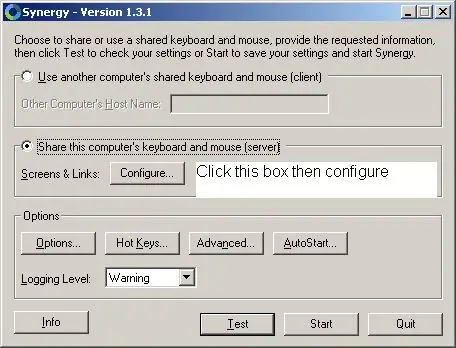
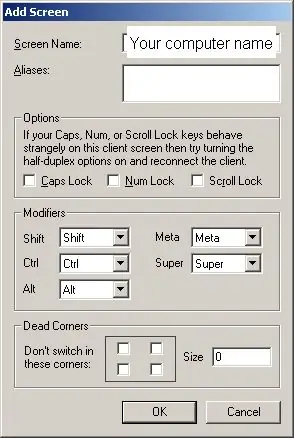
أول جهاز كمبيوتر تقوم بتكوينه هو الخادم. هذا هو الكمبيوتر الذي يستخدم الماوس ولوحة المفاتيح.
انتقل أولاً إلى مجلد الخادم ثم قم بتشغيل التآزر. انقر فوق الزر الذي يسمى "مشاركة لوحة المفاتيح والماوس لهذا الكمبيوتر (الخادم). ثم انقر فوق تكوين انقر فوق + إدخال في اسم مضيف الكمبيوتر (الخوادم). إذا كنت لا تعرف ذلك في الشاشة الرئيسية ، فانقر فوق الزر المتقدم وسيخبرك اسم الشاشة الخاص بك. انقر فوق "موافق" انقر فوق علامة الجمع مرة أخرى وأضف الكمبيوتر الذي ترغب في استخدامه كجهاز عرض ثانوي. يمكنك القيام بذلك لعدد من الشاشات كما تريد باتباع نفس الخطوات. تريد أن تكون قادرًا على الانتقال الجانب الأيمن من الشاشة وانتقل إلى كمبيوتر العميل حتى تقوم بالإعداد على النحو التالي. HS20C10 هو الخادم. انقر فوق علامة الجمع. الآن تحتاج إلى الجانب الأيسر من الشاشة اليمنى للعودة. لذا قم بملء المعلومات وانقر فوق بالإضافة إلى النقر فوق موافق انقر فوق ابدأ
الخطوة 5: تكوين الكمبيوتر العميل
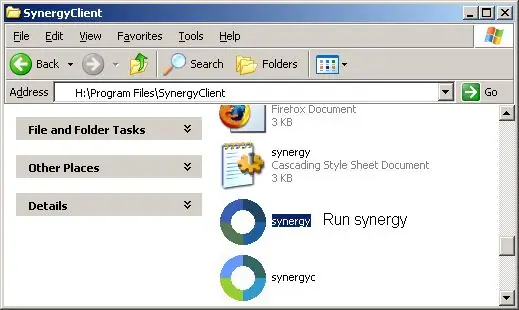
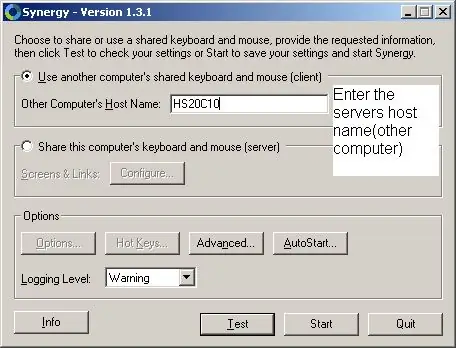
انتقل إلى ملفات العميل. قم بتشغيل التآزر.
انقر فوق الرمز النقطي "استخدام لوحة مفاتيح وفأرة مشتركة لأجهزة كمبيوتر أخرى (عميل)" أدخل اسم مضيف / اسم الشاشة للخوادم. (على الخادم ، انقر فوق الزر "متقدم") انقر فوق "ابدأ" بعد فترة وجيزة من رؤية صاعقة صاعقة عبر الدائرة ويمكنك الآن الاستمتاع بشاشاتك المزدوجة.
الخطوة 6: استمتع
ملاحظات: يمكنك النسخ / اللصق بين جهازي كمبيوتر وهذا لا يؤثر على جهاز الكمبيوتر على الإطلاق. بمجرد إيقاف التآزر على كلا الجهازين ، لم يحدث شيء. تأكد من تثبيته على وسيطك الخاص بدلاً من ملفات c: / program من أجل التمكين مرة أخرى ، كل ما عليك فعله هو تشغيل التآزر من كلا الجهازين (نفس المجلدات التي استخدمتها في المرة السابقة) إذا كنت تريد البقاء على شاشة واحدة للحظة ، فما عليك سوى تشغيل قفل التمرير باستخدام مفتاح قفل التمرير. شكرا لك المستأجر
موصى به:
غزاة شاشات الكريستال السائل: لعبة مثل غزاة الفضاء على شاشة عرض أحرف LCD مقاس 16 × 2: 7 خطوات

غزاة LCD: لعبة تشبه لعبة Space Invaders على شاشة LCD مقاس 16 × 2: ليست هناك حاجة لتقديم لعبة "Space Invaders" الأسطورية. الميزة الأكثر إثارة للاهتمام في هذا المشروع هي أنه يستخدم عرض النص للإخراج الرسومي. يتم تحقيق ذلك من خلال تنفيذ 8 أحرف مخصصة. يمكنك تنزيل Arduino كامل
قم بتوصيل شاشات متعددة بجهاز كمبيوتر محمول: 3 خطوات

توصيل شاشات متعددة بجهاز كمبيوتر محمول: المكونات المطلوبة: الشاشات (هام: توصيل VGA مع مصدر طاقة USB) - عدد 2 حامل على الحائط للتلفزيون / الشاشات - عدد 2 USB 3.0 إلى محول VGA - رقم 1 إلى 2 أو 1 إلى 4 مقسم / محول USB (لتشغيل الشاشات) - رقم 1 رغوة PVC بسمك 5 مم
شاشات عرض ضوئية تفاعلية للصوت + أشياء غريبة : 8 خطوات (بالصور)

شاشات عرض ضوئية تفاعلية للصوت + أشياء غريبة …: لمزيد من الصور وتحديثات المشروع:capricorn_one
شاشات مزدوجة من 7 أجزاء يتم التحكم فيها بواسطة مقياس الجهد في الدائرة بايثون - إظهار ثبات الرؤية: 9 خطوات (بالصور)

شاشات مزدوجة من 7 أجزاء يتم التحكم فيها بواسطة مقياس الجهد في CircuitPython - إظهار استمرارية الرؤية: يستخدم هذا المشروع مقياس جهد للتحكم في العرض على شاشتي LED من 7 أجزاء (F5161AH). عندما يتم تشغيل مقبض مقياس الجهد ، يتغير الرقم المعروض في النطاق من 0 إلى 99. يضيء مؤشر LED واحد فقط في أي لحظة ، لفترة وجيزة جدًا ، ولكن
اردوينو وشخصيات شاشات الكريستال السائل في BreadShield: 6 خطوات

Arduino و Character LCD Hookup في BreadShield: تتضمن العديد من مشاريع Arduino شاشات LCD ذات الأحرف ، والتي تستخدم بأغلبية ساحقة بروتوكول HD44780 للحصول على البيانات من Arduino. عادةً ما يتطلب توصيل Arduino بـ HD44780 (في وضع 4 بت) 12 سلكًا! سيؤدي ذلك إلى فوضى كبيرة من السباغيتي الأسلاك الطائر. يستغرق
