
جدول المحتويات:
2025 مؤلف: John Day | [email protected]. آخر تعديل: 2025-01-23 12:54
سيوضح لك هذا كيفية تعديل الصورة لتبدو وكأنها نموذج مصغر. ستحتاج إلى أي صورة جوية من Gimpand ، إذا كنت تقوم بتشغيل Windows ، فستحتاج أيضًا إلى برنامج تمويه التركيز البؤري.
الخطوة 1: اختيار صورة
هذه الخطوة مهمة جدا. الطريقة التي سأعرضها لك قد لا تعمل بشكل جيد مع بعض الصور ، في الواقع ، قد لا تعمل بشكل جيد مع العديد من الصور. يبدو أن الصور الجوية تعمل بشكل أفضل. تذكر أنك تقوم بتزوير نموذج مصغر ، ومن الصعب نوعًا ما تصويره ، أسهل طريقة لتصوير نموذج هو من فوقه مباشرة. الصورة التي اخترتها لهذا هي صورة جوية لمبنى تجميع المركبات في مركز كينيدي للفضاء. أوصي بشدة باستخدام هذه الصورة في المحاولة الأولى. (انقر بزر الماوس الأيمن واضغط على "حفظ الصورة باسم")
الخطوة 2: أضف طبقة
بعد تحميل الصورة في Gimp (ملف> فتح) ، نحتاج إلى إضافة طبقة فارغة في الأعلى ، في نافذة الطبقات ، انقر فوق طبقة جديدة وقم بتسميتها كما تريد ، إذا كنت لا ترى نافذة الطبقات ، فاضغط Control-L (أو حدده من قائمة الحوارات)
الخطوة 3: أضف تدرجًا
في نافذة الطبقات ، حدد الطبقة الجديدة بالنقر فوقها. الآن انقر فوق أداة التدرج في نافذة Gimp ، ثم انقر مع الاستمرار بالقرب من أسفل الصورة واسحب الماوس إلى أعلى الصورة ، وسيظهر خط أثناء السحب ، من المهم أن تحافظ على هذا الخط مستقيماً كما يمكنك. حرر الماوس ، يجب أن تكون صورتك الآن سوداء في الأسفل وأن تتلاشى إلى الأبيض في الأعلى وتبدو مثل الصورة (الثانية) أدناه ، إذا كانت بيضاء في الأسفل وأسود في الأعلى ، فانقر فوق الألوان وحدد عكس.
الخطوة 4: تغيير التعتيم والتعويض عن الكائنات
تساعد هذه الخطوة في الواقعية ، سترى السبب في خطوة لاحقة. في نافذة الطبقات ، انقر فوق الطبقة ذات التدرج الرمادي واضبط العتامة (الشريط المنزلق) على رقم أقل ، واحتفظ برقم مرتفع حتى تتمكن من ذلك. ما زلت ترى التدرج بوضوح ، لكنك تريد أن ترى الصورة أدناه. سوف تتعقب الأشياء. 79 هو رقم جيد الآن ، لكل كائن (لقد فعلت 6 فقط) استخدم منتقي الألوان (القطارة في نافذة gimp) لتحديد اللون بالقرب من أسفل الكائن. انقر بعد ذلك على أداة الرسام (أو قلم الرصاص). املأ الكائن باللون الذي اخترته للتو. إذا قمت بخطأ ما ، فاضغط على Control-z أو حدد تراجع من قائمة التعديل. إذا كانت الفرشاة / القلم الرصاص كبيرة جدًا ، فاستخدم شريط تمرير المقياس لجعله أصغر / أكبر. إذا كان من الصعب رؤيته ، يمكنك زيادة التعتيم أو تقليله ، أو التكبير. (أداة التكبير ، انقر مع الضغط على مفتاح التحكم للتصغير) عند الانتهاء ، اضبط التعتيم مرة أخرى على 100 واملأ أي فجوات.
الخطوة 5: طمس الصورة
هذا هو المكان الذي يحدث فيه السحر … في نافذة الطبقات ، انقر فوق العين بجوار طبقة التدرج. يجب ألا يكون مرئيًا بعد الآن ، انقر الآن فوق طبقة الخلفية في نافذة الطبقة. في نافذة الصورة ، انقر على الفلاتر وانتقل إلى القائمة الفرعية للتمويه ، وانقر على التركيز الضبابي. في نافذة تمويه التركيز ، حدد استخدام خريطة العمق. استخدم الطبقة التي أنشأتها كخريطة ، والآن ، حدد ما تريد التركيز عليه ، وحرك منزلق العمق البؤري حتى يصبح في بؤرة التركيز. أوصي بجعله بعيدًا عن التركيز قليلاً للواقعية. (من المفترض أن تكون صورة فوتوغرافية ، ومن الصعب التركيز عليها). اضبط نصف القطر حتى تعجبك مقدار التمويه وانقر فوق موافق.
الخطوة 6: هذا كل شيء
انت انتهيت. معجب بعملك واظهاره!
موصى به:
كيفية استخدام نموذج Op-Amp لبائع الرقاقة في LTSpice: 10 خطوات
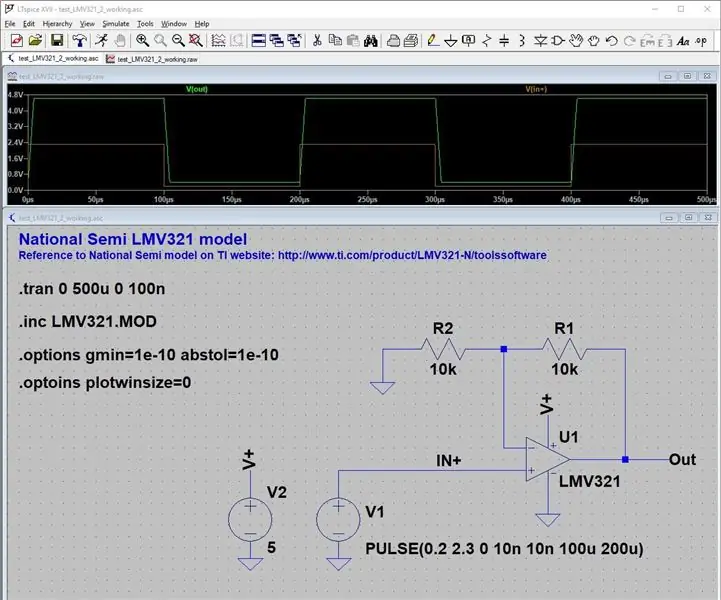
كيفية استخدام نموذج Chip Vendor Op-Amp في LTSpice: مقدمة LTspice هي أداة برمجية مجانية لمحاكاة SPICE مع الالتقاط التخطيطي وعارض شكل الموجة والعديد من التحسينات التي تعمل على كل من Windows و Mac OS X. أستخدمها للبحث في سلوك الدائرة وبسرعة تجربة مع دوائر جديدة من أجل
مضخم صوت مصغر يمكن ارتداؤه (ونظام سونار للأجهزة القابلة للارتداء ، إلخ ..): 7 خطوات
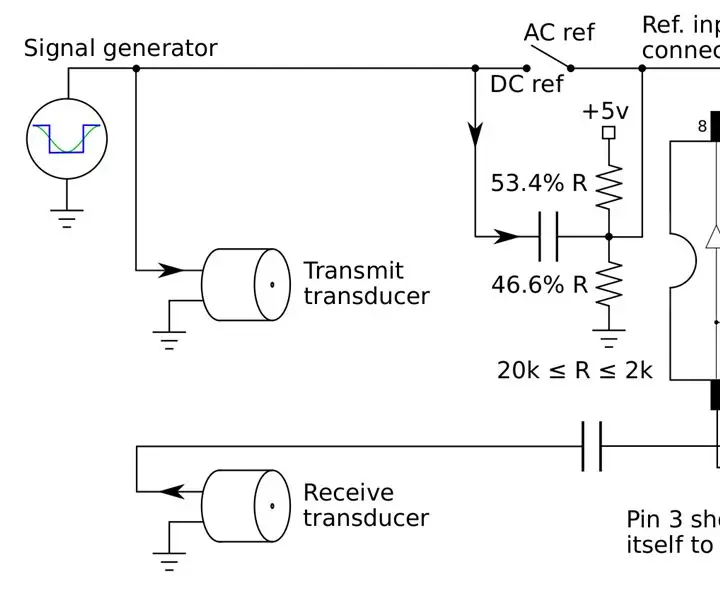
مكبر صوت مصغر يمكن ارتداؤه (ونظام سونار للأجهزة القابلة للارتداء ، إلخ ..): قم ببناء مكبر صوت مصغر منخفض التكلفة يمكن تثبيته في إطارات النظارات وإنشاء نظام رؤية سونار للمكفوفين ، أو الموجات فوق الصوتية البسيطة آلة تراقب قلبك باستمرار وتستخدم التعلم البشري الآلي للتحذير من p
باب آلي مصغر: 3 خطوات

باب آلي مصغر: هذا نموذج لباب يفتح عندما تلمس مستشعر قوة موجود أمامه. سيبقى الباب مفتوحًا لمدة 3 ثوانٍ مما يتيح لك الوقت للمرور من خلاله. لصنعه سوف تحتاج إلى: CardboardGlue / TapeAn arduinoWiresA servoA Force sens
مرآب مصغر من الورق المقوى: 5 خطوات

Miniature Cardboard Garage: هل تريد إنشاء نظام مرآب للتسلل يمكنك التحكم فيه باستخدام هاتفك المحمول؟ إذا كان الأمر كذلك ، فقد وصلت إلى التعليمات الصحيحة
كيفية بناء مصغر PowerTech (حافلة التنين): 11 خطوة

كيفية بناء مصغر PowerTech (حافلة التنين): | _ | _ | _ | _ | _ | _ | _ | _ | _ | _ | _ || _ | _ | _ | _ | _ | _ | _ | _ | _ | _ | _ | _ | _ | _ | _ || _ | _ | _ | _ | _ |
