
جدول المحتويات:
- الخطوة 1: أنواع مختلفة من الأردوينو
- الخطوة 2: ميزات Arduino Uno
- الخطوة 3: Arduino IDE
- الخطوة 4: قم بتوصيله
- الخطوة 5: الإعدادات
- الخطوة 6: قم بتشغيل Sketch
- الخطوة 7: جهاز العرض التسلسلي
- الخطوة 8: إدخال رقمي
- الخطوة 9: التناظرية في
- الخطوة 10: مخرج رقمي
- الخطوة 11: خرج التناظرية
- الخطوة 12: اكتب الرمز الخاص بك
- الخطوة 13: الدروع
- الخطوة 14: بناء دائرة خارجية
- الخطوة 15: الذهاب إلى أبعد من ذلك
2025 مؤلف: John Day | [email protected]. آخر تعديل: 2025-01-23 12:53

Arduino هو لوحة تطوير متحكم مفتوح المصدر. في اللغة الإنجليزية البسيطة ، يمكنك استخدام Arduino لقراءة المستشعرات والتحكم في أشياء مثل المحركات والأضواء. يسمح لك هذا بتحميل البرامج على هذا المنتدى والتي يمكنها بعد ذلك التفاعل مع الأشياء في العالم الحقيقي. باستخدام هذا ، يمكنك إنشاء أجهزة تستجيب للعالم بأسره وتتفاعل معه.
على سبيل المثال ، يمكنك قراءة مستشعر الرطوبة المتصل بنبات محفوظ بوعاء وتشغيل نظام الري التلقائي إذا كان جافًا جدًا. أو يمكنك إنشاء خادم دردشة مستقل متصل بجهاز توجيه الإنترنت الخاص بك. أو يمكنك أن تجعلها تغرد في كل مرة تمر فيها قطتك عبر باب حيوان أليف. أو يمكنك أن تجعله يبدأ في صنع قدر من القهوة عندما يرن المنبه في الصباح.
في الأساس ، إذا كان هناك شيء تتحكم فيه الكهرباء بأي شكل من الأشكال ، فيمكن لـ Arduino التفاعل معه بطريقة ما. وحتى إذا لم يتم التحكم فيه بالكهرباء ، فلا يزال بإمكانك استخدام أشياء (مثل المحركات والمغناطيسات الكهربائية) للتفاعل معها.
إمكانيات Arduino لا حدود لها تقريبًا. على هذا النحو ، لا توجد طريقة تمكن برنامج تعليمي واحد من تغطية كل شيء قد تحتاج إلى معرفته. ومع ذلك ، فقد بذلت قصارى جهدي لتقديم نظرة عامة أساسية عن المهارات الأساسية والمعرفة التي تحتاجها لتشغيل Arduino وتشغيله. إذا لم يكن هناك شيء أكثر من ذلك ، فيجب أن يكون هذا بمثابة نقطة انطلاق لمزيد من التجارب والتعلم.
الخطوة 1: أنواع مختلفة من الأردوينو



هناك عدد من أنواع Arduinos المختلفة للاختيار من بينها. هذه نظرة عامة مختصرة على بعض الأنواع الأكثر شيوعًا من لوحات Arduino التي قد تواجهها. للحصول على قائمة كاملة للوحات Arduino التي تدعم حاليًا ، تحقق من صفحة أجهزة Arduino.
اردوينو اونو
الإصدار الأكثر شيوعًا من Arduino هو Arduino Uno. هذه اللوحة هي ما يتحدث عنه معظم الناس عندما يشيرون إلى Arduino. في الخطوة التالية ، هناك ملخص أكثر اكتمالا لميزاته.
Arduino NG و Diecimila و Duemilanove (الإصدارات القديمة)
تتكون الإصدارات القديمة من خط إنتاج Arduino Uno من NG و Diecimila و Duemilanove. الشيء المهم الذي يجب ملاحظته حول اللوحات القديمة هو أنها تفتقر إلى ميزة معينة في Arduino Uno. بعض الاختلافات الرئيسية:
- يستخدم Diecimila و NG رقائق ATMEGA168 (على عكس ATMEGA328 الأكثر قوة) ،
- يحتوي كل من Diecimila و NG على وصلة مرور بجوار منفذ USB ويتطلبان اختيارًا يدويًا إما USB أو طاقة البطارية.
- يتطلب Arduino NG أن تضغط على زر الراحة على اللوحة لبضع ثوانٍ قبل تحميل البرنامج.
اردوينو ميجا 2560
Arduino Mega 2560 هو ثاني أكثر إصدارات عائلة Arduino شيوعًا. Arduino Mega يشبه الأخ الأكبر Arduino Uno. يضم 256 كيلوبايت من الذاكرة (8 مرات أكثر من Uno). كما أن لديها 54 دبابيس إدخال وإخراج ، 16 منها دبابيس تناظرية ، و 14 منها يمكنها عمل PWM. ومع ذلك ، فإن جميع الوظائف الإضافية تأتي على حساب لوحة دائرة أكبر قليلاً. قد يجعل مشروعك أكثر قوة ، لكنه سيجعل مشروعك أكبر. تحقق من صفحة Arduino Mega 2560 الرسمية لمزيد من التفاصيل.
اردوينو ميجا ADK
هذه النسخة المتخصصة من Arduino هي في الأساس عبارة عن Arduino Mega تم تصميمها خصيصًا للتفاعل مع الهواتف الذكية التي تعمل بنظام Android. هذا أيضا هو الآن نسخة قديمة.
اردوينو يون
يستخدم Arduino Yun شريحة ATMega32U4 بدلاً من ATmega328. ومع ذلك ، فإن ما يميزه حقًا هو إضافة المعالج الدقيق Atheros AR9331. تسمح هذه الشريحة الإضافية لهذه اللوحة بتشغيل Linux بالإضافة إلى نظام التشغيل العادي Arduino. إذا لم يكن كل ذلك كافيًا ، فإنه يحتوي أيضًا على إمكانية wifi على متن الطائرة. بمعنى آخر ، يمكنك برمجة اللوحة للقيام بأشياء كما تفعل مع أي Arduino آخر ، ولكن يمكنك أيضًا الوصول إلى جانب Linux من اللوحة للاتصال بالإنترنت عبر wifi. يمكن للجانبين Arduino و Linux التواصل بسهولة ذهابًا وإيابًا مع بعضهما البعض. هذا يجعل هذه اللوحة قوية للغاية ومتعددة الاستخدامات. أنا بالكاد أخدش سطح ما يمكنك فعله بهذا ، ولكن لمعرفة المزيد ، تحقق من صفحة Arduino Yun الرسمية.
اردوينو نانو
إذا كنت تريد أن تصبح أصغر من لوحة Arduino القياسية ، فإن Arduino Nano يناسبك! استنادًا إلى شريحة ATmega328 المثبتة على السطح ، تم تقليص هذا الإصدار من Arduino إلى مساحة صغيرة قادرة على وضعها في المساحات الضيقة. يمكن أيضًا إدخالها مباشرة في اللوح ، مما يسهل عمل النموذج الأولي باستخدامه.
اردوينو ليليباد
تم تصميم LilyPad للتطبيقات التي يمكن ارتداؤها والمنسوجات الإلكترونية. من المفترض أن يتم خياطته على القماش وتوصيله بمكونات أخرى قابلة للخياطة باستخدام خيط موصل. تتطلب هذه اللوحة استخدام كابل برمجة تسلسلي خاص FTDI-USB TTL. لمزيد من المعلومات ، تعد صفحة Arduino LilyPad نقطة انطلاق جيدة.
(لاحظ أن بعض الروابط الموجودة على هذه الصفحة هي روابط تابعة. وهذا لا يغير تكلفة العنصر بالنسبة لك. أعيد استثمار أي عائدات أحصل عليها في إنشاء مشاريع جديدة. إذا كنت ترغب في الحصول على أي اقتراحات لموردين بديلين ، فيرجى السماح لي أعرف.)
الخطوة 2: ميزات Arduino Uno

يعتقد بعض الناس أن لوحة Arduino بأكملها عبارة عن متحكم دقيق ، لكن هذا غير دقيق. لوحة Arduino عبارة عن لوحة دوائر مصممة خصيصًا للبرمجة والنماذج الأولية باستخدام متحكمات Atmel.
الشيء الجميل في لوحة Arduino هو أنها رخيصة نسبيًا ، ويتم توصيلها مباشرة بمنفذ USB بجهاز الكمبيوتر ، كما أنها سهلة الإعداد والاستخدام (مقارنة بلوحات التطوير الأخرى).
تتضمن بعض الميزات الرئيسية لـ Arduino Uno ما يلي:
- تصميم مفتوح المصدر. ميزة كونه مفتوح المصدر هو أنه يحتوي على مجتمع كبير من الأشخاص الذين يستخدمونه ويقومون باستكشاف الأخطاء وإصلاحها. هذا يجعل من السهل العثور على شخص ما لمساعدتك في تصحيح أخطاء مشاريعك.
- واجهة USB سهلة. يتم توصيل الشريحة الموجودة على اللوحة مباشرة بمنفذ USB الخاص بك وتسجيلها على جهاز الكمبيوتر الخاص بك كمنفذ تسلسلي افتراضي. هذا يسمح لك بالتفاعل معه كما لو كان جهازًا تسلسليًا من خلاله. تكمن فائدة هذا الإعداد في أن الاتصال التسلسلي هو بروتوكول سهل للغاية (تم اختباره على مدار الوقت) ، كما أن USB يجعل توصيله بأجهزة الكمبيوتر الحديثة أمرًا مريحًا حقًا.
- إدارة طاقة مريحة للغاية وتنظيم جهد داخلي. يمكنك توصيل مصدر طاقة خارجي يصل إلى 12 فولت وسينظمه إلى كل من 5 فولت و 3.3 فولت. يمكن أيضًا تشغيله مباشرة من منفذ USB دون أي طاقة خارجية.
- متحكم دقيق "دماغ" سهل العثور عليه ورخيص الثمن. تُباع شريحة ATmega328 بسعر 2.88 دولار تقريبًا على Digikey. يحتوي على عدد لا يحصى من ميزات الأجهزة الرائعة مثل أجهزة ضبط الوقت ودبابيس PWM والمقاطعات الخارجية والداخلية وأنماط السكون المتعددة. تحقق من ورقة البيانات الرسمية لمزيد من التفاصيل.
- ساعة 16 ميجا هرتز. هذا لا يجعله أسرع متحكم دقيق ، ولكنه سريع بما يكفي لمعظم التطبيقات.
- 32 كيلو بايت من ذاكرة فلاش لتخزين التعليمات البرمجية الخاصة بك.
- 13 دبابيس رقمية و 6 دبابيس تناظرية. تسمح لك هذه المسامير بتوصيل الأجهزة الخارجية بـ Arduino. تعتبر هذه المسامير مفتاحًا لتوسيع قدرة Arduino الحوسبية إلى العالم الحقيقي. ما عليك سوى توصيل أجهزتك وأجهزة الاستشعار بالمقابس التي تتوافق مع كل من هذه المسامير وأنت على ما يرام.
- موصل ICSP لتجاوز منفذ USB وتوصيل Arduino مباشرة كجهاز تسلسلي. يعد هذا المنفذ ضروريًا لإعادة تحميل الشريحة الخاصة بك في حالة تلفها ولم يعد بإمكانها التحدث إلى جهاز الكمبيوتر الخاص بك.
- مصباح LED على اللوحة متصل بالرقم الرقمي 13 لتصحيح سريع لأخطاء الكود.
- وأخيرًا وليس آخرًا ، زر لإعادة ضبط البرنامج على الشريحة.
للحصول على ملخص كامل لكل ما يقدمه Arduino Uno ، تأكد من مراجعة صفحة Arduino الرسمية.
الخطوة 3: Arduino IDE
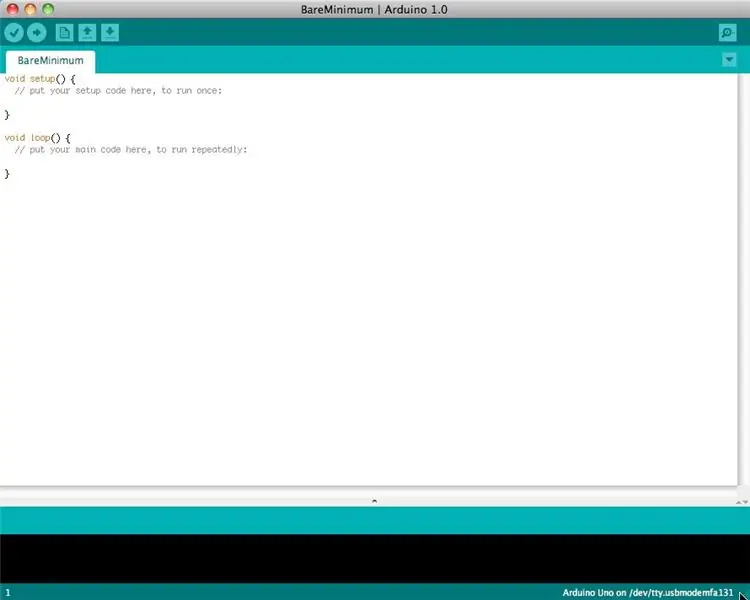
قبل أن تتمكن من البدء في فعل أي شيء باستخدام Arduino ، تحتاج إلى تنزيل Arduino IDE (بيئة التطوير المتكاملة) وتثبيته. من هذه النقطة فصاعدًا ، سنشير إلى Arduino IDE باسم Arduino Programmer.
يعتمد مبرمج Arduino على IDE للمعالجة ويستخدم مجموعة متنوعة من لغات البرمجة C و C ++.
يمكنك العثور على أحدث إصدار من Arduino Programmer في هذه الصفحة.
الخطوة 4: قم بتوصيله

قم بتوصيل Arduino بمنفذ USB بجهاز الكمبيوتر الخاص بك.
يرجى ملاحظة أنه على الرغم من توصيل Arduino بجهاز الكمبيوتر الخاص بك ، إلا أنه ليس جهاز USB حقيقي. تحتوي اللوحة على شريحة خاصة تسمح لها بالظهور على جهاز الكمبيوتر الخاص بك كمنفذ تسلسلي افتراضي عند توصيله بمنفذ USB. هذا هو السبب في أنه من المهم توصيل اللوحة. عند عدم توصيل اللوحة ، لن يكون المنفذ التسلسلي الظاهري الذي يعمل عليه Arduino موجودًا (نظرًا لأن جميع المعلومات المتعلقة به موجودة على لوحة Arduino).
من الجيد أيضًا معرفة أن كل Arduino لديه عنوان منفذ تسلسلي افتراضي فريد. هذا يعني أنه في كل مرة تقوم فيها بتوصيل لوحة Arduino مختلفة بجهاز الكمبيوتر الخاص بك ، ستحتاج إلى إعادة تكوين المنفذ التسلسلي المستخدم.
يتطلب Arduino Uno كبل USB A ذكر إلى ذكر USB B.
الخطوة 5: الإعدادات
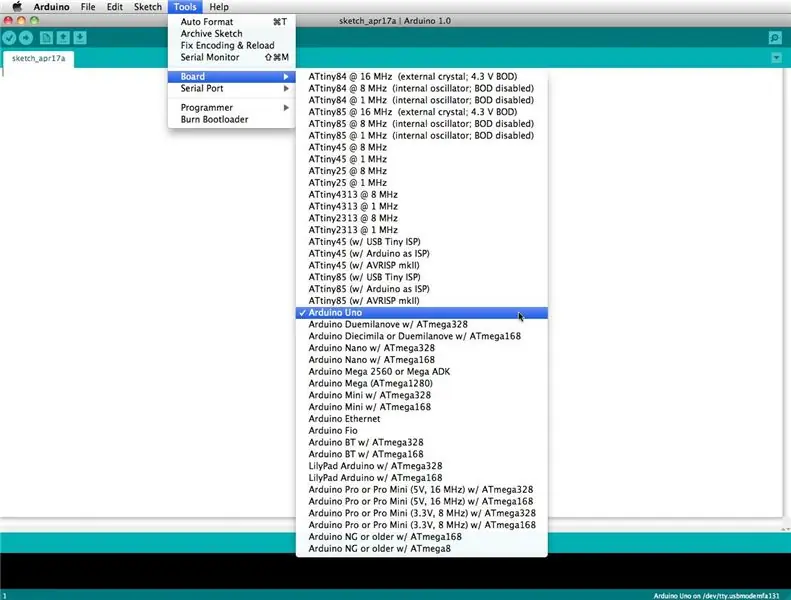
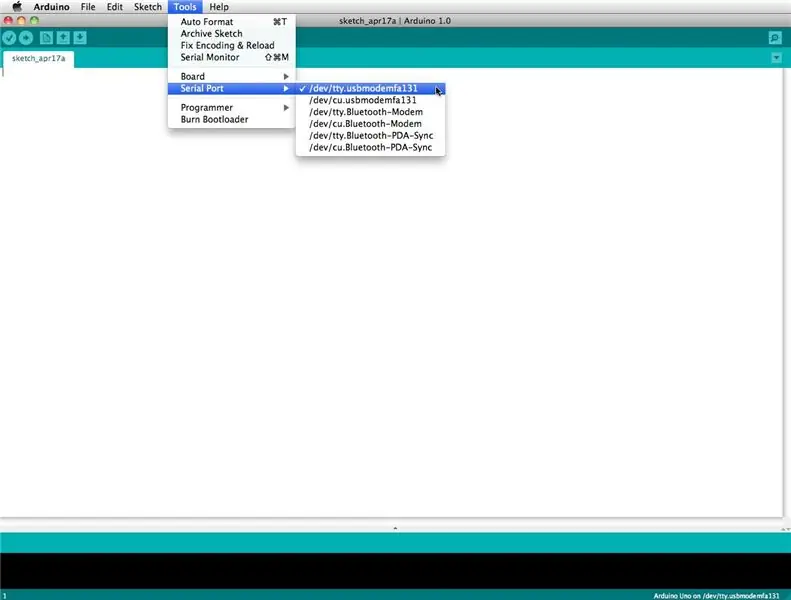
قبل أن تتمكن من البدء في فعل أي شيء في مبرمج Arduino ، يجب عليك ضبط نوع اللوحة والمنفذ التسلسلي.
لتعيين اللوحة ، انتقل إلى ما يلي:
لوحات الأدوات
حدد إصدار اللوحة الذي تستخدمه. نظرًا لأن لدي Arduino Uno متصل ، فمن الواضح أنني اخترت "Arduino Uno".
لتعيين المنفذ التسلسلي ، انتقل إلى ما يلي:
أدوات المنفذ التسلسلي
حدد المنفذ التسلسلي الذي يشبه:
/dev/tty.usbmodem [أرقام عشوائية]
الخطوة 6: قم بتشغيل Sketch
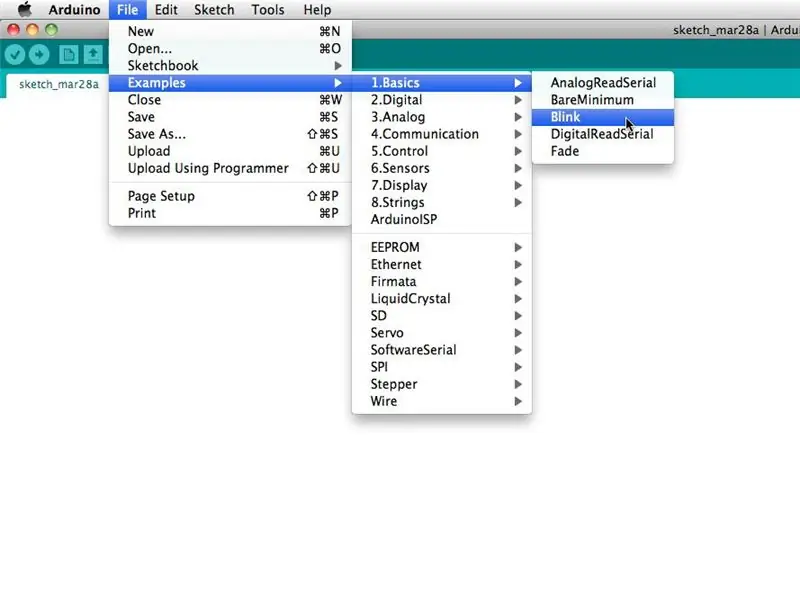
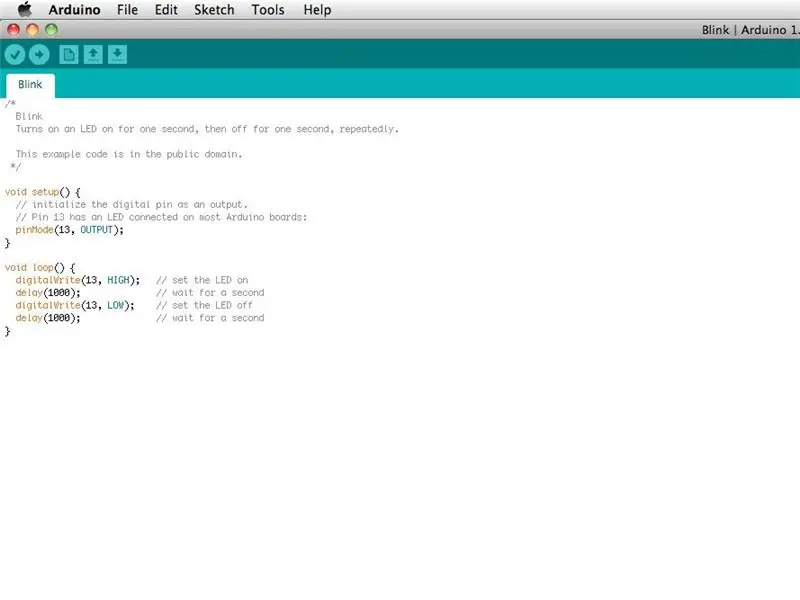
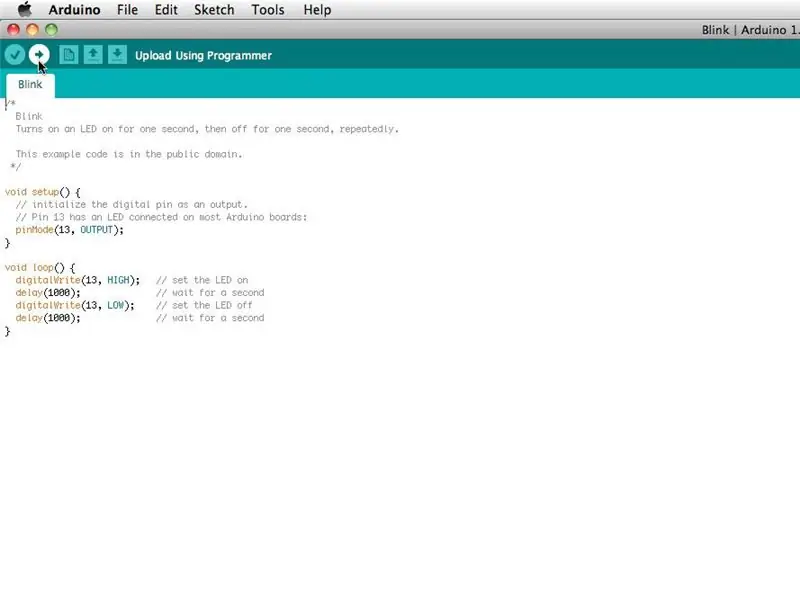
تسمى برامج Arduino بالرسومات. يأتي مبرمج Arduino مزودًا بعدد كبير من نماذج الرسومات التي تم تحميلها مسبقًا. هذا أمر رائع لأنه حتى لو لم تقم أبدًا ببرمجة أي شيء في حياتك ، يمكنك تحميل أحد هذه الرسومات والحصول على Arduino للقيام بشيء ما.
لربط مؤشر LED بالدبوس الرقمي 13 ليومض ويطفئ ، فلنقم بتحميل مثال الوميض.
يمكن العثور على مثال الوميض هنا:
وميض أساسيات أمثلة الملفات
يقوم مثال الوميض بشكل أساسي بتعيين الدبوس D13 كإخراج ثم يومض مؤشر LED للاختبار على لوحة Arduino وتشغيله وإيقافه كل ثانية.
بمجرد فتح مثال الوميض ، يمكن تثبيته على شريحة ATMEGA328 بالضغط على زر التحميل ، الذي يبدو كسهم يشير إلى اليمين.
لاحظ أن مؤشر LED لحالة التثبيت على السطح المتصل بالرقم 13 على Arduino سيبدأ في الوميض. يمكنك تغيير معدل الوميض عن طريق تغيير مدة التأخير والضغط على زر التحميل مرة أخرى.
الخطوة 7: جهاز العرض التسلسلي
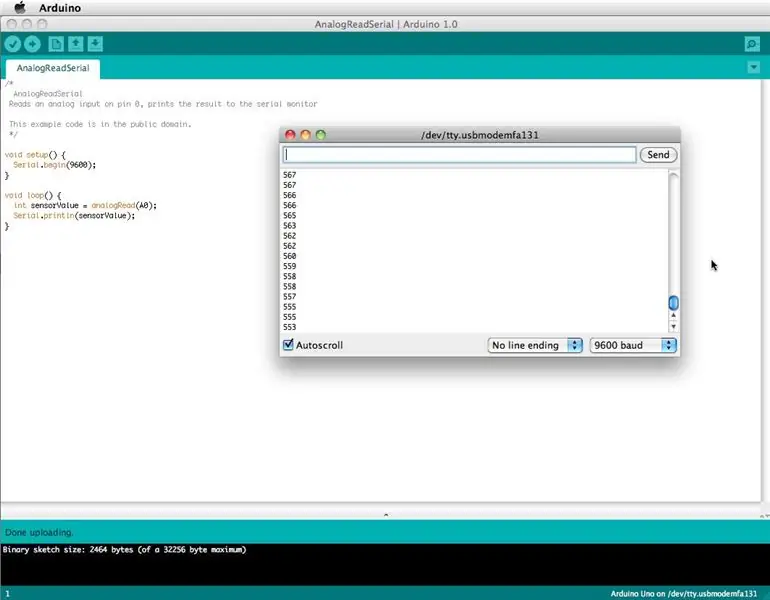
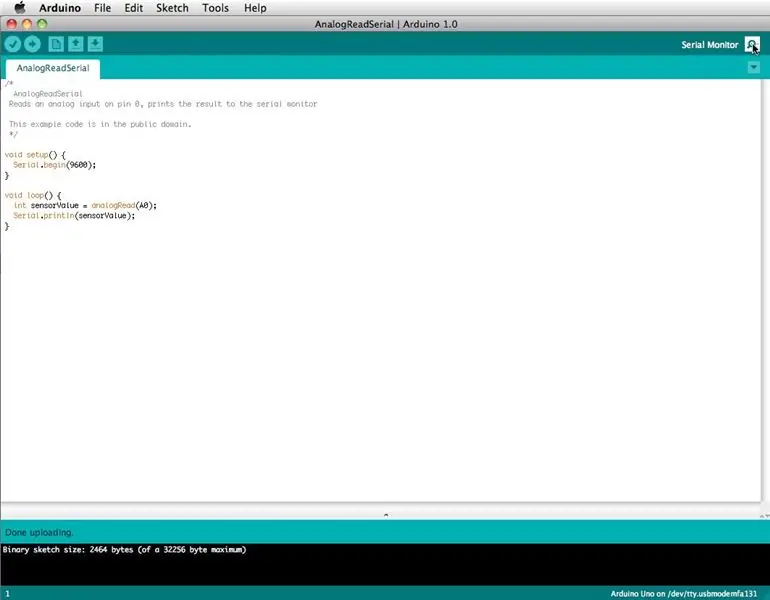
تسمح الشاشة التسلسلية لجهاز الكمبيوتر الخاص بك بالاتصال التسلسلي بـ Arduino. هذا مهم لأنه يأخذ البيانات التي يتلقاها Arduino من أجهزة الاستشعار والأجهزة الأخرى ويعرضها في الوقت الفعلي على جهاز الكمبيوتر الخاص بك. إن امتلاك هذه القدرة لا يقدر بثمن لتصحيح أخطاء الكود الخاص بك وفهم القيم الرقمية التي تتلقاها الشريحة بالفعل.
على سبيل المثال ، قم بتوصيل مركز المسح (الدبوس الأوسط) لمقياس الجهد بـ A0 ، والدبابيس الخارجية ، على التوالي ، بـ 5 فولت والأرض. بعد ذلك قم بتحميل المخطط الموضح أدناه:
أمثلة على الملفات 1. أساسيات AnalogReadSerial
انقر فوق الزر لإشراك الشاشة التسلسلية التي تشبه العدسة المكبرة. يمكنك الآن رؤية الأرقام التي يقرأها الدبوس التناظري في الشاشة التسلسلية. عندما تدير المقبض ستزداد الأرقام وتنقص.
ستكون الأرقام بين النطاق 0 و 1023. والسبب في ذلك هو أن الدبوس التناظري يقوم بتحويل جهد بين 0 و 5 فولت إلى رقم سري.
الخطوة 8: إدخال رقمي

يحتوي Arduino على نوعين مختلفين من دبابيس الإدخال ، تلك التناظرية والرقمية.
لتبدأ ، دعنا ننظر إلى دبابيس الإدخال الرقمي.
تحتوي دبابيس الإدخال الرقمي على حالتين محتملتين فقط ، وهما قيد التشغيل أو الإيقاف. يشار إلى هاتين الحالتين داخل وخارج الحالة أيضًا باسم:
- ارتفاع أو انخفاض
- 1 أو 0
- 5V أو 0V.
يستخدم هذا الإدخال بشكل شائع للإحساس بوجود الجهد عند فتح أو إغلاق المفتاح.
يمكن أيضًا استخدام المدخلات الرقمية كأساس لبروتوكولات اتصال رقمية لا حصر لها. من خلال إنشاء نبضة 5V (HIGH) أو نبضة 0V (LOW) ، يمكنك إنشاء إشارة ثنائية ، وهي أساس كل الحوسبة. هذا مفيد للتحدث إلى المستشعرات الرقمية مثل مستشعر PING بالموجات فوق الصوتية ، أو التواصل مع الأجهزة الأخرى.
للحصول على مثال بسيط لمدخل رقمي قيد الاستخدام ، قم بتوصيل مفتاح من الطرف الرقمي 2 إلى 5V ، ومقاوم 10K ** من الدبوس الرقمي 2 إلى الأرض ، وقم بتشغيل الكود التالي:
أمثلة على الملفات 2. الزر الرقمي
** يُطلق على المقاوم 10K المقاوم المنسدل لأنه يربط الدبوس الرقمي بالأرض عندما لا يتم الضغط على المفتاح. عند الضغط على المفتاح ، تكون مقاومة التوصيلات الكهربائية الموجودة في المحول أقل من المقاوم ، ولم تعد الكهرباء متصلة بالأرض. بدلاً من ذلك ، تتدفق الكهرباء بين 5 فولت والرقم السري الرقمي. هذا لأن الكهرباء تختار دائمًا المسار الأقل مقاومة. لمعرفة المزيد حول هذا الموضوع ، قم بزيارة صفحة الدبابيس الرقمية.
الخطوة 9: التناظرية في

بصرف النظر عن دبابيس الإدخال الرقمي ، يضم Arduino أيضًا عددًا من دبابيس الإدخال التناظرية.
تأخذ دبابيس الإدخال التناظرية إشارة تناظرية وتقوم بتحويل 10 بت من التناظرية إلى الرقمية (ADC) لتحويلها إلى رقم بين 0 و 1023 (خطوات 4.9 ميللي فولت).
هذا النوع من المدخلات جيد لقراءة أجهزة الاستشعار المقاومة. هذه هي في الأساس أجهزة استشعار توفر مقاومة للدائرة. كما أنها جيدة لقراءة إشارة جهد متفاوتة بين 0 و 5 فولت. هذا مفيد عند التعامل مع أنواع مختلفة من الدوائر التناظرية.
إذا اتبعت المثال الوارد في الخطوة 7 لإشراك جهاز العرض التسلسلي ، فقد حاولت بالفعل استخدام دبوس إدخال تمثيلي.
الخطوة 10: مخرج رقمي

يمكن ضبط دبوس الإخراج الرقمي ليكون مرتفعًا (5 فولت) أو منخفضًا (0 فولت). هذا يسمح لك بتشغيل الأشياء وإيقافها.
بصرف النظر عن تشغيل الأشياء وإيقافها (وجعل مصابيح LED تومض) ، فإن هذا الشكل من الإخراج مناسب لعدد من التطبيقات.
وأبرزها أنه يسمح لك بالتواصل رقميًا. من خلال تشغيل وإيقاف الدبوس بسرعة ، فإنك تنشئ حالات ثنائية (0 و 1) ، والتي يتم التعرف عليها من قبل عدد لا يحصى من الأجهزة الإلكترونية الأخرى كإشارة ثنائية. باستخدام هذه الطريقة ، يمكنك التواصل باستخدام عدد من البروتوكولات المختلفة.
يعد الاتصال الرقمي موضوعًا متقدمًا ، ولكن للحصول على فكرة عامة عما يمكن القيام به ، تحقق من صفحة Interfacing With Hardware.
إذا اتبعت المثال في الخطوة 6 للحصول على وميض LED ، فقد حاولت بالفعل استخدام دبوس إخراج رقمي.
الخطوة 11: خرج التناظرية

كما ذكرنا سابقًا ، يحتوي Arduino على عدد من الوظائف الخاصة المضمنة. إحدى هذه الوظائف الخاصة هي تعديل عرض النبضة ، وهي الطريقة التي يستطيع بها Arduino إنشاء إخراج يشبه التناظرية.
يعمل تعديل عرض النبضة - أو PWM لفترة قصيرة - عن طريق تحويل دبوس PWM بسرعة عالية (5 فولت) ومنخفض (0 فولت) لمحاكاة إشارة تناظرية. على سبيل المثال ، إذا كنت تريد وميض LED وإيقاف تشغيله بسرعة كافية (حوالي خمسة مللي ثانية لكل منهما) ، فيبدو أنه متوسط السطوع ويبدو أنه يتلقى نصف الطاقة فقط. بالتناوب ، إذا كان يومض لمدة 1 مللي ثانية ثم يومض لمدة 9 مللي ثانية ، سيظهر مؤشر LED ليكون 1/10 ساطعًا ولا يتلقى سوى 1/10 من الجهد.
يعد PWM مفتاحًا لعدد من التطبيقات بما في ذلك إصدار الصوت والتحكم في سطوع الأضواء والتحكم في سرعة المحركات.
لمزيد من الشرح المتعمق ، تحقق من أسرار صفحة PWM.
لتجربة PWM بنفسك ، قم بتوصيل LED ومقاوم 220 أوم إلى طرف رقمي 9 ، في سلسلة على الأرض. قم بتشغيل رمز المثال التالي:
أمثلة على الملفات 3. تناظر الخبو
الخطوة 12: اكتب الرمز الخاص بك
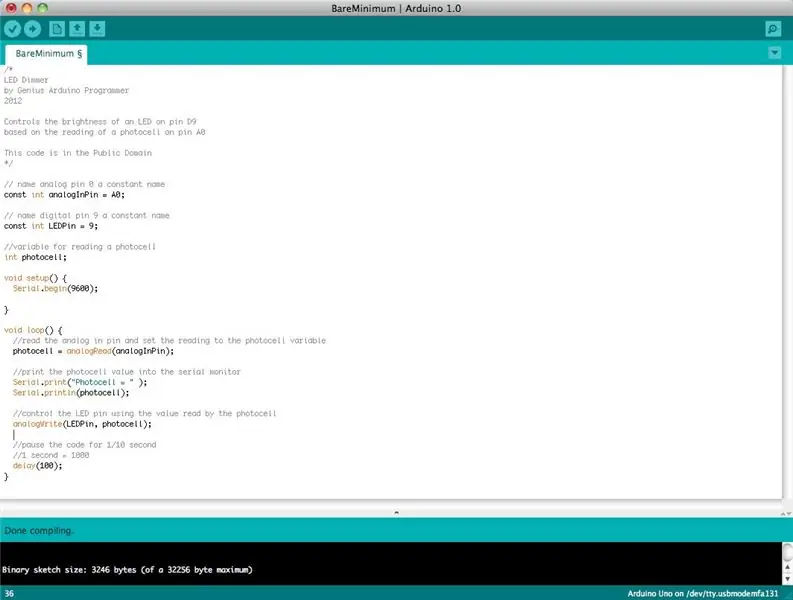
لكتابة التعليمات البرمجية الخاصة بك ، سوف تحتاج إلى تعلم بعض قواعد لغة البرمجة الأساسية. بمعنى آخر ، عليك أن تتعلم كيفية تشكيل الكود بشكل صحيح حتى يتمكن المبرمج من فهمه. يمكنك التفكير في هذا النوع مثل فهم القواعد وعلامات الترقيم. يمكنك كتابة كتاب كامل بدون قواعد النحو الصحيحة وعلامات الترقيم ، ولكن لن يكون أحد قادرًا على فهمه ، حتى لو كان باللغة الإنجليزية.
بعض الأشياء المهمة التي يجب وضعها في الاعتبار عند كتابة التعليمات البرمجية الخاصة بك:
برنامج Arduino يسمى رسم
تتم معالجة جميع التعليمات البرمجية الموجودة في رسم Arduino من أعلى إلى أسفل
عادةً ما يتم تقسيم رسومات Arduino إلى خمسة أجزاء
- يبدأ الرسم عادةً برأس يشرح ما يفعله الرسم ومن كتبه.
- بعد ذلك ، عادة ما تحدد المتغيرات العالمية. في كثير من الأحيان ، هذا هو المكان الذي يتم فيه إعطاء أسماء ثابتة لدبابيس Arduino المختلفة.
- بعد ضبط المتغيرات الأولية ، يبدأ Arduino في روتين الإعداد. في وظيفة الإعداد ، نضع الشروط الأولية للمتغيرات عند الضرورة ، ونقوم بتشغيل أي كود أولي نريد تشغيله مرة واحدة فقط. هذا هو المكان الذي يتم فيه بدء الاتصال التسلسلي ، وهو مطلوب لتشغيل الشاشة التسلسلية.
- من وظيفة الإعداد ، نذهب إلى روتين الحلقة. هذا هو الروتين الرئيسي للرسم. هذا ليس فقط حيث يذهب الكود الرئيسي الخاص بك ، ولكن سيتم تنفيذه مرارًا وتكرارًا ، طالما استمر تشغيل المخطط.
- أسفل روتين الحلقة ، غالبًا ما توجد وظائف أخرى مدرجة. يتم تحديد هذه الوظائف بواسطة المستخدم ويتم تنشيطها فقط عند استدعائها في روتين الإعداد والحلقة. عندما يتم استدعاء هذه الوظائف ، يقوم Arduino بمعالجة جميع التعليمات البرمجية في الوظيفة من أعلى إلى أسفل ثم يعود إلى السطر التالي في المخطط حيث توقف عند استدعاء الوظيفة. الوظائف جيدة لأنها تسمح لك بتشغيل إجراءات قياسية - مرارًا وتكرارًا - دون الحاجة إلى كتابة نفس سطور التعليمات البرمجية مرارًا وتكرارًا. يمكنك ببساطة استدعاء وظيفة ما عدة مرات ، وسيؤدي ذلك إلى تحرير الذاكرة على الشريحة لأن روتين الوظيفة مكتوب مرة واحدة فقط. كما أنه يجعل قراءة التعليمات البرمجية أسهل. لمعرفة كيفية تشكيل وظائفك الخاصة ، تحقق من هذه الصفحة.
كل هذا قيل ، الجزءان الوحيدان الإجباريان من الرسم التخطيطي هما إجراءات الإعداد والحلقة
يجب كتابة الكود بلغة Arduino ، والتي تعتمد تقريبًا على C
يجب أن تنتهي جميع العبارات المكتوبة بلغة Arduino تقريبًا بـ ؛
الشرطية (مثل عبارات if و for loops) لا تحتاج إلى ؛
الشروط الشرطية لها قواعدها الخاصة ويمكن العثور عليها ضمن "هياكل التحكم" في صفحة لغة Arduino
المتغيرات هي حجرات تخزين للأرقام. يمكنك تمرير القيم داخل وخارج المتغيرات. يجب تحديد المتغيرات (مذكورة في الكود) قبل أن يمكن استخدامها وتحتاج إلى نوع بيانات مرتبط بها. لمعرفة بعض أنواع البيانات الأساسية ، راجع صفحة اللغة
تمام! لنفترض أننا نريد كتابة رمز يقرأ خلية ضوئية متصلة بالرقم A0 ، ونستخدم القراءة التي نحصل عليها من الخلية الكهروضوئية للتحكم في سطوع LED المتصل بالدبوس D9.
أولاً ، نريد فتح رسم BareMinimum ، والذي يمكن العثور عليه في:
أمثلة الملف 1. Basic BareMinimum
يجب أن يبدو رسم BareMinimum كما يلي:
الإعداد باطل() {
// ضع رمز الإعداد هنا ، للتشغيل مرة واحدة:} حلقة فارغة () {// ضع الكود الرئيسي هنا ، للتشغيل بشكل متكرر:} بعد ذلك ، دعنا نضع رأسًا على الكود ، حتى يعرف الآخرون ما نقوم به ، ولماذا ، وتحت أي شروط
/*
LED Dimmer by Genius Arduino Programmer 2012 يتحكم في سطوع LED على الدبوس D9 بناءً على قراءة الخلية الكهروضوئية على الدبوس A0 هذا الرمز موجود في المجال العام * / إعداد باطل () {// ضع كود الإعداد هنا ، للتشغيل مرة واحدة:} void loop () {// ضع الكود الرئيسي هنا ، للتشغيل بشكل متكرر:} بمجرد أن يتم تربيع كل ذلك ، دعونا نحدد أسماء الدبوس ، ونؤسس المتغيرات
/*
LED Dimmer by Genius Arduino Programmer 2012 يتحكم في سطوع LED على الدبوس D9 بناءً على قراءة الخلية الكهروضوئية على الدبوس A0 هذا الرمز موجود في المجال العام * / // name analog pin 0 اسم ثابت const int analogInPin = A0 ؛ // name digital pin 9 اسم ثابت const int LEDPin = 9 ؛ // متغير لقراءة الخلية الكهروضوئية في الخلية الكهروضوئية ؛ إعداد باطل () {// ضع كود الإعداد هنا ، للتشغيل مرة واحدة:} حلقة باطلة () {// ضع الكود الرئيسي هنا ، للتشغيل بشكل متكرر:} الآن بعد أن تم تعيين المتغيرات وأسماء الدبوس ، دعنا نكتب الكود الفعلي
/*
LED Dimmer by Genius Arduino Programmer 2012 يتحكم في سطوع LED على الدبوس D9 بناءً على قراءة الخلية الكهروضوئية على الدبوس A0 هذا الرمز موجود في المجال العام * / // name analog pin 0 اسم ثابت const int analogInPin = A0 ؛ // name digital pin 9 اسم ثابت const int LEDPin = 9 ؛ // متغير لقراءة الخلية الكهروضوئية في الخلية الكهروضوئية ؛ إعداد باطل () {// لا شيء هنا الآن} حلقة باطلة () {// اقرأ التناظرية في الدبوس واضبط القراءة على الخلية الكهروضوئية المتغيرة الكهروضوئية = analogRead (analogInPin) ؛ // التحكم في دبوس LED باستخدام القيمة التي قرأها التناظرية الكهروضوئية (LEDPin ، الخلية الكهروضوئية) ؛ // إيقاف الكود لمدة 1/10 ثانية // 1 ثانية = 1000 تأخير (100) ؛ } إذا أردنا معرفة الأرقام التي يقرأها الدبوس التناظري فعليًا من الخلية الكهروضوئية ، فسنحتاج إلى استخدام الشاشة التسلسلية. لنقم بتنشيط المنفذ التسلسلي وإخراج هذه الأرقام
/*
LED Dimmer by Genius Arduino Programmer 2012 يتحكم في سطوع LED على الدبوس D9 بناءً على قراءة الخلية الكهروضوئية على الدبوس A0 هذا الرمز موجود في المجال العام * / // name analog pin 0 اسم ثابت const int analogInPin = A0 ؛ // name digital pin 9 اسم ثابت const int LEDPin = 9 ؛ // متغير لقراءة الخلية الكهروضوئية في الخلية الكهروضوئية ؛ إعداد باطل () {Serial.begin (9600) ؛ } حلقة فارغة () {// اقرأ التناظرية في الدبوس واضبط القراءة على الخلية الكهروضوئية المتغيرة الكهروضوئية = analogRead (analogInPin) ؛ // طباعة قيمة الخلية الضوئية في الشاشة التسلسلية Serial.print ("Photocell =") ؛ Serial.println (خلية ضوئية) ؛ // التحكم في دبوس LED باستخدام القيمة التي قرأها التناظرية الكهروضوئية (LEDPin ، الخلية الكهروضوئية) ؛ // إيقاف الكود لمدة 1/10 ثانية // 1 ثانية = 1000 تأخير (100) ؛ }لمزيد من المعلومات حول صياغة التعليمات البرمجية ، قم بزيارة صفحة المؤسسات. إذا كنت بحاجة إلى مساعدة في لغة Arduino ، فإن صفحة اللغة هي المكان المناسب لك.
أيضًا ، تعد صفحة المثال للرسم مكانًا رائعًا لبدء العبث بالكود. لا تخف من تغيير الأشياء والتجربة.
الخطوة 13: الدروع

الدروع عبارة عن لوحات apdapter التوسعية التي يتم توصيلها أعلى Arduino Uno وتعطيها وظائف خاصة.
نظرًا لأن Arduino عبارة عن جهاز مفتوح ، فإن أي شخص لديه ميل له الحرية في صنع درع Arduino لأي مهمة يرغب في إنجازها. لهذا السبب ، هناك عدد لا يحصى من دروع Arduino في البرية. يمكنك العثور على قائمة متزايدة باستمرار من دروع Arduino في ملعب Arduino. ضع في اعتبارك أنه سيكون هناك درع في الوجود أكثر مما ستجده مدرجًا في تلك الصفحة (كما هو الحال دائمًا ، Google هو صديقك).
لمنحك إحساسًا بسيطًا بإمكانيات دروع Arduino ، تحقق من هذه الدروس حول كيفية استخدام ثلاثة دروع Arduino الرسمية:
- درع لاسلكي SD
- درع إيثرنت
- درع المحرك
الخطوة 14: بناء دائرة خارجية

عندما تصبح مشاريعك أكثر تعقيدًا ، ستحتاج إلى بناء الدوائر الخاصة بك للتفاعل مع Arduino. بينما لن تتعلم الإلكترونيات بين عشية وضحاها ، فإن الإنترنت هو مورد لا يصدق للمعرفة الإلكترونية ومخططات الدوائر.
لبدء استخدام الإلكترونيات ، قم بزيارة Basic Electronics Instructable.
الخطوة 15: الذهاب إلى أبعد من ذلك

من هنا ، الشيء الوحيد المتبقي هو القيام ببعض المشاريع. هناك عدد لا يحصى من موارد Arduino الرائعة والبرامج التعليمية عبر الإنترنت.
تأكد من إطلاعك على صفحة ومنتدى Arduino الرسميين. المعلومات المذكورة هنا لا تقدر بثمن وكاملة للغاية. هذا هو مصدر عظيم لتصحيح أخطاء المشاريع.
إذا كنت بحاجة إلى مصدر إلهام لبعض مشاريع المبتدئين الممتعة ، فراجع دليل 20 مشروعًا لا يصدق من Arduino.
للحصول على قائمة ضخمة أو مشروع Arduino ، تعد قناة Arduino مكانًا رائعًا للبدء.
هذا كل شيء. انت لوحدك.
بالتوفيق والسعادة القرصنة!

هل وجدت هذا مفيدًا أو ممتعًا أو ترفيهيًا؟ تابعواmadeineuphoria لمشاهدة أحدث مشاريعي.
موصى به:
خوذة أمان كوفيد - الجزء الأول: مقدمة إلى دوائر تينكركاد: 20 خطوة (بالصور)

Covid Safety Helmet الجزء الأول: مقدمة عن دوائر Tinkercad!: مرحبًا ، صديق! في هذه السلسلة المكونة من جزأين ، سنتعلم كيفية استخدام دوائر Tinkercad - أداة ممتعة وقوية وتعليمية للتعرف على كيفية عمل الدوائر! واحدة من أفضل طرق التعلم ، هي أن تفعل. لذلك ، سنقوم أولاً بتصميم مشروعنا الخاص: ال
مقدمة إلى Arduino: 18 خطوة

مقدمة إلى Arduino: هل سبق لك أن تساءلت عن صنع أجهزتك الخاصة مثل محطة الطقس ولوحة القيادة للسيارة لمراقبة الوقود والسرعة وتتبع الموقع أو التحكم في أجهزتك المنزلية التي يتم التحكم فيها عن طريق الهواتف الذكية أو هل تساءلت يومًا عن صنع أجهزة متطورة
مقدمة - حوّل Raspberry Pi إلى خادم تتبع GPS: 12 خطوة

مقدمة - تحويل Raspberry Pi إلى خادم تتبع GPS: سأوضح لك في هذا الدليل كيفية تثبيت برنامج تتبع Traccar GPS على Raspberry Pi الذي سيتلقى البيانات من الأجهزة المتوافقة عبر الإنترنت ، وتسجيل مواقعها على خريطة في الوقت الفعلي تتبع ، وكذلك تتبع التشغيل
جهاز استشعار وقوف السيارات: مقدمة: 23 خطوة

مستشعر وقوف السيارات: مقدمة: يمكن لدائرة مستشعر وقوف السيارات هذه باستخدام جهاز إرسال واستقبال الأشعة تحت الحمراء ومساعد LM324 حماية سيارتك من أي ضرر أثناء وقوف السيارات في الاتجاه المعاكس. يشير إلى مسافة السيارة من أي شيء ويطلق الإنذار عندما يقترب من الحائط أو الشيء
مقدمة عن Raspberry Pi (مقطوع الرأس): 12 خطوة (بالصور)

مقدمة عن Raspberry Pi (مقطوع الرأس): أخيرًا! استخدم Raspberry Pi الخاص بك دون إنفاق ما يشبه إلى الأبد توصيل الأجهزة الطرفية الخارجية والتعامل مع وحش الكبل: قم بتكوين Pi الخاص بك ليكون بلا رأس! (ليس من النوع المخيف) هذا مفيد بشكل خاص للأشخاص الذين يقومون بتدريس
