
جدول المحتويات:
- الخطوة 1: ما نحتاجه
- الخطوة 2: التنزيل والتثبيت والتشغيل
- الخطوة 3: تنزيل المكتبات المطلوبة
- الخطوة 4: إنشاء المشروع
- الخطوة 5: إنشاء رسم تخطيطي
- الخطوة 6: إضافة أجزاء إلى مخطط
- الخطوة 7: استخدام أداة ADD
- الخطوة 8: أضف إطارًا
- الخطوة 9: احفظ وادخر كثيرًا
- الخطوة 10: إضافة مدخلات الطاقة
- الخطوة 11: توصيل الأسلاك بالمخطط
- الخطوة 12: استخدام أداة NET
- الخطوة 13: الأسماء والقيم
- الخطوة 14: تحويل التخطيطي الخاص بك إلى تخطيط لوحة
- الخطوة 15: ترتيب المجلس
- الخطوة 16: نقل الأجزاء
- الخطوة 17: توجيه المجلس
- الخطوة 18: ضبط طبقة البعد
- الخطوة 19: اللمسات الأخيرة
- الخطوة 20: تصدير التخطيطي والتخطيط
- الخطوة 21: العمل
- الخطوة 22: استمتع
- الخطوة 23: التطبيقات
2025 مؤلف: John Day | [email protected]. آخر تعديل: 2025-01-23 12:53

يمكن لدائرة مستشعر وقوف السيارات هذه باستخدام جهاز إرسال واستقبال الأشعة تحت الحمراء ومساعد LM324 حماية سيارتك من أي ضرر أثناء وقوف السيارات في الاتجاه المعاكس. يشير إلى مسافة السيارة من أي شيء ويطلق الإنذار عندما يقترب من الحائط أو الشيء ويحتاج إلى التوقف. في Instructable ، قمت بإنشاء تخطيط PCB للمستشعر باستخدام CAD Soft EAGLE. لقد اختبرت أيضًا دائرتها على لوح التجارب. تصميم ثنائي الفينيل متعدد الكلور في EAGLE هو عملية من خطوتين. تقوم أولاً بتصميم التخطيطي الخاص بك ، ثم تقوم بتصميم ثنائي الفينيل متعدد الكلور بناءً على ذلك التخطيطي.
الخطوة 1: ما نحتاجه

CAD Soft EAGLE- EAGLE هو تطبيق لأتمتة التصميم الإلكتروني القابل للنصوص (EDA) مع الالتقاط التخطيطي وتخطيط لوحة الدوائر المطبوعة (PCB) والموجه التلقائي والتصنيع بمساعدة الكمبيوتر (CAM).
الخطوة 2: التنزيل والتثبيت والتشغيل



إليك الرابط للتنزيل المجاني: https://www.autodesk.com/products/eagle/free-download احصل على أحدث إصدار يتوافق مع نظام التشغيل الخاص بك (البرنامج متاح لأنظمة Windows و Mac و Linux). يتم تثبيت EAGLE تمامًا مثل أي برنامج قديم ، فسيتم استخراجه ذاتيًا ثم يقدم لك سلسلة من الحوارات لتهيئة التثبيت. بعد التثبيت ، ستظهر لك نافذة ، حيث سيتعين عليك ترخيص برنامج النسر. في المرة الأولى التي تفتح فيها EAGLE ، ستظهر لك لوحة تحكم. يوجد هنا الكثير من الرموز التي يمكن استخدامها لإنشاء مشروع جديد وإدارة المكتبات ولإضافة مكتبات جديدة وغير ذلك الكثير.
الخطوة 3: تنزيل المكتبات المطلوبة
الآن ، أنت جاهز تمامًا لإنشاء مشاريع في CAD Soft EAGLE.
على سبيل المثال: في Instructable ، قمنا بتنزيل مكتبة LM324
(للتنزيل المجاني لـ LM324)
componentsearchengine.com/LM324N/Texas+In…
الخطوة 4: إنشاء المشروع

الآن ، سنبدأ في إنشاء مشروع جديد. اولا اذهب الى لوحة التحكم واضغط على ايقونة المشاريع. الآن ، انقر بزر الماوس الأيمن على الدليل الذي تريد أن يعيش فيه المشروع (بشكل افتراضي ، تنشئ EAGLE دليل "eagle" في المجلد الرئيسي الخاص بك) ، وحدد "مشروع جديد". بعد ذلك ، قم بتسمية مجلد المشروع الذي تم إنشاؤه حديثًا. بالنسبة لهذا المشروع ، نقوم بالفعل بصنع جهاز استشعار وقوف السيارات. لذلك ، سيكون الاسم "Parking_Sensor".
الخطوة 5: إنشاء رسم تخطيطي

الآن ، سنقوم بإنشاء مخطط لمشروعنا يسمى "Parking_Sensor". لإضافة مخطط إلى مجلد المشروع ، انقر بزر الماوس الأيمن فوق المجلد ، وانتقل إلى "جديد" وحدد "تخطيطي". الآن ، سيتم تقديمك مع محرر تخطيطي.
الخطوة 6: إضافة أجزاء إلى مخطط

هنا ، سنقوم بإضافة المكونات باستخدام أداة ADD ، وإضافة الإطار ، وإضافة مدخلات الطاقة ، وإضافة الموصلات. التصميم التخطيطي هو عملية من خطوتين. أولاً ، عليك إضافة جميع الأجزاء إلى الورقة التخطيطية ، ثم يجب توصيل هذه الأجزاء معًا.
الخطوة 7: استخدام أداة ADD




أداة ADD - (على شريط الأدوات الأيسر ، أو تحت قائمة التحرير) - هي ما ستستخدمه لوضع كل مكون على التخطيطي. تفتح أداة ADD متصفح المكتبة ، حيث يمكنك توسيع مكتبات معينة وإلقاء نظرة على الأجزاء التي تحتوي عليها. مع تحديد جزء على الجانب الأيسر ، يجب تحديث العرض في النصف الأيمن لإظهار كل من الرمز التخطيطي للجزء وحزمته. هنا ، سنضيف قائمة معينة من المكونات: وصف الجزء | مكتبة |
LM324P | آلات تكساس |
LED | Adafruit |
10 كيلو مقاومات | Adafruit |
مقاومات 1K | Adafruit |
330 أوم | Adafruit |
470 أوم | Adafruit |
15 كيلو | Adafruit |
4.7 كيلو | Adafruit |
الصمام الثنائي للصور | سيمنز |
الخطوة 8: أضف إطارًا

الإطار ليس مكونًا مهمًا لما سيكون تخطيط PCB النهائي ، لكنه يحافظ على المظهر التخطيطي نظيفًا ومنظمًا. الإطار الذي تريد إضافته ، يجب أن يكون في مكتبة SparkFun-Aesthetics ، ويسمى FRAME-LETTER. ابحث عن ذلك إما بالبحث أو التنقل وإضافته إلى التخطيطي الخاص بك. بعد تحديد الجزء الذي تريد إضافته ، سوف "يتوهج" ويبدأ في التحرك حول مؤشر الماوس. لوضع الجزء ، انقر بزر الماوس الأيسر (مرة واحدة!). بعد وضع جزء ما ، ستفترض أداة الإضافة أنك تريد إضافة جزء آخر - يجب أن يبدأ الإطار الجديد باتباع المؤشر. للخروج من الوضع الإضافي ، إما أن تضغط على escape (ESC) مرتين أو فقط حدد أداة مختلفة.
الخطوة 9: احفظ وادخر كثيرًا

للحفظ ، انتقل إلى ملف> حفظ ، أو انقر فوق رمز القرص المرن الأزرق. بالنسبة لهذا المشروع ، "Parking_Sensor".
الخطوة 10: إضافة مدخلات الطاقة

بعد ذلك سنضيف أجزاء مختلفة مخصصة جميعها لمدخل إمداد الجهد. استخدم أداة الإضافة لهذه الأجزاء: وصف الجزء | مكتبة |
3.5 ملم كتلة طرفية | Adafruit |
VCC | جماليات SparkFun |
GND | جماليات SparkFun |
الخطوة 11: توصيل الأسلاك بالمخطط

مع إضافة جميع الأجزاء إلى التخطيطي الخاص بنا ، فقد حان الوقت لربطها معًا. سنستخدم أداة net لأنها تؤدي وظيفة أفضل في توصيل المكونات.
الخطوة 12: استخدام أداة NET


لاستخدام أداة NET ، قم بالمرور فوق نهاية الدبوس (أقرب ما يمكن ، قم بالتكبير إذا لزم الأمر) ، وانقر بزر الماوس الأيسر مرة واحدة لبدء السلك. الآن يجب أن يكون هناك خط أخضر يتبع مؤشر الماوس حولك. لإنهاء الشبكة ، انقر بزر الماوس الأيسر على أي دبوس أو شبكة أخرى. ابدأ في توجيه دائرتك بالكامل. ابدأ مرة أخرى في الجزء العلوي الأيسر ، وقم بتوجيه دائرتك. عندما تنقسم الشبكة في اتجاهين ، يتم إنشاء عقدة تقاطع. هذا يدل على أن جميع الشبكات الثلاثة المتقاطعة متصلة. إذا عبرت شبكتان ، لكن لم يكن هناك تقاطع ، فإن تلك الشباك غير متصلة. ثم ابدأ في توجيه دائرتك بالكامل.
الخطوة 13: الأسماء والقيم

يجب أن يحتوي كل مكون في المخطط الخاص بك على حقلين نصيين قابلين للتحرير: اسم وقيمة. تسمح لك قيمة الجزء بتحديد الخصائص الفريدة لهذا الجزء. على سبيل المثال ، يمكنك ضبط مقاومة المقاوم ، أو سعة المكثف.
على سبيل المثال: في Instructable ، قمت بتسمية القيم وأعطيت القيم التالية:
LED1 - جهاز إرسال الأشعة تحت الحمراء
D1 - مستقبل الأشعة تحت الحمراء
R1 - 10 ك
R2 - 470E
R3--1K
R4--1K
R5--1K
R6 - 10 ك
R7 - 15 ك
R8 - 10 ك
R9 - 10 ك
R10 - 4.7 كيلو
R11 - 10 ك
R12 - 10 ك
R13 - 330E
كتلة المحطة - Power_supply
الخطوة 14: تحويل التخطيطي الخاص بك إلى تخطيط لوحة

لتحويل التخطيطي الخاص بك إلى تخطيط ثنائي الفينيل متعدد الكلور ، قم بما يلي:
1.افتح مشروعك التخطيطي من لوحة تحكم Autodesk EAGLE.
2. في الجزء العلوي من الواجهة ، حدد رمز SCH / BRD sch-brd. سيبدأ هذا في عملية إنشاء تخطيط ثنائي الفينيل متعدد الكلور بناءً على المكونات والأسلاك في التخطيطي الخاص بك.
3. حدد نعم إذا تلقيت مربع حوار تحذير يفيد بأن ملف.brd غير موجود وأنك تريد إنشاؤه من المخطط الخاص بك. للتبديل من المحرر التخطيطي إلى اللوحة ذات الصلة ، ما عليك سوى النقر فوق الأمر إنشاء / التبديل إلى اللوحة - (في شريط الأدوات العلوي ، أو ضمن قائمة ملف) - والذي يجب أن يطالب بفتح نافذة محرر لوحة جديدة. يجب أن تكون جميع الأجزاء التي أضفتها من المخطط موجودة ، ومكدسة فوق بعضها البعض ، وجاهزة لوضعها وتوجيهها.
الخطوة 15: ترتيب المجلس

إذا لم تكن قد قمت بذلك بالفعل ، فانقر فوق رمز Generate / Switch to Board في المحرر التخطيطي لإنشاء تصميم ثنائي الفينيل متعدد الكلور جديد بناءً على التخطيطي الخاص بك:
يجب أن يُظهر ملف اللوحة الجديد جميع الأجزاء من التخطيطي الخاص بك. تتصل الخطوط الذهبية ، المسماة Airwires ، بين المسامير وتعكس اتصالات الشبكة التي أجريتها على التخطيطي. يجب أن يكون هناك أيضًا مخطط خافت باللون الرمادي الفاتح لأبعاد اللوحة على يمين جميع الأجزاء. ستكون مهمتنا الأولى في تخطيط ثنائي الفينيل متعدد الكلور هي ترتيب الأجزاء ، ومن ثم تقليل مساحة مخطط أبعاد ثنائي الفينيل متعدد الكلور. عادة ما ترتبط تكاليف ثنائي الفينيل متعدد الكلور بحجم اللوحة ، لذا فإن اللوحة الأصغر هي لوحة أرخص.
الخطوة 16: نقل الأجزاء


باستخدام أداة MOVE ، يمكنك البدء في نقل الأجزاء داخل مربع الأبعاد. أثناء تحريك الأجزاء ، يمكنك تدويرها إما بالنقر بزر الماوس الأيمن أو تغيير الزاوية في المربع المنسدل بالقرب من الجزء العلوي. الطريقة التي ترتب بها أجزائك لها تأثير كبير على مدى سهولة أو صعوبة الخطوة التالية. أثناء قيامك بتحريك الأجزاء وتدويرها ووضعها ، هناك بعض العوامل التي يجب أن تأخذها في الاعتبار. لا تتداخل مع الأجزاء: تحتاج جميع مكوناتك إلى بعض المساحة للتنفس. يحتاج اللون الأخضر عبر الثقوب إلى قدر جيد من الخلوص بينهما أيضًا. تذكر أن هذه الحلقات الخضراء مكشوفة من النحاس على جانبي اللوح ، إذا تداخل النحاس ، سوف تتقاطع التدفقات وستحدث دوائر قصيرة. قلل من تقاطع أسلاك الهواء: أثناء تحريك الأجزاء ، لاحظ كيف تتحرك أسلاك الهواء معها. الحد من الأسلاك الهوائية المتقاطعة قدر الإمكان سيجعل التوجيه أسهل بكثير على المدى الطويل. أثناء نقل الأجزاء ، اضغط على زر RATSNEST - لإعادة حساب أسلاك الهواء. متطلبات وضع الجزء: قد تتطلب بعض الأجزاء اهتمامًا خاصًا أثناء التنسيب. يعني التنسيب الأكثر إحكامًا وجود لوحة أصغر وأرخص تكلفة ، ولكنه يجعل التوجيه أكثر صعوبة أيضًا.
الخطوة 17: توجيه المجلس

افتح Autorouter ، لا تقلق بشأن علامات التبويب الأخرى هذه في الوقت الحالي ، انقر فوق Auto لأعلى 1. و N / A للأسفل 16 ، فقط انقر فوق "موافق".
لن يتمكن الموجه الآلي دائمًا من إنهاء المهمة ، لذلك لا يزال من المهم فهم كيفية توجيه الوسادات يدويًا (بالإضافة إلى أن المسارات اليدوية تبدو أفضل بكثير). بعد تشغيل الموجه الآلي ، حدد مربع الحالة السفلي الأيسر لترى كيف حدث ذلك. إذا كانت تقول أي شيء بخلاف "محسن: تم الانتهاء بنسبة 100٪" ، فلا يزال أمامك بعض العمل الذي يتعين عليك القيام به. انتقل إلى أيقونة العرض وانقر فوق الطبقات العلوية والسفلية والوسادات والفتحات والأبعاد غير المخططة والأبعاد ، انقر الآن على تطبيق ثم موافق الآن ، حاول تحويل شبكة التوجيه لأسفل من 50 ميل 10 ميل. الآن ستظهر لك النافذة كما هو موضح بالصور.
هناك الكثير من التحسينات والإعدادات التي يجب إجراؤها في جهاز التوجيه التلقائي. إذا كنت تريد التعمق في الموضوع ، ففكر في مراجعة دليل EAGLE حيث تم تخصيص فصل كامل له. بعد الانتهاء من جميع التحسينات. انتقل إلى أيقونة العرض مرة أخرى واضغط على الكل ثم تطبيق ثم موافق. ستكون جميع مكوناتك مرئية لك.
الخطوة 18: ضبط طبقة البعد


الآن بعد أن تم وضع الأجزاء ، بدأنا في الحصول على فكرة أفضل عن الشكل الذي ستبدو عليه اللوحة. الآن نحن فقط بحاجة إلى إصلاح مخطط البعد لدينا. يمكنك إما تحريك خطوط الأبعاد الموجودة بالفعل ، أو البدء من نقطة الصفر. استخدم أداة DELETE لمسح جميع خطوط الأبعاد الأربعة. ثم استخدم أداة WIRE لرسم مخطط جديد. قبل أن ترسم أي شيء ، انتقل إلى شريط الخيارات واضبط الطبقة على 20 Dimension. هناك أيضًا ، قد ترغب في خفض العرض قليلاً.
الخطوة 19: اللمسات الأخيرة
هناك العديد من الطرق لإنهاء مشروعك مثل:
- إضافة يصب النحاس
- مضيفا بالشاشة الحريرية
لكن هنا ، لم أستخدم أيًا من هؤلاء. بعد ذلك ، انتقلت مباشرة إلى خطوة التصدير.
الخطوة 20: تصدير التخطيطي والتخطيط



قم بتشغيل Eagle وافتح عرض اللوحة لمشروعك.
قم بإيقاف تشغيل الشبكة عبر قائمة View-> Grid أو باستخدام الأمر: "network off".
قم بإيقاف تشغيل كل الطبقات باستثناء تلك التي تريد طباعتها. أحب أن أرى الطبقات 1 و 17 و 18 و 20. هذا هو الجزء العلوي والوسادات والشقوق والأبعاد. إذا كانت اللوحة الخاصة بك ذات وجهين ، فأنت تريد فقط طباعة وجه واحد في كل مرة.
إذا كانت الخلفية سوداء ، نحتاج إلى جعلها بيضاء. قم بذلك من خلال خيارات-> مربع حوار واجهة المستخدم أو استخدم الأمر: “set palette white؛ نافذة او شباك؛".
ملف-> تصدير-> صورة.
حدد ملف الوجهة. أفضل استخدام تنسيق.png.
حدد مربع الاختيار أحادي اللون.
قم بتغيير الدقة إلى مضاعف نقطة في البوصة على الشاشة. دقة الشاشة الافتراضية في Windows هي 96 نقطة في البوصة ، لذا فأنا عادةً ما أستخدم 555.
انقر فوق "موافق" لتصدير الصورة.
الخطوة 21: العمل

يتم تضخيم المستقبل الذي يستقبله مستقبل الأشعة تحت الحمراء بواسطة مكبر التشغيل U2: A. يشكل المقاومان R4 و C4 كاشف ذروة لاكتشاف ذروة الإشارة المضخمة. يكون خرج مكبر الصوت التشغيلي مرتفعًا عندما يكون الجهد غير المقلوب أكبر من الجهد المقلوب. جهد الخرج منخفض ، عندما يكون الجهد العكسي أكبر من الجهد غير المقلوب. في الدائرة المذكورة أعلاه ، تعمل الفولتية عند دبابيس المقارنات غير المقلوبة كجهد مرجعي وتقارن الفولتية المقلوبة عند المقارنة مع الفولتية المرجعية لإنتاج المخرجات. هنا يتم استخدام المقاومات من R8 إلى R11 لتعيين الفولتية المرجعية المختلفة عند المسامير غير المقلوبة. تستخدم المقاومات R12 و R13 و R14 لحماية مصابيح LED من الفولتية العالية.
الخطوة 22: استمتع


بعد كل هذا ، أنت جاهز تمامًا. الآن ، يمكنك إرسال تخطيطاتك إلى البائع لتصنيعها.
الخطوة 23: التطبيقات

يمكن استخدام هذه الدائرة في الهواتف المحمولة للسيارات لإيقاف السيارة بأمان.
يمكننا استخدام هذه الدائرة لقياس المسافة.
يمكننا أيضًا استخدام هذه الدائرة ككاشف لمستوى السائل بالأشعة تحت الحمراء عن طريق إجراء بعض التعديلات.
موصى به:
نظام وقوف السيارات الذكي القائم على إنترنت الأشياء باستخدام NodeMCU ESP8266: 5 خطوات

نظام وقوف السيارات الذكي القائم على إنترنت الأشياء باستخدام NodeMCU ESP8266: في الوقت الحاضر ، من الصعب جدًا العثور على مواقف للسيارات في المناطق المزدحمة ولا يوجد نظام للحصول على تفاصيل توفر مواقف السيارات عبر الإنترنت. تخيل إذا كان بإمكانك الحصول على معلومات توفر مكان وقوف السيارات على هاتفك ولم يكن لديك تجوال للتحقق من
جهاز استشعار وقوف السيارة يعمل بالطاقة الشمسية: 8 خطوات (مع صور)

مستشعر وقوف السيارات LED الذي يعمل بالطاقة الشمسية: لا يحتوي المرآب الخاص بنا على الكثير من العمق ، ويحتوي على خزانات في النهاية ، مما يؤدي إلى تقليل العمق. سيارة زوجتي قصيرة بما يكفي لتناسبها ، لكنها قريبة. لقد صنعت هذا المستشعر لتبسيط عملية ركن السيارة ، ولضمان امتلاء السيارة
كيفية بناء جهاز استشعار وقوف السيارة لحل ألم العثور على مكان مجاني: 12 خطوة

كيفية بناء جهاز استشعار وقوف السيارة لحل ألم العثور على مكان مجاني: في هذا المشروع ، سنقوم ببناء جهاز استشعار بسيط لوقوف السيارات باستخدام Raspberry Pi. اتضح أنه يتعين علي مواجهة هذا السؤال كل صباح: هل مكان وقوف السيارات الوحيد الموجود أمام مكتبي مأخوذ بالفعل؟ لأنه عندما يكون الأمر كذلك بالفعل ، يجب أن أتجول في
مساعد وقوف السيارات بالليزر: 12 خطوة
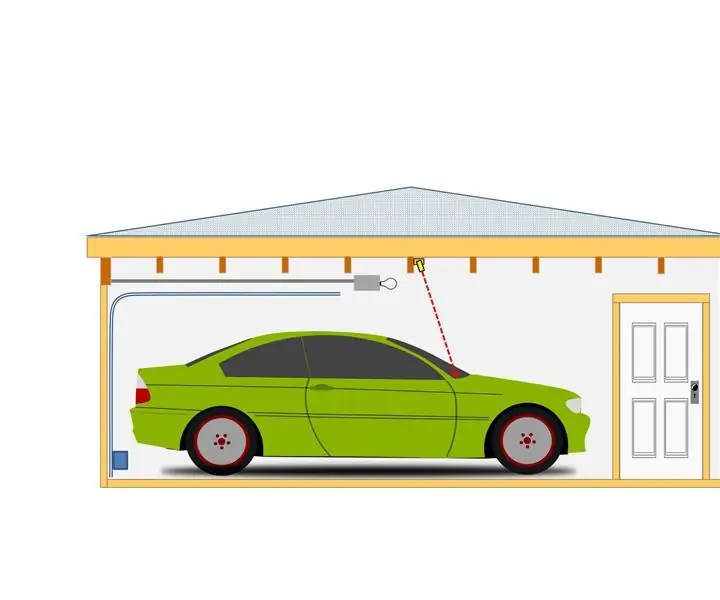
مساعد وقوف السيارات بالليزر: لسوء الحظ ، يجب أن أشارك ورشة الجراج الخاصة بي مع سياراتنا! عادة ما يعمل هذا بشكل جيد ، ومع ذلك ، إذا كانت أي من سيارتنا متوقفة في كشكهم بعيدًا جدًا ، فبالكاد يمكنني التحرك حول مكبس الحفر ، وآلة الطحن ، ومنشار الطاولة ، وما إلى ذلك ، على العكس ، إذا
مساعد وقوف السيارات من Arduino: 17 خطوة (مع صور)

Arduino Parking Assistant: أولئك منا الذين لديهم مرائب صغيرة يعرفون الإحباط الناتج عن ركن السيارة بعيدًا جدًا أو بعيدًا جدًا وعدم القدرة على التجول في السيارة. اشترينا مؤخرًا سيارة أكبر ، ويجب أن تكون متوقفة تمامًا في المرآب من أجل
