
جدول المحتويات:
- مؤلف John Day [email protected].
- Public 2024-01-30 07:40.
- آخر تعديل 2025-01-23 12:54.

ملخص
يستخدم مشغلو راديو الهواة (المعروف أيضًا باسم راديو HAM) 24 ساعة UTC (التوقيت العالمي المنسق) لمعظم عملياتهم. قررت إنشاء ساعة رقمية باستخدام شاشات TM1637 المكونة من 4 أرقام منخفضة التكلفة و Raspberry Pi Zero W بدلاً من ساعة GUI فقط. (الأجهزة ممتعة!)
تحتوي شاشة العرض التي يتم تشغيلها بواسطة TM1637 على أربعة مصابيح LED ذات 7 مقاطع مع نقطتين في المنتصف ":" بين مجموعتين من الأرقام. يتطلب سلكين لتشغيل الشاشة بالإضافة إلى 5 فولت + وأرضي لإجمالي 4 أسلاك.
بالنسبة لهذا المشروع بالذات ، أردت أن يحصل Raspi على وقته من خوادم NTP (بروتوكول وقت الشبكة) عبر الإنترنت. أخطط لإصدار آخر من هذه الساعة للتشغيل على وحدة Arduino Uno و Real-Time Clock ، عندما لا تتوفر شبكة WiFi ولعملية محمولة أكثر.
أردت أيضًا أن تعرض الساعة التوقيت المحلي بتنسيقات 12 ساعة و 24 ساعة بالإضافة إلى التوقيت العالمي المنسق بتنسيق 12 ساعة و 24 ساعة. تم تصميم البرنامج ليسمح لك باستخدام التوقيت العالمي المنسق 24 ساعة فقط (هامس نموذجي) أو أوقات مختلفة على ما يصل إلى 4 شاشات مختلفة.
يمكنك أيضًا تعيين المنطقة الزمنية التي ترغب في استخدامها بدلاً من التوقيت المحلي الافتراضي. لذلك يمكن أن تعرض كل شاشة من الشاشات الأربعة منطقة زمنية مختلفة وبتنسيق 12 ساعة أو 24 ساعة.
يتطلب هذا المشروع موصلات أو أسلاك لحام على وحدات Pi و / أو tm1637.
التعليمات الكاملة متاحة أيضًا على GITHUB:
الخطوة 1: المتطلبات

• Raspberry Pi2 أو 3 أو Zero W. (أي أي باي مع رأس 40 دبوس وشبكة إيثرنت / واي فاي)
• 4 - وحدات العرض TM1637 المكونة من 4 أرقام
و / أو
ملاحظة: يمكنك استخدام أحجام أكبر أو أصغر ، طالما أنها متوافقة مع TM1637.
• تسخير الأسلاك مع 16 سلكًا (يحتاج كل TM1637 إلى 4 أسلاك)
• لحام وأسلاك أو
• لوحة توصيل قابلة للحام وموصلات مختلفة.
• MicroSD بسعة 8 جيجابايت أو أكبر لـ Pi
• مزود طاقة 5 فولت لـ Pi.
الخطوة الثانية: تثبيت البرنامج
يستخدم هذا التطبيق مكتبة الثعبان TM1637.py سهلة الاستخدام التي كتبها Tim Waizenegger. (إذا كنت تريد تفاصيل حول المكتبة ، تحقق من:
هل كنت تعلم؟
إذا قمت بتثبيت Raspbian على بطاقة SD باستخدام جهاز كمبيوتر ، فيمكنك إنشاء ملفين على البطاقة لتهيئة وصول WiFi و SSH قبل تشغيله على Raspberry؟
لهذا ، افترض أن بطاقة SD الخاصة بك مثبتة حاليًا كـ K: على جهاز الكمبيوتر الخاص بك:
1) قم بتثبيت صورة Raspbian Lite على بطاقة SD.
www.raspberrypi.org/software/operating-systems/#raspberry-pi-os-32-bit
2) باستخدام برنامج notepad ، قم بإنشاء ملف يسمى فقط "ssh" واستخدم Save As "All files" إلى K: / ssh
يمكن أن يحتوي الملف على أي شيء. هو اسم الملف المهم. يجب ألا يكون "ssh.txt" !!!
3) باستخدام برنامج المفكرة ، أنشئ ملفًا ثانيًا يسمى "wpa_supplicant.conf" بما يلي:
ctrl_interface = DIR = / var / run / wpa_supplicant GROUP = netdevupdate_config = شبكة واحدة = {ssid = "mySSID" psk = "mypassword" key_mgmt = WPA-PSK}
استخدم حفظ باسم "جميع الملفات" إلى K: / wpa_supplicant.conf
مرة أخرى ، لا تدع برنامج "المفكرة" يغيره إلى "wpa_supplicant.conf.txt" !!
عندما تقوم بتشغيل Raspberry في المرة الأولى ، سيبحث Raspbian عن هذه الأشياء ويتصل بشبكة Wifi الخاصة بك. سيتعين عليك البحث في جهاز التوجيه الخاص بك عن عنوان IP ، على الرغم من ذلك ، منذ تعيينه تلقائيًا.
الخطوة 3: تثبيت البرنامج - Pt.2
1. إذا لم تكن قد قمت بذلك بالفعل ، فقم بتثبيت إصدار Raspbian Lite على بطاقة microSD بسعة 8 جيجابايت أو أكبر. لا تحتاج إلى إصدار واجهة المستخدم الرسومية ، لأن هذا المشروع لا يستخدم شاشة أو لوحة مفاتيح.
ملاحظة !: هذا المشروع يتطلب Python2.7!
www.raspberrypi.org/software/operating-systems/#raspberry-pi-os-32-bit
2. سوف تحتاج إلى الوصول إلى Raspberry عن بعد عبر SSH. على نظام Windows ، يمكنك استخدام برنامج طرفي PUTTY SSH. على نظام Mac ، ما عليك سوى إظهار نافذة الأوامر الطرفية.
3. أدخل بطاقة microSD في Pi وقم بتوصيل الطاقة الآن. سيستغرق التمهيد بضع دقائق.
4. لتسجيل الدخول عن بُعد إلى Raspberry Pi ، ستحتاج إلى العثور على عنوان IP الخاص به. يمكنك تجربة: $ ssh [email protected] (أو من Putty ، أدخل اسم المضيف [email protected] وإلا فستحتاج إلى معرفة ما إذا كان جهاز التوجيه الخاص بك سيعرض عناوين IP الخاصة بأجهزتك المحلية. المعرف الافتراضي / passwd هو "pi /توت العليق"
بمجرد تسجيل الدخول كمستخدم pi:
5. قم بتحديث نظام Raspbian الخاص بك: sudo apt update $ sudo apt Upgrade
6. تكوين Raspberry: $ sudo raspi-config a. تغيير كلمة مرور المستخدم ب. خيارات الترجمة -> تغيير المنطقة الزمنية حدد المنطقة الزمنية المحلية الخاصة بك ج. اضغط للانتهاء
7. قم بتثبيت برنامج RaspiDigiHamClock: $ cd / home / pi $ sudo apt update $ sudo apt install git $ git clone
8. قم بإيقاف تشغيل Pi لإعداد الجهاز $ shutdown الآن بعد أن ينطفئ LED افصل الطاقة
الخطوة 4: توصيلات الأجهزة



يمكنك لحام الموصلات على وحدات TM1637 و Raspberry Pi (إذا لم يكن بها موصل بالفعل). قبل البدء ، حدد كيف تريد تركيب شاشات العرض وما إذا كنت ستستخدم لوح توصيل أو أسلاك لحام مباشرة على Pi ووحدات العرض.
TM1637 دبابيس الوحدة النمطية
ملاحظة الأسلاك: بعض وحدات tm1637 تقلب دبابيس + 5 فولت و GND! لذلك قد لا تظهر نفس الصور.
وحدة TM1637 عبارة عن وحدة عرض LED مكونة من 4 أرقام تستخدم شريحة محرك TM1637. تحتاج فقط إلى وصلتين للتحكم في شاشة العرض المكونة من 4 أرقام والمكونة من 8 أجزاء. سلكان آخران يغذيان طاقة 5+ فولت والأرض.
PIN DESC CLK Clock DIO Data In GND الأرضي 5 فولت +5 فولت
تقوم بعض وحدات tm1637 بقلب دبابيس + 5 فولت و GND ، لذا تحقق من علامات الوحدة
اختبار كل وحدة ، أقترح البدء بكابل موصل نسائي بأربعة أسلاك مع موصلات ذكر ملحومة بإحدى الوحدات النمطية و Pi. ثم قم بتوصيل الوحدة الأولى مؤقتًا بالدبابيس الموضحة أدناه.
TEMPORARY TEST A MODULETM1637 Module Pin Pi Physical Pin # 5V 2 GND 6 CLK 40 DIO 38 انظر مخططات GPIO في الأسفل للعثور على تخطيطات الدبوس.
تُظهر الصورة الثانية شاشتين متصلتين مؤقتًا بـ Raspberry Pi 3 مع تشغيل البرنامج.
1. بمجرد أن يكون لديك وحدة موصلة بالأسلاك مؤقتًا وفحص الأسلاك الخاصة بك
2. قم بتشغيل Raspberry Pi. يجب أن يضيء مؤشر LED الأحمر في الوحدة النمطية ، ولكن لن يكون هناك عرض بعد.
3. SSH في Pi الخاص بك مرة أخرى مثل السابق.
$ cd RaspiDigiHamClock
$ python test.py
يجب أن تشاهد دورة العرض من خلال رسائل قصيرة مختلفة. إذا لم تقم بذلك ، فتحقق أولاً من الأسلاك مرة أخرى! من السهل قلب السلك أو توصيله برقم GPIO Pin الخاطئ على Pi. إذا تلقيت رسالة خطأ بلغة Python ، فتحقق من إصدار Python الخاص بك باستخدام:
$ python -V (حرف "V" الكبير)
Python 2.7. X
لم أختبر Python 3 ، لذا لست متأكدًا مما إذا كانت المكتبة متوافقة.
انسخ رسالة الخطأ (عادةً السطر الأخير من الخطأ) والصقها في بحث Google. قد يعطي هذا فكرة عما حدث.
إذا كانت الوحدة النمطية الخاصة بك تعمل ، فتهانينا! أنت تعرف أن الوحدة و Pi تعمل. كرر الآن لكل وحدة لاختبارها. (أقترح إيقاف تشغيل Pi وإيقاف الطاقة قبل توصيل / فصل الوحدات النمطية !!)
sudo الاغلاق الآن
الخطوة 5: دبابيس GPIO على Raspi



يستخدم هذا المشروع معرّفات GPIO المادية للوحة للدبابيس.
هذا هو Pin 1 إلى Pin 40. ليس ترقيم دبوس GPIO "BCM". (نعم ، محير بعض الشيء ، لكن BOARD هو مجرد عدد الدبوس من أعلى اليسار إلى أسفل اليمين.)
وحدة العرض TM1637 الوحدة النمطية دبوس Pi المادي رقم الطاقة 5 فولت 2 الأرضي GND 6
الوحدة رقم 1 CLK 33
DIO 31
الوحدة رقم 2 CLK 36
32 ديو
الوحدة رقم 3 CLK 37
ديو 35
الوحدة رقم 4 CLK 40
DIO 38
ملاحظة: لا تحتاج إلى إضافة جميع الوحدات الأربع إذا رغبت في ذلك. يمكنك الحصول على ما بين 1 و 4 وحدات. (نعم ، من الممكن الانتقال إلى المزيد من الوحدات النمطية ، لكنك تحتاج إلى تغيير الكود لدعم المزيد.)
ولكن ، يجب عليك توصيل الوحدات بالتتابع بدءًا من الوحدة رقم 1
وذلك لأن مكتبة TM1637 تتوقع ACK من الوحدة النمطية لذا يبدو معلقًا في انتظار خلاف ذلك.
عينة من الصور للوحة توصيل ملحومة تحتاج إلى اتباع نمط الأسلاك الخاص بك لمطابقة دبابيس GPIO الموضحة سابقًا ، نظرًا لأن الموصلات والوحدات النمطية التي استخدمتها قد لا تتطابق مع موصلاتك.
الخطوة السادسة: الاختبار
واو ، لقد كان ذلك قليلاً من الأسلاك! حان الوقت الآن لاختبار الدخان …
نظرًا لأنك تعرف بالفعل الوحدات الفردية وعمل Pi (هل قمت باختبار الوحدات النمطية كما هو موضح سابقًا؟) ، فإن الخطوة التالية هي إعداد ملف. INI وتشغيل برنامج الساعة:
1. قم بتحرير ملف raspiclock.ini
$ cd / home / pi / RaspiDigiHamClock
نانو $ raspiclock.ini
2. قم بتغيير num_modules إلى عدد الوحدات التي قمت بتوصيلها. هذا مهم لأن المكتبة ستتوقف في انتظار ACK إذا لم تستطع التحدث إلى وحدة نمطية. تأكد من توصيل عدد الوحدات ، في الطلب الظاهر في INI. ملاحظة: يتم تجاهل TZ و HR و GPIO PINS الإضافيين إذا كان عدد_الوحدات أقل من 4.
3. أضف مناطق زمنية لكل وحدة.
هذه أسماء Linux TZ ، مثل "America / New_York" أو EST5EDT أو UTC أو "محلي" لمنطقتك الزمنية المحلية كما تم تعيينها عبر raspi-config. الافتراضي هو UTC
4. حدد ما إذا كنت تريد عرض وضع 12 ساعة أو 24 ساعة لكل وحدة
[ساعة]؛ عدد وحدات TM1637 (بين 1 و 4) عدد_وحدات = 2
؛ المناطق الزمنية لكل وحدة
؛ استخدم raspi-config لضبط المنطقة الزمنية المحلية ؛ الافتراضي هو UTC ؛ التنسيق هو أسماء Linux TZ أو "محلي" للتوقيت المحلي ؛ "America / New_York" ، EST5EDT ، التوقيت العالمي المنسق ، "محلي" TZ1 = محلي TZ2 = UTC TZ3 = TZ4 =
؛ 12/24 ساعة لكل وحدة
معدل ضربات القلب 1 = 12 ساعة 2 = 24 ساعة 3 = 12 ساعة 4 = 24
؛ السطوع (النطاق 1..7)
LUM = 1
5. لا يتعين عليك تحرير دبابيس GPIO إلا إذا قمت بتوصيلها في دبوس مختلف على Pi.
6. احفظ التغييرات ثم قم بتشغيل الساعة:
$ python raspiclock.py
إذا كان كل شيء على ما يرام ، يجب أن تضيء جميع وحدات العرض الخاصة بك مع الأوقات التي تم إعدادها في ملف. INI.
تهانينا! تخطي استكشاف الأخطاء وإصلاحها وانتقل إلى التثبيت النهائي …
الخطوة 7: استكشاف الأخطاء وإصلاحها
من المفترض أن تظهر بعض رسائل التصحيح البسيطة:
جارٍ التهيئة … عدد الوحدات = 4 بدء حلقة الساعة … عرض الوحدة رقم 1 TM () عرض الوحدة رقم 2 TM () عرض الوحدة رقم 3 TM () عرض الوحدة رقم 4 TM () (التكرار …)
إذا قمت باختبار الوحدات مسبقًا وعملوا جميعًا ، فأنت تعلم أن الوحدات و Raspberry جيدة.
أ) HANG - إذا ظهرت رسائل التصحيح معلقة في مكان واحد ، فإن البرنامج ينتظر ACK من تلك الوحدة #.
تحقق أولاً من الأسلاك الخاصة بك! من السهل قلب السلك أو توصيله برقم GPIO Pin الخاطئ على Pi.
ثانيًا ، قم بتبديل الوحدات لمعرفة ما إذا كانت الوحدة قد ساءت فجأة.
ثالثًا ، تحقق من وجود أخطاء في ملف raspiclock.ini. إذا لزم الأمر ، احذف الدليل بأكمله وقم بعمل GIT CLONE آخر لاسترداده مرة أخرى.
رابعًا ، تحقق من الأسلاك مرة أخرى! ؛-)
ب) إذا تلقيت رسالة خطأ بلغة Python ، فتحقق من إصدار Python الخاص بك باستخدام:
$ python -V (رأس المال "V")
Python 2.7. X
لم أختبر Python 3 ، لذا لست متأكدًا مما إذا كانت المكتبة متوافقة. انسخ رسالة الخطأ (عادةً السطر الأخير من الخطأ) والصقها في بحث Google. قد يعطي هذا فكرة عما حدث.
الخطوة 8: التثبيت النهائي

1. قم بتحرير ملف. INI مرة أخرى وقم بتعيين التصحيح = 0. $ cd / home / pi / RaspiDigiHamClock
نانو $ raspiclock.ini
2. تحقق أيضًا من ضبط المناطق الزمنية لـ TZ وإعدادات HR 12/24 ساعة حسب رغبتك.
3. اضبط السطوع حسب الرغبة بين 1 و 7.
4. قم بتشغيل البرنامج النصي install.sh للإضافة إلى pi crontab لبدء التشغيل التلقائي عند التمهيد.
$ sh install.sh
5. إعادة التشغيل
sudo إعادة التشغيل
6. يجب إعادة تشغيل الكمبيوتر ثم تشغيله.
تم الانتهاء من!
موصى به:
ساعة منبه ذكية: ساعة منبه ذكية مصنوعة من Raspberry Pi: 10 خطوات (مع صور)

المنبه الذكي: ساعة منبه ذكية مصنوعة من Raspberry Pi: هل سبق لك أن أردت ساعة ذكية؟ إذا كان الأمر كذلك ، فهذا هو الحل المناسب لك! لقد صنعت Smart Alarm Clock ، هذه ساعة يمكنك تغيير وقت التنبيه وفقًا لموقع الويب. عندما يرن المنبه ، سيصدر صوت (صفارة) وسيصدر مصباحان
شاشة عرض إطار صور رقمية مقاس 55 بوصة بدقة 4K لحوالي 400 دولار أمريكي: 7 خطوات (مع صور)

شاشة عرض بإطار صور رقمي بحجم 55 بوصة بدقة 4K مقابل 400 دولار تقريبًا: هناك الكثير من البرامج التعليمية حول كيفية إنشاء إطار صور رقمي رائع باستخدام raspberry pi. للأسف لا يدعم rpi دقة 4K. يمكن لـ Odroid C2 التعامل بسهولة مع دقة 4K ولكن لا يعمل أي من دروس rpi مع وحدة C2. استغرق الأمر
ساعة رقمية وثنائية في 8 أرقام × 7 شرائح شاشة LED: 4 خطوات (مع صور)

الساعة الرقمية والثنائية في شاشة عرض LED مكونة من 8 أرقام × 7 شرائح: هذه هي نسختي التي تمت ترقيتها من جهاز رقمي وأمبير. Binary Clock باستخدام شاشة LED مكونة من 8 أرقام × 7 أجزاء ، أود أن أعطي ميزات جديدة للأجهزة المعتادة ، خاصة الساعات ، وفي هذه الحالة فإن استخدام شاشة 7 Seg للساعة الثنائية غير تقليدي وهو
ساعة رقمية لمدة 12 ساعة باستخدام الأردوينو: 3 خطوات
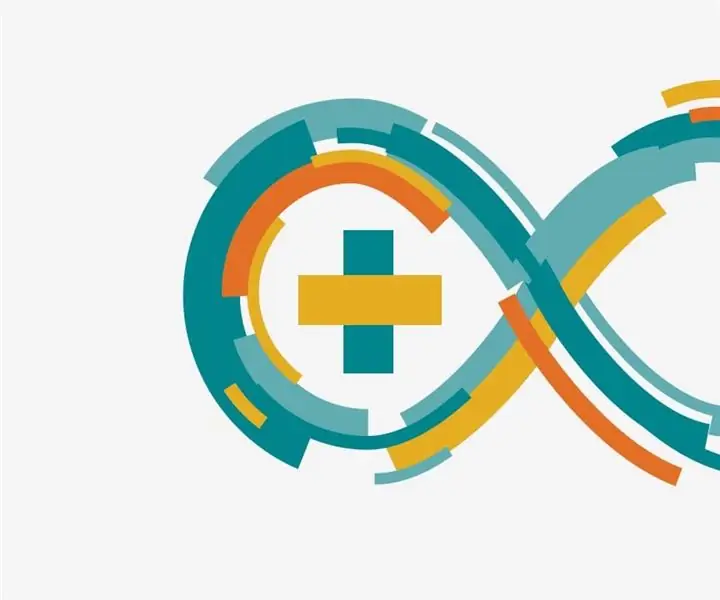
ساعة رقمية مدتها 12 ساعة باستخدام Arduino: هذا مشروع قائم على اللوح يستخدم Atmel Atmega 2560 (Arduino Mega) وشاشة LCD مقاس 16 × 2 لإنشاء ساعة رقمية مدتها 12 ساعة دون الحاجة إلى أجهزة طرفية إضافية. يمكننا أيضًا ضبط الوقت وتعديله بمساعدة زرين ضغط
ساعة رقمية من الخشب الصلب: 11 خطوة (مع صور)

ساعة رقمية من الخشب الصلب: كيفية بناء ساعة رقمية خشبية تعمل بواسطة atmega168 (اردوينو) مع منبه وألعاب مدمجة. فكرت لأول مرة في صنع هذا عندما رأيت ساعة LED مغطاة بقشرة خشبية. أحببته عندما رأيته حتى رأيت السعر. هذا عذر
