
جدول المحتويات:
2025 مؤلف: John Day | [email protected]. آخر تعديل: 2025-01-23 12:53
مشاريع تينكركاد »
En este التعليمي vamos aprender como modificar la gentidad de la luz de un led con un potenciómetro sobre una placa Arduino Uno. Este ejercicio lo realizaremos mediante simulación y para ello utilizaremos Tinkercad Circuits (useizando una cuenta gratuita).
استمرارية النتيجة النهائية النهائية للنتائج اللاحقة للتوضيح. Pulsa en "Iniciar simulación" para ver el resultado.
Si la simulación no carga automáticamente، acceder a través del siguiente enlace:
Puedes seguir este ejercicio viendo el vídeo del inicio o siguiendo los pasos descritos en este التعليمي.
الانضمام إلى البرنامج على شبكة الإنترنت في الوقت نفسه ، وهو أمر لا يمكن تصديقه على الإنترنت.
Tras esto recargaremos la página y ya la tapremos en español.
Una vez hayamos entrado a la web de tinkercad accedemos a "circuits" y creamos un nuevo circo.
الخطوة 1: مكونات Agregar Los

Lo primero que haremos será Componer el Circo، para lo que incluiremos varios elementes básicos en nuestra zona de simulación:
Buscamos "Arduino UNO" en el cuadro de búsqueda y nos aparecerá un componente "Arduino UNO R3" en la zona de componentes. Haciendo clic sobre el y volviendo a hacer clic en la zona de simulación lo incrustamos. Buscamos "قاد" y añadimos el componente de la misma manera que lo hicimos anteriormente a la zona de simulación. Por defecto viene en color rojo، pero podemos cambiar su color accediendo a sus propiedades، haciendo clic sobre el elemento. También buscaremos "resistencia" y añadimos el componente a la zona de simulación. Debemos modificar el valor de este componente، ya que nuestra resistencia debe ser de 220 Ohmios y por defecto es de 1 Kilo Ohmio. الفقرة ello accedemos a sus propiedades y modificamos el valor Resistencia a 220 Ohmios. Por último، buscaremos "potenciómetro" y lo añadiremos a la zona de simulación. Sobre este componente no hay que realizar ninguna configuración especial.
الخطوة 2: Cablear El Circuito

قاد
Para evitar que el led se nos queme si le conectamos 5V directamente، debemos colocar la resistencia entre la patilla positiva (el ánodo) y el pin del Arduino con el fin de rebajar la tensión de la corriente (el voltaje del circo). Para ello hacemos clic en la patilla positiva del led، la que viene Determinada como ánodo) y desplazamos el ratón hasta una de las patillas de la resistencia، donde volvemos a hacer clic. Vemos que aparece una línea que une el ánodo del led con una de las patillas de la resistencia، que en este caso es de color verde. مكونات عاصي يونيموس. من المهم أن يكون الأمر كذلك بالنسبة للمقاومة ، لا يوجد أي عمل.
ريزيستنسيا
قاد Después de conectar el ánodo del a la resistencia vamos a conectar el cátodo a cualquiera de los pines GND de la placa Arduino de la misma manera que hicimos con la resistencia y el ánodo del led، haciendo clic sobre el cátodo clic sobre alguno de los GND de la placa Arduino. Ahora conectamos el otro extremeo de la resistencia a uno de los pines del Arduino، en este caso lo conectaremos al pin 9، aunque nos valdría cualquier pin digital que incluya el símbolo de la virgulilla، o lo que es lo mismo، el rabito de la ñ، al lado de su número. Estos pines son conocidos como PWM y son los pines digitales 3، 5، 6، 9، 10 y 11.
Estos pines digitales PWM tienen la capacidad de comportarse como un pin digital o un pin analógico. Los pines digitales pueden tomar los valores de 0 o 1، que se concen con 0 y 5 voltios respectivamente. En cambio los pines analógicos pueden tomar los valores de 0 a 1023، que se concen también con 0 y 5 voltios respectivamente، pero con la diferencia de que tenemos un rango de 1024 valores que podemos recorrer.
Nuestro objetivo será que cuando salga un 0 por el pin 9 al que esta conectado el led، a este le lleguen 0 voltios and por lo tanto se mantenga apagado. A medida que el valor del pin 9 aumente، se le irá proporcionando más voltaje al led and se irá encendiendo gradualmente. Por ejemplo، cuando el valor del pin 9 se encuentre en 512، el led estará encendido a un 50٪ de luxidad. Y cuando finalmente el valor del pin 9 llegue a su máximo، a 1023، el led estará al 100٪ de luxidad.
Potenciómetro
بور último conectaremos el potenciómetro. Este componente tiene 3 conexiones، de izquierda a derecha son:
مبنى 2 - ممسحة - مبنى 1
Pero no os preocupéis، la conexión es muy sencilla.
- المحطة رقم 2 بحد ذاتها كونيكتا آل دبوس 5 فولت (5 فولت) ديل أردوينو
- محطة رقم 1 بحد ذاتها كونيكتا a cualquier pin de GND o tierra del Arduino
- ممسحة بحد ذاتها أنلوجيكو ديل أردوينو. En este ejemplo lo conectamos a A0.
El Pin de datos del potenciómetro (ممسحة) حد ذاته ديب كونيكتار a un pin analógico، que son los pines del A0 al a5، por el mismo motivo que conectamos el un pin PWM. Porque el potenciómetro va a leer valores entre 0 y 1023، no solamente 1 o 0.
الخطوة 3: Programemos

Ahora que ya tenemos cableado el circo vayamos a la programación.
Iremos al botón Código y nos aparecerá una zona donde construiremos nuestra programación por bloques.
Borraremos todos los bloques que nos aparecen en la zona de Implementation and haciendo clic con el botón derecho sobre el icono de la papelera que aparece en la parte underferior de la pantalla y seleccionando la opción “إزالة 4 bloques”.
Tras esto construiremos nuestro programa. Lo primero será crear las variables de nuestro programa، pequeños cajones de memoria donde almacenaremos datos. Iremos a la sección de bloques Variables y pulsaremos en Crear متغير …
A la primera variable la llamaremos valorPotenciometro، es importante mencionar que el nombre que se ponga aquí puede ser cualquiera mientras no incluya espacios o símbolos، solo letras y todas juntas. متغير Esta va a ser la encargada de almacenar el valor leído por el potenciómetro.
متغير La segunda la llamaremos valorLed y será la encargada de almacenar el valor que se le dará al led para que muestre su gentidad.
Una vez creadas las dos variables، desde el mismo bloque Variables seleccionaremos Definir en 0 y lo arrastramos a nuestra zona de código. Abriremos el desplegable que tiene este bloque para seleccionar la variables correcta، que es valorPotenciometro. Ahora solo nos falta indicar هو عبارة عن مؤشر متغير متغير مع بيانات leer. Si volvemos al esquema del circo، vemos que conectamos el pin de datos del potenciómetro al pin analógico A0، por lo tanto، este es el que tenemos que escoger. Para ello vamos a la sección de bloques de Entrada y arrastramos el bloque leer pasado analógico A0 al interior del bloque selectir valorPotenciometro en 0، concretamente، lo arrastramos y Sustituimos nuestro bloque de entrada porir. Como resultado nos tiene que quedar en la zona de programación un bloque con el siguiente contenido:
تحديد القيمة
استمرارية تحديد القيمة المتغيرة للشجاعة التي تقود y le vamos a indicar que tiene que trabajar en un rango de 0 a 255. Este rango se debe a que el led es un componente digital y su rango de trabajo es de 0 a 255. como el rango obtenido por el potenciómetro es de 0 a 1024، tenemos que realizar una convertión، y adaptar el rango 0-1023 al rango 0-255 para que el led lo pueda entender. Vamos a la sección de bloques Variables y arrastramos debajo del bloque anterior el bloque Definir valorLed en 0. Luego iremos a la sección de bloques de Matemáticas y arrastramos el bloque asignar 0 al rango entre 0 y 180 y المستمر que podemos obtener de la sección de bloques Variables. Y Sustituimos los dos últimos valores por el rango con el que trabaja el led، 0 y 255. Como resultado nos queda un bloque de código con el siguiente contenido:
تعريف الشجاعة ذات القيمة الاسمية بوتنشيوميترو آل رانجو إنتر 0 ص 255
Añadiremos un bloque de Salida para Definir un pasador 9 en 0. Recordemos que 9 period el pin en el que habíamos conectado nuestro led. Ahora tenemos que vincular este pin o pasador 9 a la variable que hemos creado para el led، por lo que iremos a la sección de bloques Variables y arrastraremos valorPotenciometro para Sustituir esta متغير من خلال 0 del bloque selectir pasador. Como resultado nos queda el siguiente bloque de código:
تعريف الباسادور 9 في الشجاعة
استمرارية iremos a la sección de bloques de Salida y añadiremos 4 bloques de Imprimir en monitor serie con los siguientes parámetros:
- Imprimir en monitor serie potenciometro =، nueva línea sin
- Imprimir en monitor serie valorPotenciometro، nueva línea sin
- Imprimir en monitor Serie -> led =، nueva línea sin
- Imprimir en monitor serie valorLed ، nueva línea con
Los parámetros "potenciometro =" y "-> led =" son textos literales que queremos que aparezcan. قيم المتغيرات.
Los parámetros sin y del final Representativean si se hace un salto de línea al final del mensaje (con) o no (sin). قم بالتسجيل ، الأمر الذي يجب أن يكون عليه الأمر في نهاية المطاف ، تم إرساله إلى 4 mensajes aparecerán en la misma línea.
بواسطة último، vamos a la zona de bloques Control e incluimos como última instrucción un bloque de esperar que configuramos a 2 milisegundos.
الخطوة 4: Ejecutar La Simulación

Por último، si pulsamos en el botón "Iniciar simulación" nuestro programa se ejecutará en el Arduino uno y veremos su resultado sobre el led.
Al Mover el potenciómetro veremos como la gentidad del led varia. Si queremos ver los valores que estamos obteniendo del potenciómetro o los valores que estamos enviando al led، pulsaremos en Monitor Serie، en la parte underferior derecha de la pantalla، debajo de los bloques de código.
Si queremos parar la simulación bastará con pulsar el mismo botón de antes، cuyo nombre habrá cambiado a “Detener simulación”.
موصى به:
دروس الفيديو التعليمية Creativas 03: Hoy Veremos Un Proyecto Donde Integramos Botones: 4 خطوات

مقاطع فيديو تعليمية Creativas 03: Hoy Veremos Un Proyecto Donde Integramos Botones: En este التعليمي vamos aprender como leer y controlar el estado de un botón sobre una placa Arduino Uno. Este ejercicio lo realizaremos mediante simulación y para ello utilizaremos Tinkercad Circuits (useizando una cuenta gratuita). استمرارية
نحن مجموعة من البرامج التعليمية 6 UQD10801 (Robocon1) طلاب من Universiti Tun Hussein Onn Malaysia (UTHM): Keypad 4x4 و LCD Arduino: 3 خطوات

نحن مجموعة من البرامج التعليمية 6 UQD10801 (Robocon1) طلاب من Universiti Tun Hussein Onn Malaysia (UTHM): Keypad 4x4 و LCD Arduino: تعد لوحات المفاتيح طريقة رائعة للسماح للمستخدمين بالتفاعل مع مشروعك. يمكنك استخدامها للتنقل بين القوائم وإدخال كلمات المرور والتحكم في الألعاب والروبوتات. في هذا البرنامج التعليمي ، سأوضح لك كيفية إعداد لوحة مفاتيح على Arduino. أولا سأشرح كيف أردو
Raspberry Pi - MPL3115A2 Precision Altimeter Sensor دروس جافا التعليمية: 4 خطوات

Raspberry Pi - MPL3115A2 Precision Altimeter Sensor Java تعليمي: يستخدم MPL3115A2 مستشعر ضغط MEMS بواجهة I2C لتوفير بيانات دقيقة للضغط / الارتفاع ودرجة الحرارة. يتم ترقيم مخرجات المستشعر بدقة عالية 24 بت ADC. تزيل المعالجة الداخلية مهام التعويض من
دروس Raspberry Pi التعليمية: كيفية استخدام زر الضغط: 4 خطوات
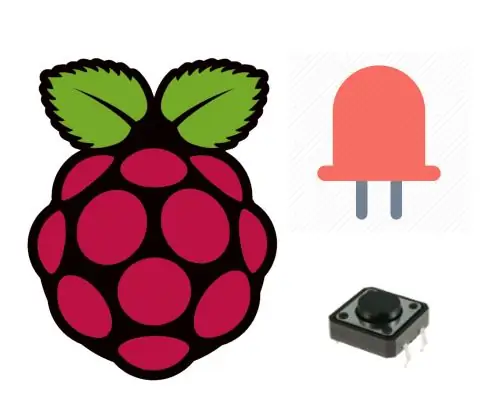
دروس Raspberry Pi التعليمية: كيفية استخدام زر الضغط: في هذا البرنامج التعليمي سوف تتعلم كيفية تشغيل مؤشر LED الخاص بك باستخدام زر مع Raspberry Pi الخاص بك. تقوم أزرار الضغط أو المفاتيح بتوصيل نقطتين في دائرة عندما تضغط عليها. يقوم هذا البرنامج التعليمي بتشغيل مؤشر LED واحد عند الضغط على الزر مرة واحدة ، وإيقاف تشغيله
كيفية تنزيل الفيديوهات من اليوتيوب: 6 خطوات

كيفية تنزيل مقاطع الفيديو من YouTube!: هل تريد معرفة كيفية تنزيل مقاطع الفيديو من YouTube عبر الإنترنت دون تنزيل أي برامج أو دفع أي شيء & gt؛ سريع & GT. الكثير من التنسيقات للاختيار من بينها & GT. بسيط جدًا انقر على & quot؛ الخطوة التالية & quot؛ زر لمعرفة ما يجب القيام به
