
جدول المحتويات:
2025 مؤلف: John Day | [email protected]. آخر تعديل: 2025-01-23 12:54
ظهرت استعادة النظام لأول مرة في windows me ، وهي تتيح لك الفرصة لإعادة جهاز الكمبيوتر الخاص بك إلى الحالة التي كان يعمل فيها بطريقة مرضية ، وبالتالي التراجع عن الأشياء التي ربما تسببت في حدوث مشكلات.
الخطوة 1: استخدام نقاط فحص النظام
انتقل أولاً إلى قائمة ابدأ ، ثم اختار جميع البرامج والملحقات ، وأخيراً استعد نظام استعادة ############################ استعادة الاستعادة &. #### إذا قمت بإجراء استعادة #### ولم تكن راضيًا عن #### النتائج ، يمكنك #### العودة دائمًا إلى #### المرحلة التي قمت منها #### تكوين يعيد! #############################
الخطوة 2: اختيار نقطة استعادة
لديك خياران هنا. الأول هو استعادة الوقت الذي تم تحديده بواسطة جهاز الكمبيوتر الخاص بك ، أو يمكنك إنشاء نقطة الاستعادة الخاصة بك. إذا كانت لديك مشكلة في جهاز الكمبيوتر الخاص بك في الوقت الحالي ، فحدد استعادة جهاز الكمبيوتر الخاص بي إلى زر اختيار وقت سابق ثم انقر فوق التالي أسفل النافذة.
الخطوة 3: اختر تاريخًا
يظهر تقويم. في المثال أدناه ، لم يقم المستخدم بإنشاء أي نقاط استعادة - تتوفر فقط نقاط تفتيش النظام ويتم عرضها كأرقام أكثر جرأة في التقويم لاستعادة جهاز الكمبيوتر الخاص بك إلى أحد هذه التواريخ ، انقر فوق الرقم ثم الزر التالي قبل المتابعة ، سيُطلب منك التأكد من عدم فتح أي تطبيقات لديك في الوقت الحالي. عندما تكون جاهزًا ، انقر فوق الزر التالي. سيبدأ جهاز الكمبيوتر الخاص بك في إجراءات الاستعادة ، والتي ستستغرق حيلًا ، وسيعاد تشغيل جهاز الكمبيوتر تلقائيًا بعد ذلك.
موصى به:
العاكس المرتبط بالشبكة DIY ، تحديث النظام الكهروضوئي 3.0: 8 خطوات

DIY Grid Tied Inverter ، PV System Update 3.0: هذا هو التحديث الذي كنا ننتظره جميعًا! لذلك ، منذ أول اثنين من Instructables حول هذا الموضوع ، تعلمت من أخطائي وقمت بتحسين النظام وتقطيعه وتغييره إلى حد كبير ، خاصةً منذ أن انتقلت إلى ورشة العمل لدينا
محاكاة النظام الشمسي: 4 خطوات
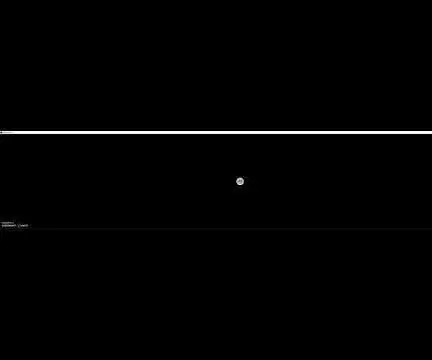
محاكاة النظام الشمسي: بالنسبة لهذا المشروع ، شرعت في إنشاء محاكاة لكيفية تأثير الجاذبية على حركة الأجسام الكوكبية في النظام الشمسي. في الفيديو أعلاه ، يتم تمثيل جسم الشمس بواسطة كرة شبكية سلكية ، ويتم إنشاء الكواكب بشكل عشوائي. حركة
إصلاح مشكلة الأجهزة الأساسية في الكمبيوتر (فشل قرص النظام وتعطل PSU والملفات المفقودة / التالفة): 4 خطوات

إصلاح مشكلة الأجهزة الأساسية للكمبيوتر (فشل قرص النظام وتعطل PSU والملفات المفقودة / التالفة): لم يتم الانتهاء من هذا الدليل بعد ، سأضيف المزيد من المعلومات عندما أحصل على فرصة ، إذا كنت بحاجة إلى أي مساعدة في إصلاح جهاز كمبيوتر أو إذا كنت بحاجة إلى لديك أي أسئلة على الإطلاق ، لا تتردد في مراسلتي & quot؛ في هذا الدليل ، سأخبرك بكيفية إصلاح com
إنشاء نقطة استعادة النظام: 3 خطوات
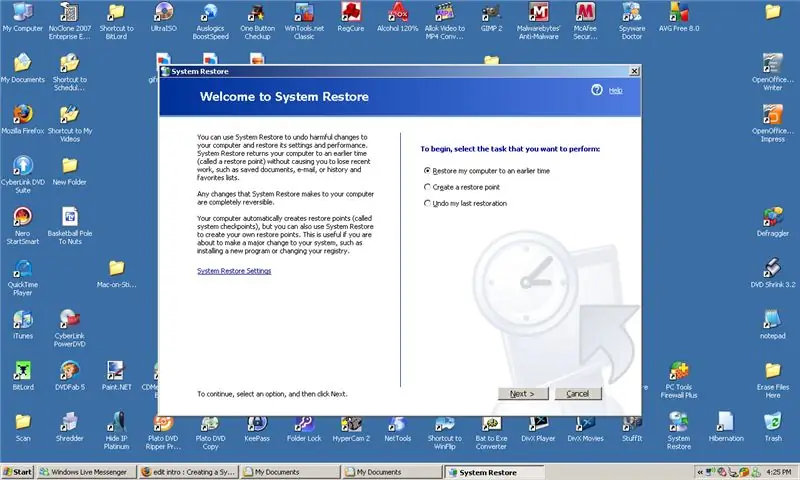
إنشاء نقطة استعادة النظام: يعد هذا أمرًا رائعًا إذا كنت ستتصفح الويب للعثور على شيء لا يفترض أن تعجبك (على سبيل المثال: أدوات إنشاء المفاتيح والأرقام التسلسلية وما إلى ذلك) لأنه إذا أصبت بفيروس ، يمكنك استعادة جهاز الكمبيوتر الخاص بك إلى وقت سابق ولن يكون لديك فيروس: د
كيفية تسريع جهاز الكمبيوتر بشكل كبير والحفاظ على هذه السرعة طوال عمر النظام: 9 خطوات

كيفية تسريع جهاز الكمبيوتر بشكل جذري ، والحفاظ على هذه السرعة طوال عمر النظام: على & nbsp ؛ هذا هو البرنامج التعليمي الذي قمت بإنشائه حول كيفية تنظيف جهاز الكمبيوتر لديك وتعديله وتحسينه لجعله يعمل بشكل أسرع مما كان عليه عند شرائه لأول مرة وللمساعدة في إبقائها على هذا النحو. سوف أنشر الصور حالما تسنح لي الفرصة ، للأسف حتى الآن لا
