
جدول المحتويات:
2025 مؤلف: John Day | [email protected]. آخر تعديل: 2025-01-23 12:53

هل تريد إضافة أو إزالة الحماية ضد الكتابة على القرص الخاص بك؟ اتبع هذا الدليل وستتمكن من القيام بذلك!.
الخطوة 1: افتح Cmd وابدأ خدمة Diskpart
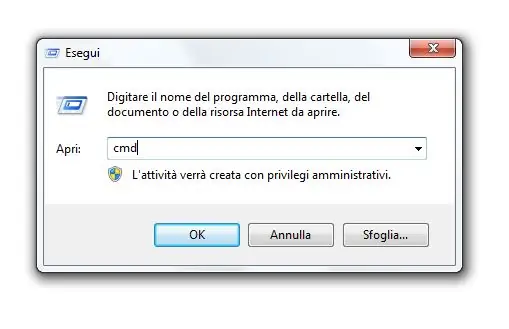
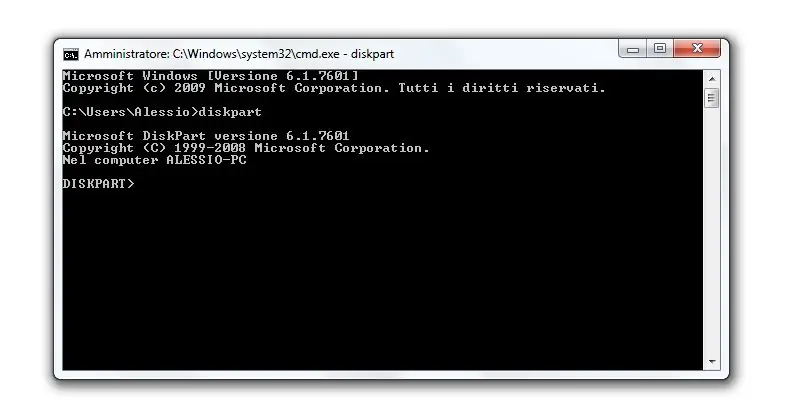
0) اضغط على زر Win + R واكتب في shell "cmd" ، ثم اضغط على Enter.
1) في نوع cmd "diskpart".
الخطوة 2: افتح قوائم القرص وحدد القرص
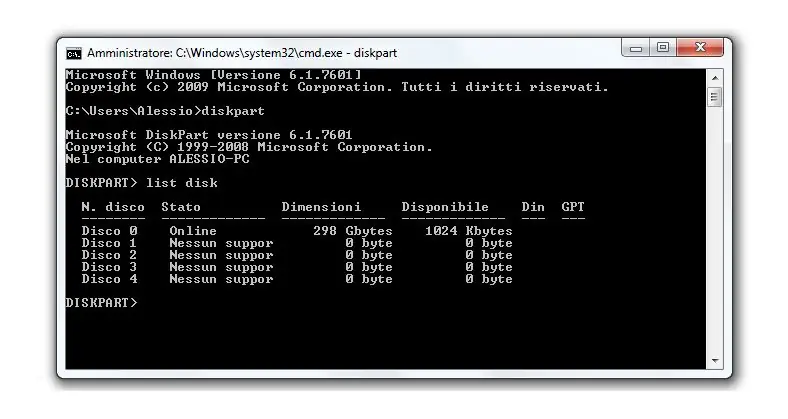
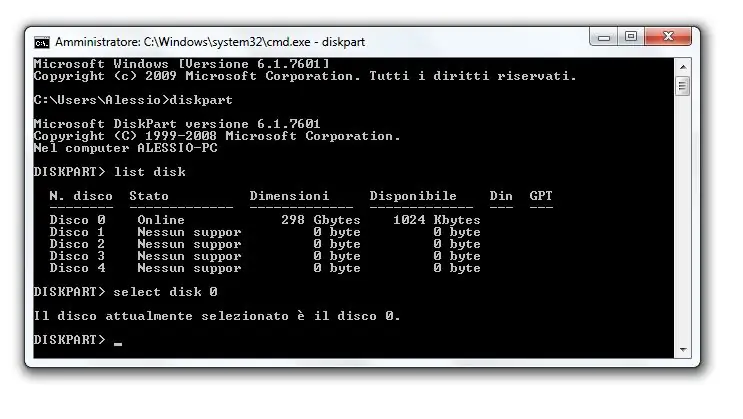
2) اكتب "list disk" ، بعد كتابة "select disk #"
# هو رقم محرك الأقراص الخاص بك (0 ، 1 ، 2 ، 3 …)
الخطوة 3: اكتب الحماية أو قم بإزالة الحماية
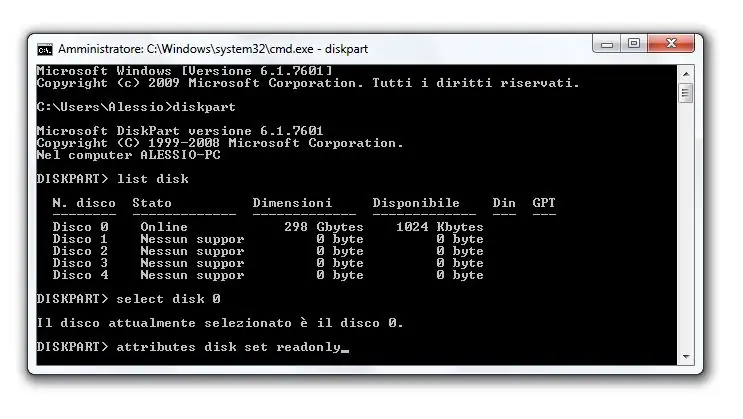
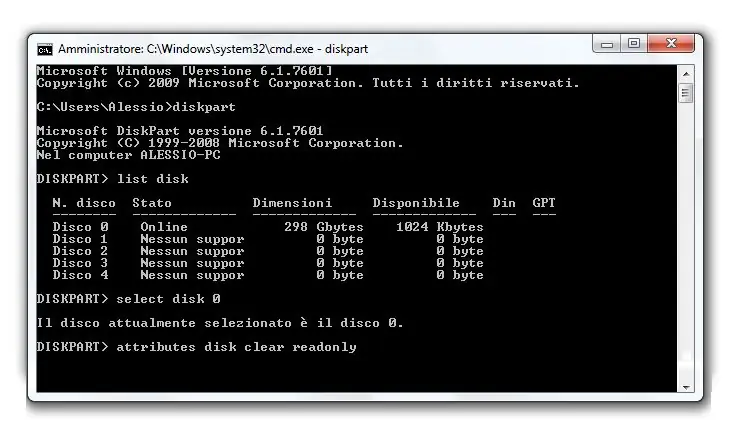
3) لإضافة نوع الحماية ضد الكتابة "مجموعة سمات القرص للقراءة فقط".
4) لإزالة نوع الحماية ضد الكتابة "مسح سمات القرص للقراءة فقط".
موصى به:
أضف خادم MC إلى جدار الحماية: 12 خطوة

أضف خادم MC إلى جدار الحماية: 1. اكتب & quot؛ wf.msc & quot؛ في شريط البحث على يسار شريط المهام. انتقل إلى لوحة التحكم ، وافتح جدار حماية Windows (Defender) وحدد الإعدادات المتقدمة من القائمة الموجودة على اليسار
تشغيل الأقراص المضغوطة بدون مشغل الأقراص المضغوطة ، باستخدام AI و YouTube: 10 خطوات (بالصور)

قم بتشغيل الأقراص المضغوطة بدون مشغل الأقراص المضغوطة ، باستخدام AI و YouTube: هل تريد تشغيل الأقراص المضغوطة الخاصة بك ولكن ليس لديك المزيد من مشغل الأقراص المضغوطة؟ لم يكن لديك وقت لنسخ الأقراص المضغوطة الخاصة بك؟ هل تم نسخها من القرص المضغوط ولكن الملفات غير متوفرة عند الحاجة؟ لا توجد مشكلة. دع الذكاء الاصطناعي (الذكاء الاصطناعي) يتعرف على القرص المضغوط الخاص بك ، وسيقوم YouTube بتشغيله! لقد كتبت تطبيقًا يعمل بنظام Android
نظام توجيه ذكي لسيارات الروبوت باستخدام محرك متدرج لمحرك الأقراص المرنة / الأقراص المضغوطة القديم: 8 خطوات (بالصور)

نظام توجيه ذكي للسيارات الروبوتية باستخدام محرك متدرج لمحرك الأقراص المرنة / القرص المضغوط القديم: نظام توجيه ذكي للسيارات الآلية هل أنت قلق من إنشاء نظام توجيه جيد لسيارتك الروبوتية؟ إليك حل رائع فقط باستخدام محركات الأقراص المرنة / CD / DVD القديمة. احترس من ذلك واحصل على فكرة عنه قم بزيارة موقع georgeraveen.blogspot.com
حامل الأقراص المضغوطة من الأقراص المضغوطة القديمة: 6 خطوات (بالصور)

حامل الأقراص المضغوطة من الأقراص المضغوطة القديمة: يبدو حامل الأقراص المضغوطة هذا جيدًا حقًا (إذا كان نوعًا ما kitsch) وليس علمًا للصواريخ. عليك فقط أن تقيس الأشياء بشكل صحيح وأن تكون حذرًا أثناء عملك ، أو مثلي ، عليك أن تبدأ من جديد ثلاث مرات
محرك الأقراص الثابت القديم لـ Xbox 360 + مجموعة نقل محرك الأقراص الثابتة = محرك الأقراص الثابتة USB المحمول: 4 خطوات

محرك الأقراص الثابتة القديم لـ Xbox 360 + مجموعة نقل محرك الأقراص الثابتة = محرك الأقراص الثابتة USB المحمول!: لذلك … قررت شراء محرك الأقراص الثابتة بسعة 120 جيجابايت لجهاز Xbox 360 الخاص بك. الآن لديك محرك أقراص ثابت قديم ربما لن تستخدمه استخدم بعد الآن ، بالإضافة إلى كبل عديم الفائدة. يمكنك بيعها أو التخلي عنها … أو استخدامها بشكل جيد
