
جدول المحتويات:
- الخطوة 1: التقاط الأجزاء
- الخطوة الثانية: إعداد نظام التشغيل
- الخطوة 3: تحديث وترقية Raspberry Pi
- الخطوة 4: تثبيت متصفح Chromium
- الخطوة الخامسة: مقدمة إلى جيتسي ميت
- الخطوة 6: بدء تشغيل Chromium تلقائيًا بعد التمهيد
- الخطوة 7: إخفاء مؤشر الماوس عندما يكون الماوس خاملاً
- الخطوة 8: أغلق Raspberry Pi… بأمان
- الخطوة 9: خطوة المكافأة - إضافة مفتاح (تمت إزالته)
- مؤلف John Day [email protected].
- Public 2024-01-30 07:36.
- آخر تعديل 2025-01-23 12:53.

منذ أن غادرت منزلي قبل 5 سنوات من أجل دراستي الجامعية ، أدركت مدى صعوبة الابتعاد عن الأسرة. يعد الاتصال عبر الفيديو خيارًا لمعظم الأشخاص ، ومع ذلك ، نظرًا لأن والديّ ليسا في وضع يسمح لهما بتعلم كيفية استخدام الكمبيوتر ، فإن الخيار الوحيد هو بناء نظام يكون بسيطًا قدر الإمكان بالنسبة لهم لتشغيله ، بحاجة إلى صيانة ، وسيكون غير مكلف أيضًا. بالإضافة إلى ذلك ، يجب أن يكون النظام متصلاً بشاشة تلفزيون ، حتى يتمكن والداي من استخدامها بشكل مريح ولن يضطروا إلى النظر في شاشة الهاتف الصغيرة لرؤيتي.
توفر بعض أجهزة التلفزيون الذكية تطبيق Skype ، ومع ذلك يتعين عليك شراء كاميرا متوافقة تكلفتها تقريبًا مساوية للتكلفة الإجمالية لهذا النظام بأكمله. علاوة على ذلك ، يتخلى Skype عن دعم أجهزة التلفزيون الذكية ، وبالتالي فإن استخدام تلفزيون ذكي مع Skype لم يعد خيارًا بعد الآن.
اتبع خطوات أول تعليمات لي ، وستصبح مكالمات الفيديو سهلة Pi-easy!
الخطوة 1: التقاط الأجزاء



تم طرح Raspberry Pi 3 Model B منذ بضعة أسابيع ، وهو نظام مدمج واعد للغاية ، والذي يمكن شراؤه بسعر 50 دولارًا. بما في ذلك مصدر الطاقة ، والحالة ، واثنين من أحواض الحرارة وبطاقة Micro SD ، فإن التكلفة الإجمالية تزيد قليلاً عن 90 دولارًا.
بالإضافة إلى ذلك ، ستحتاج إلى كبل HDMI لتوصيل اللوحة بشاشة التلفزيون ، وكابل Ethernet اختياريًا للاتصال بالإنترنت. على الرغم من أن Raspberry Pi 3 Model B مزود بشريحة Wi-Fi ، إلا أن الاتصال السلكي مفضل دائمًا لأنه أكثر موثوقية.
لاحظ أن Raspberry Pi 3 Model B يميل إلى السخونة بسهولة في مكالمات الفيديو ، لذلك يوصى باستخدام زوج من المشتتات الحرارية. أنا آسف لأنني لا أستطيع أن أقدم لك صورًا من تثبيت أحواض الحرارة على السبورة حيث قمت بتثبيتها قبل التفكير في كتابة هذا الدليل الإرشادي. ومع ذلك ، فإن تثبيت المشتتات الحرارية على السبورة يعد مهمة سهلة للغاية ، وهناك العديد من الأدلة المتاحة عبر الإنترنت والتي يمكن أن تساعدك في كيفية القيام بذلك.
*ملاحظة هامة!*
لن يعمل شاحن الهاتف الشائع ، حيث يحتاج Raspberry Pi 3 Model B إلى إخراج 5.1V و 2.5A ، على عكس معظم شواحن الهاتف التي توفر خرج 5V وما يصل إلى 2A.
يجب الانتباه أيضًا إلى Micro SD والكاميرا ، لأن بطاقات وكاميرات محددة فقط هي المتوافقة مع Raspberry Pi 3 Model B. وهناك حاجة إلى بطاقة Micro SD بحجم لا يقل عن 8 جيجابايت لنظام تشغيل مجلس.
قائمة بالبطاقات المتوافقة وقائمة بالكاميرات المتوافقة.
* ملاحظة مهمة أخرى! *
يُفضل استخدام كاميرا USB مع ميكروفون ، حيث لا يحتوي Raspberry Pi 3 Model B على إدخال صوتي إذا كنت تريد توصيل ميكروفون به!
أخيرًا ، ستحتاج أيضًا إلى لوحة مفاتيح وماوس لإعداد النظام. لاحقًا ، عندما يكون النظام جاهزًا ، ستكون هناك حاجة إلى لوحة مفاتيح بسيطة فقط لإغلاق لوحة Raspberry Pi بأمان. وبالطبع ستحتاج إلى شاشة لإجراء مكالمات فيديو.
دعونا نلخص:
- Raspberry Pi 3 موديل بي
- بطاقة Micro SD متوافقة (يوصى بالفئة 10)
- كاميرا USB متوافقة
- كابل HDMI
- لوحة المفاتيح
- تلفزيون أو شاشة متوافقة مع HDMI
- الماوس (اختياري ، لكن موصى به)
- مصدر طاقة Raspberry Pi الرسمي (اختياري ، لكن موصى به)
- علبة Raspberry Pi (اختيارية ، لكن موصى بها)
- مغاسل حرارية (اختياري ، لكن موصى به)
- كابل إيثرنت (اختياري ، لكن يوصى به)
الخطوة الثانية: إعداد نظام التشغيل



استخدم جهاز كمبيوتر مع قارئ بطاقة SD وقم بزيارة صفحة ويب NOOBS وقم بتنزيل أحدث إصدار من NOOBS إما عن طريق تنزيل التورنت أو عن طريق تنزيل ملف مضغوط.
أثناء تنزيل NOOBS ، قم بتهيئة بطاقة Micro SD الخاصة بك باستخدام SD Formatter 4.0.
قم بتثبيت SD Formatter ، ثم أدخل بطاقة Micro SD في الكمبيوتر باستخدام محول Micro SD. في SD Formatter ، حدد بطاقة Micro SD وقم بتهيئتها. احرص على تحديد حرف محرك الأقراص الصحيح عند تهيئة البطاقة! يُفضل استخدام تنسيق الكتابة الفوقية ، ولكن التنسيق السريع سيعمل أيضًا.
بعد تهيئة البطاقة ، استخرج الملفات من ملف NOOBS المضغوط الذي تم تنزيله. بعد ذلك ، حدد جميع الملفات المستخرجة واسحبها وأفلتها في بطاقة Micro SD. عند انتهاء العملية ، أخرج البطاقة وأدخلها في لوحة Raspberry Pi 3 Model B.
قم بتوصيل كبل HDMI ولوحة المفاتيح والماوس وكابل Ethernet ، ثم قم بتوصيل مصدر طاقة Micro USB باللوحة. بدلاً من ذلك ، يمكنك الاتصال عبر Wi-Fi في حالة توفر شبكة لاسلكية في مكان قريب. إذا تم تحديد اتصال Wi-Fi ، فتأكد من أن لديه قوة إشارة كافية ، لأن مكالمات الفيديو يمكن أن تستهلك قدرًا كبيرًا من النطاق الترددي.
*ملاحظة هامة!*
قم بتشغيل شاشتك قبل تشغيل اللوحة! خلاف ذلك ، لن يتم تنشيط خرج HDMI للوحة.
عند بدء تشغيل Raspberry Pi ، ستظهر نافذة تحتوي على قائمة بأنظمة التشغيل. حدد Raspbian عن طريق تحديد المربع المجاور له ، ثم انقر فوق تثبيت. ستظهر رسالة تحذير ، انقر فوق نعم ، وقم بإعداد كوب شاي لنفسك أثناء تثبيت نظام التشغيل. بعد اكتمال التثبيت ، سيتم تحميل واجهة المستخدم الرسومية تلقائيًا. إذا لم يتم تسجيل الدخول باستخدام pi كاسم مستخدم و Raspberry ككلمة مرور ، واكتب startx واضغط على زر Enter.
* ملاحظة مهمة أخرى
في نهاية عملية التثبيت ، قد يتم تحميل قائمة تكوين Raspberry Pi (raspi-config). إذا كان الأمر كذلك ، يمكنك تحديد خيارات التدويل ، وإعداد إعدادات اللغة والمنطقة ، مثل المنطقة الزمنية. أيضًا ، إذا لم يتم تحميل واجهة المستخدم الرسومية تلقائيًا ، يمكنك الدخول إلى خيارات التمهيد ، وتحديد الخيار الأخير ، تسجيل الدخول التلقائي إلى سطح المكتب.
تتوفر العديد من الإعدادات في قائمة تكوين Raspberry Pi الخاصة بـ Raspberry Pi. للخروج من قائمة التكوين ، اضغط على زر Tab على لوحة المفاتيح ، ثم حدد خيار إنهاء. يمكنك الدخول في أي وقت إلى قائمة تكوين Raspberry Pi عن طريق إدخال raspi-config على الجهاز ، ومع ذلك ، كن حذرًا عند تغيير إعدادات اللوحة.
على الرغم من أنني أبذل قصارى جهدي في إرشادك خلال هذه الخطوة ، إلا أنك لا تزال تكافح. فيما يلي إرشادات الفيديو لتثبيت NOOBS ، من Raspberry Pi Foundation ، والتي قد تجدها مفيدة حتى لو كان مقطع فيديو عمره عامين.
الخطوة 3: تحديث وترقية Raspberry Pi


لتحديث Raspberry Pi وترقيته ، افتح Terminal وأدخل الأمر التالي:
sudo apt-get update
واضغط على زر Enter.
عند الانتهاء ، أدخل:
sudo apt-get ترقية
واضغط على زر Enter مرة أخرى. لاحظ أنه بعد إدخال الأمر الثاني ، ستظهر رسالة تسألك هل تريد المتابعة [نعم / لا]؟ ، اضغط على Y ثم زر Enter.
الخطوة 4: تثبيت متصفح Chromium

افتح Terminal وأدخل الأوامر الأربعة التالية كما هي (مع علامات الاقتباس):
- wget -qO - https://bintray.com/user/downloadSubjectPublicKey؟username=bintray | sudo apt-key add -
- صدى "deb https://dl.bintray.com/kusti8/chromium-rpi jessie main" | sudo tee -a /etc/apt/sources.list
- sudo apt-get update
- sudo apt-get install chromium-browser -y.usdo apt-get install chromium-browser -y
تأكد من إدخال كل واحد من الأوامر السابقة إذا ظهرت أي رسائل تطالبك بإدخال Y أو N ، فأدخلها جميعًا Y واضغط على زر Enter. في نهاية هذه الخطوة ، سيكون لديك متصفح Chromium مثبتًا على نظامك.
مجد إلى kusti8 لإنشاء المستودع الذي استخدمناه في هذه الخطوة لتثبيت متصفح Chromium.
الخطوة الخامسة: مقدمة إلى جيتسي ميت



Jitsi Meet هو تطبيق WebRTC JavaScript مفتوح المصدر (MIT) يستخدم Jitsi Videobridge لتوفير مؤتمرات فيديو عالية الجودة وقابلة للتطوير. Jitsi Meet يشبه Google Hangouts ، باستثناء أن جيتسي Meet هو تطبيق WebRTC مفتوح المصدر. تم اختيار جيتسي بسبب بساطته ، حيث يعمل مباشرة ضمن متصفح الكروم ، ولا يتطلب أي تنزيلات إضافية. يمكن لأي شخص لديه عنوان URL لمكالمة الفيديو الانضمام إلى المحادثة تلقائيًا.
حان الوقت لتوصيل الكاميرا باللوحة.
اضبط متصفح Chromium ليبدأ بعنوان URL فريد لـ Jitsi Meet ، على سبيل المثال:
meet.jit.si/FooBar
بالطبع ، Foo Bar ليس فريدًا حقًا ، لذلك عليك اكتشاف شيء أفضل. على أي حال ، هناك أيضًا إمكانية إضافة كلمة مرور إلى الغرفة.
لذا ، لنفترض أننا نستخدم https://meet.jit.si/FooBar كغرفة.
تم عرض مكالمة فيديو بسيطة في آخر لقطة شاشة. ومع ذلك ، تم تعطيل الكاميرات لأسباب واضحة!
الآن بعد أن أصبح لدينا خدمة مكالمات فيديو بسيطة متاحة ، يتعين علينا توفير وصول أسهل إليها من Raspberry Pi.
الخطوة 6: بدء تشغيل Chromium تلقائيًا بعد التمهيد


من أجل جعل النظام بسيطًا قدر الإمكان ، يمكن إجراء بعض الأتمتة.
على سبيل المثال ، يمكن تنفيذ متصفح Chromium بعد إطلاق واجهة المستخدم الرسومية ، باستخدام عنوان URL محدد مسبقًا ، في وضع ملء الشاشة (Kiosk).
لتحقيق ذلك ، عليك فتح Terminal ، واكتب:
sudo nano ~ /.config / lxsession / LXDE-pi / تشغيل تلقائي
سيفتح ملف في نافذة المحطة ، يحتوي على سطور تبدأ بعلامة "@".
تحتاج إلى إضافة السطر التالي في نهاية الملف:
@ chromium-browser --kiosk --disable-session-crashed-bubble --disable-infobars --disable-rest-session-state
*ملاحظة هامة*
لا تكسر سطر النص أعلاه. يجب إدخال الجملة بأكملها في سطر واحد.
بعد إدخال الجملة ، اضغط على Ctrl + X ، ثم اضغط على Y ثم اضغط على زر Enter.
الخطوة 7: إخفاء مؤشر الماوس عندما يكون الماوس خاملاً

أليس مزعجًا أن يظل مؤشر الماوس في منتصف الشاشة أثناء مكالمة الفيديو؟
حل هذه المشكلة هو أداة Unclutter. قم بتثبيت الأداة عن طريق تنفيذ الأمر التالي في المحطة:
sudo apt-get install unclutter
إذا ظهرت الرسالة "هل تريد المتابعة [Y / n]؟" ، أدخل Y واضغط على زر Enter.
عند اكتمال تثبيت الفوضى ، افتح نفس الملف كما في الخطوة السابقة عن طريق تنفيذ الأمر التالي:
sudo nano ~ /.config / lxsession / LXDE-pi / تشغيل تلقائي
ثم أضف السطر التالي في نهاية الملف:
unclutter -idle 1 -جذر
يشير الرقم 1 إلى الثواني حتى يختفي مؤشر الماوس. يمكنك جعل الفاصل الزمني أقصر أو أطول على سبيل المثال ، 0.1 أو 5 ، حسب تفضيلاتك الشخصية.
عند الانتهاء ، اضغط على Ctrl + X ، ثم اضغط على Y واضغط على زر Enter.
الخطوة 8: أغلق Raspberry Pi… بأمان

لا يُنصح بسحب القابس عندما يتعلق الأمر بإغلاق جهاز Raspberry Pi.
خصص بضع دقائق في هذه الخطوة ، وأنشئ مفتاح اختصار عندما يتم الضغط عليه سيغلق Raspberry Pi بأمان. بعد كل شيء ، لا تستحق بطاقة Micro SD الخاصة بك أي تلف محتمل من إيقاف التشغيل بشكل غير صحيح. هل هو كذلك؟
افتح Terminal ، واكتب الأمر التالي:
sudo nano ~ /.config / openbox / lxde-pi-rc.xml
بعد ذلك ، انتقل عبر الملف حتى ترى قسم لوحة المفاتيح ، والذي يبدأ بـ
ضمن قسم لوحة المفاتيح ، أضف الأسطر التالية:
sudo الاغلاق - ح الآن
كالعادة ، احفظ الملف بالضغط على Ctrl + X ، ثم Y ثم زر Enter.
بالطبع يمكنك ضبط أي زر تريده لتشكيل أمر الإغلاق. اخترت F12 ، ولكن يمكنك اختيار زر آخر أكثر ملاءمة ، أو مجموعة من الأزرار. يمكن إضافة مفتاح التشغيل السريع لإعادة التشغيل بنفس الطريقة فقط عن طريق تغيير الأمر إلى sudo shutdown -r الآن ، بدلاً من sudo shutdown -h الآن.
الخطوة 9: خطوة المكافأة - إضافة مفتاح (تمت إزالته)


*** التحديث: 2020-06-18 ***
نظرًا لبعض التعليقات ، تتم إزالة هذه الخطوة. إذا كنت ترغب في الحصول على مثل هذا الكبل / الآلية ، فابحث عن بعض التعليمات الأخرى ، أو قم بشراء كبل جاهز.
*** نهاية التحديث ***
ألن يكون من الأسهل والأكثر أمانًا فصل Raspberry Pi تمامًا عن مقبس الحائط بعد إغلاقه؟ في استعادة الطاقة من انقطاع محتمل للتيار الكهربائي ، يقوم Raspberry Pi عادةً بالتمهيد وفتح متصفح Chromium في صفحة ويب Jitsi Meet المحددة. لا يبدو هذا موقفًا جيدًا ، خاصةً عندما لا يكون هناك أي شخص بالقرب من النظام لإغلاقه مرة أخرى أو الاعتناء به. ومع ذلك ، ليس من العملي توصيل وفصل محول الطاقة في كل مرة يتم فيها استخدام النظام.
من خلال إضافة مفتاح إلى محول الطاقة الخاص بـ Raspberry Pi ، أصبحت هذه المهمة أسهل وأكثر أمانًا. يمكن أن يضمن المفتاح عدم حدوث مفاجآت غير سارة أثناء انقطاع التيار الكهربائي المؤقت ، كما أنه يعمل كمفتاح تشغيل ، مما يسمح للمستخدم بتشغيل النظام بسهولة ، دون العبث بالكابلات.
قم بشراء كابل جاهز ، أو ابحث عن كابل آخر قابل للتوجيه
موصى به:
كيفية إجراء مكالمات باستخدام Arduino - CoolPhone 1/2: 5 خطوات

كيفية إجراء مكالمات باستخدام Arduino - CoolPhone 1/2: Nokia n97 - ربما كان هذا هو أول هاتف محمول لي. استخدمته للاستماع إلى الموسيقى وفي بعض الأحيان لالتقاط الصور ، ولكن في الغالب لإجراء المكالمات. قررت أن أصنع هاتفي الخاص ليُستخدم فقط لإجراء واستقبال المكالمات. سيكون إنتي
البث المباشر / تسجيل الفيديو على OBS: 5 خطوات

البث المباشر / تسجيل الفيديو على OBS: يعلم هذا Instructable كيفية البث المباشر أو تسجيل الفيديو مباشرة من شاشة الكمبيوتر. هناك عدة طرق للبث المباشر والمزيد من طرق التسجيل ، ولكن هذا الدليل سيركز على منصة البث ، OBS. أي شركات حديثة بشكل معقول
CribSense: جهاز مراقبة الطفل بدون تلامس قائم على الفيديو: 9 خطوات (بالصور)

CribSense: جهاز مراقبة الطفل بدون تلامس ، يعتمد على الفيديو: CribSense عبارة عن جهاز مراقبة أطفال بدون تلامس قائم على الفيديو يمكنك صنعه بنفسك دون كسر البنك. CribSense هو تطبيق C ++ لتكبير الفيديو تم ضبطه للتشغيل على Raspberry Pi 3 Model B. خلال عطلة نهاية الأسبوع ، يمكنك إعداد سرير خاص بك
كيفية منع Facebook من تشغيل مقاطع الفيديو تلقائيًا على Android !!: 10 خطوات

كيفية إيقاف Facebook من التشغيل التلقائي لمقاطع الفيديو على Android !!: سيوضح لك هذا التوجيه كيفية إيقاف Facebook من التشغيل التلقائي لمقاطع الفيديو على كل من البيانات و wifi على جهاز Android ، يرجى الاشتراك في قناتي شكرًا
كيفية إجراء مكالمات هاتفية مجانية باستخدام سكايب: 4 خطوات
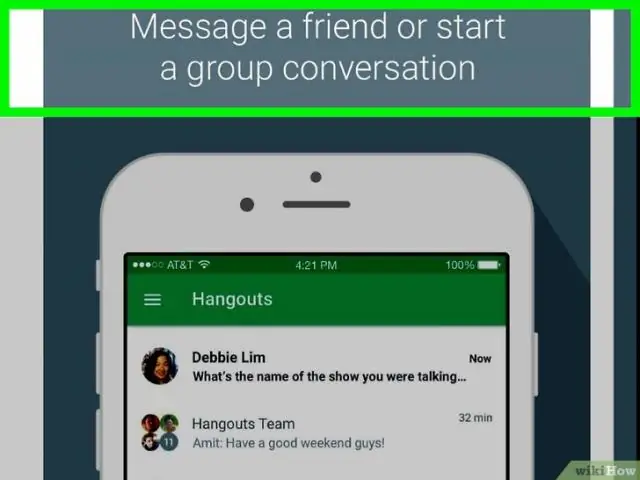
كيفية إجراء مكالمات هاتفية مجانية باستخدام Skype: لست متأكدًا من سبب نشر هذا باستثناء حقيقة أنني أتذكر الأيام الخوالي من لوحة الاتصال وغيرها قبل انهيار التكنولوجيا في أوائل عام 2000. اعتاد أن يكون أروع شيء في العالم لإجراء مكالمات بعيدة المدى مجانًا من أي شركة
