
جدول المحتويات:
2025 مؤلف: John Day | [email protected]. آخر تعديل: 2025-01-23 12:53
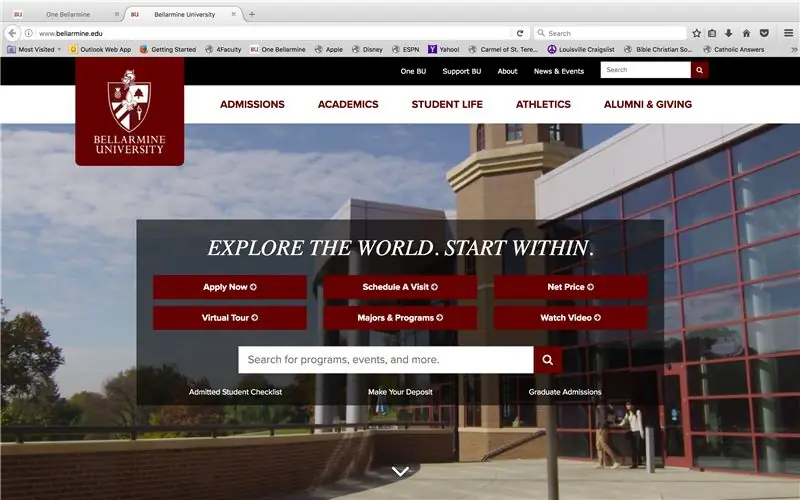
من السهل معرفة درجاتك إذا أعاد أستاذك ورقتك بتعليقات وملاحظات مكتوبة في كل مكان. ولكن مع المنصات الجديدة عبر الإنترنت التي تستخدمها معظم الجامعات ، يمكن أن تصبح معقدة. فيما يلي إحدى الطرق للعثور على درجاتك إذا كنت طالبًا في إحدى الجامعات التي تستخدم نظام Moodle ، وهو نظام إدارة التعلم (LMS) الشائع بين العديد من الجامعات.
الخطوة 1: ابحث عن جامعة بيلارمين
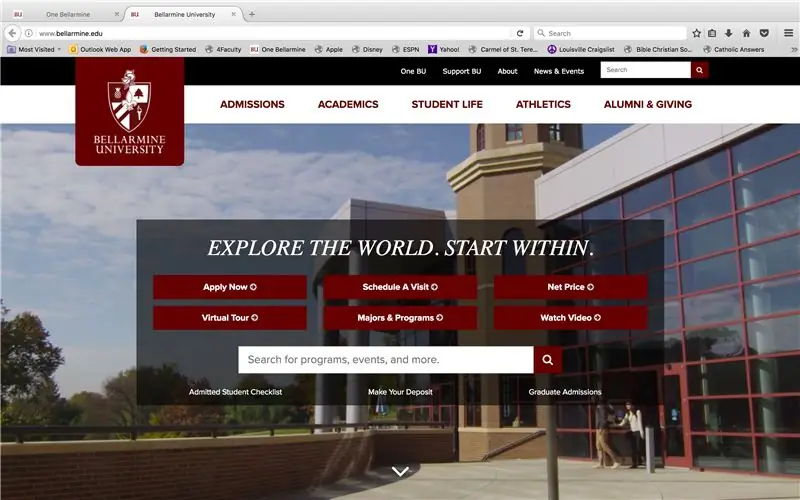
اذهب إلى www.bellarmine.edu
الخطوة 2: ابحث عن Bellarmine واحد
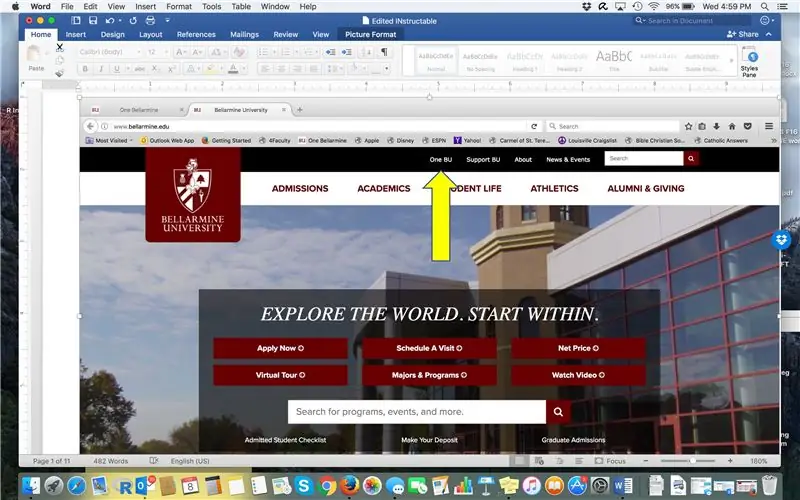
انقر فوق "One BU"
الخطوة 3: تسجيل دخول واحد
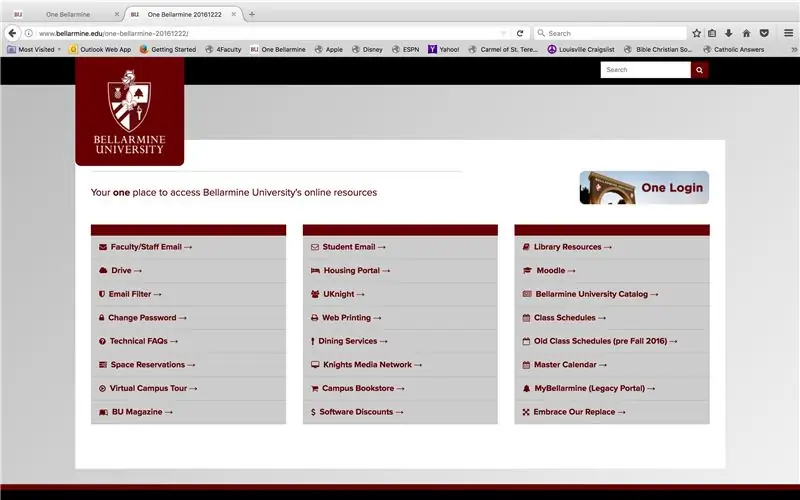
انقر فوق "تسجيل دخول واحد" في الزاوية اليمنى العلوية.
الخطوة 4: تسجيل الدخول
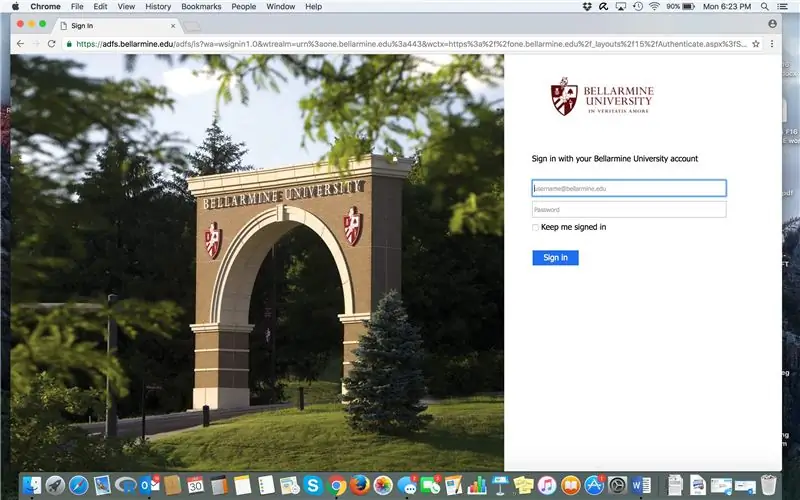
استخدم البريد الإلكتروني وكلمة المرور الخاصين بـ Bellarmine للوصول إلى One Bellarmine
الخطوة 5: لوحة عدادات بيلارمين واحدة
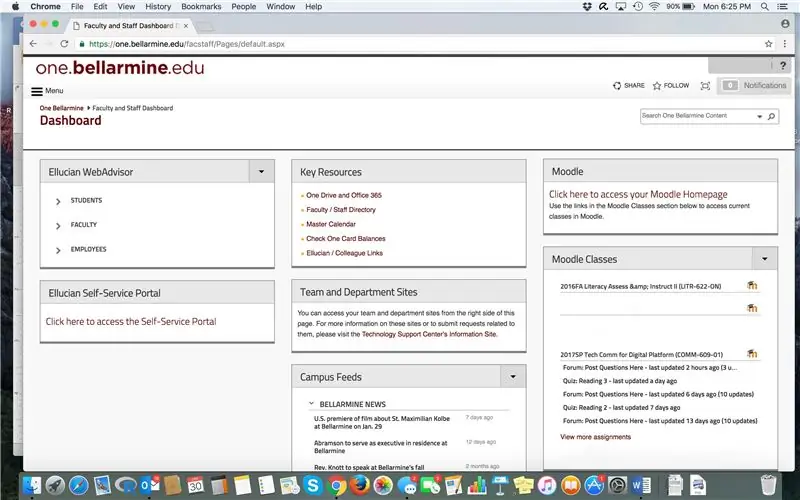
تهانينا! لقد وصلت إلى One Bellarmine Dashboard الذي يحتوي على الكثير من الأشياء الجيدة من Bellarmine. في الزاوية العلوية اليمنى ، حدد "انقر هنا للوصول إلى صفحة Moodle الرئيسية الخاصة بك". انقر فوق ذلك.
الخطوة 6: موودل
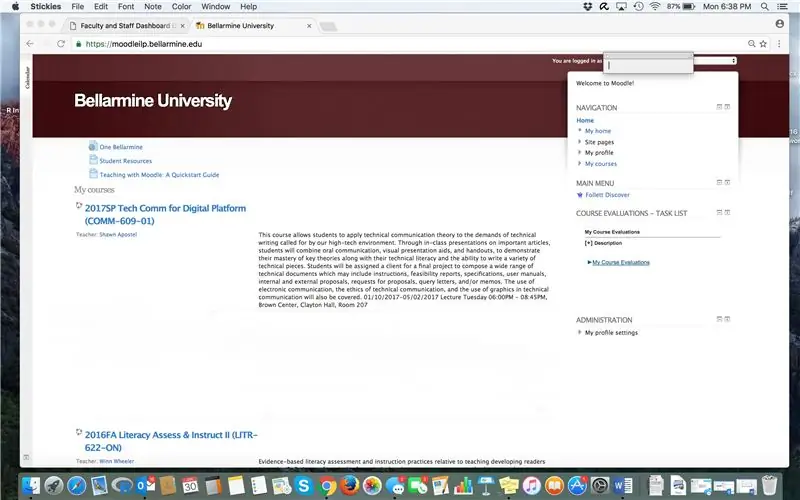
في صفحة دورة موودل ، سترى قائمة بمقرراتك الحالية وربما الدورات السابقة. قم بالتمرير حتى تجد الدورة التدريبية الخاصة بك وانقر فوق العنوان.
الخطوة 7: الدرجات
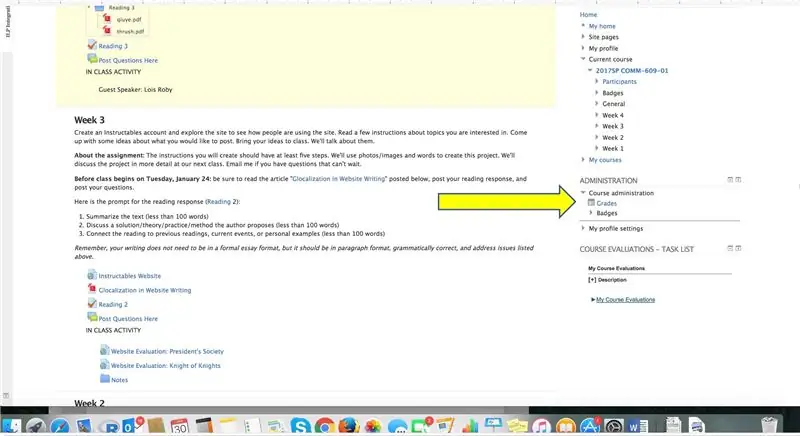
المحتوى الأحدث يتصدر الصفحة. تعرض هذه الدورة محتوى الأسبوعين الثالث والرابع. ضمن علامة التبويب "الإدارة" على اليمين ، انقر فوق "الدرجات" للوصول إلى أحدث تقرير مستخدم خاص بك.
الخطوة 8: تقرير المستخدم
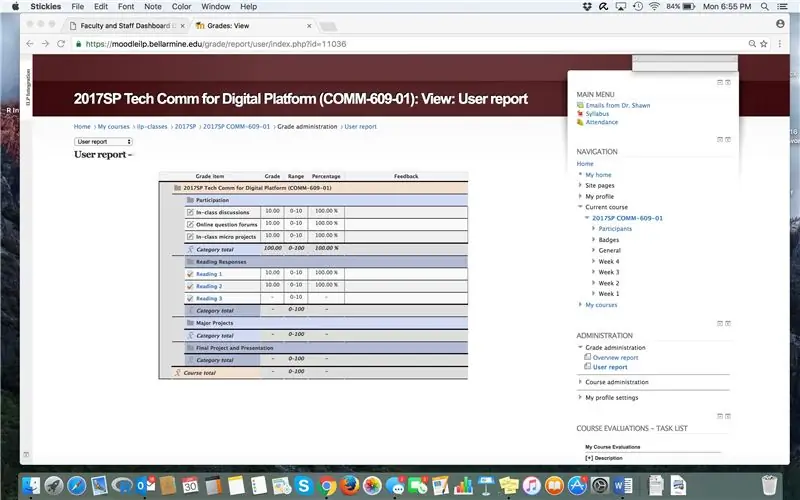
ستظهر درجاتك في شبكة ، مع أو بدون ملاحظات من أستاذك. في النموذج الموضح هنا ، تظهر الدرجات الرقمية على اليسار ، ولكن لا توجد ملاحظات سردية على اليمين.
الخطوة 9: الملاحظات الشخصية
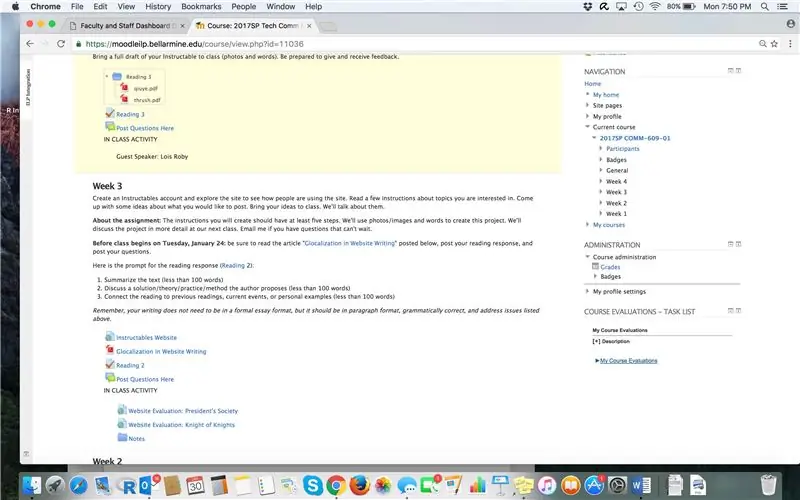
لمراجعة الملاحظات الشخصية من أستاذك:
1. العودة إلى صفحة الدورة التدريبية الرئيسية.
2. قم بالتمرير والنقر حيث قمت بتلخيص مهمة سابقة.
3. إذا تم تقديرها ، فبمجرد النقر عليها ، يجب أن تفتح وتقدم ملاحظات حول الدرجة والأستاذ.
الخطوة العاشرة: مراجعة التعليقات
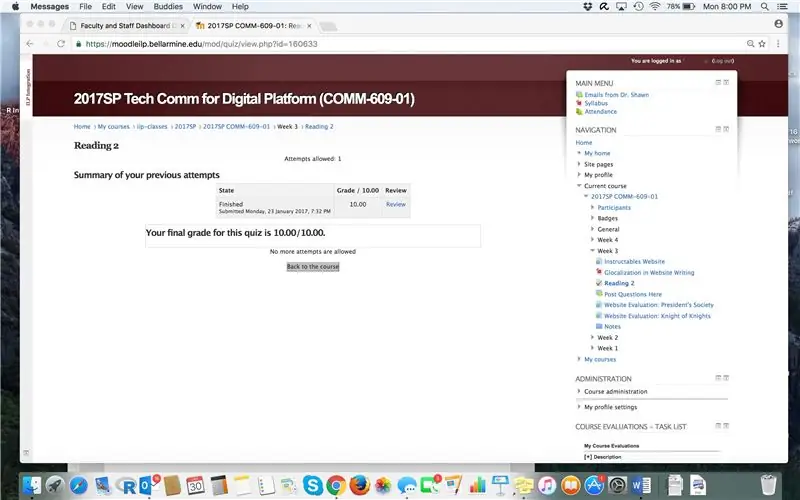
انقر فوق الواجب الذي ترغب في التحقق من التعليقات الخاصة به. في هذا المثال ، بمجرد النقر فوق واجب القراءة 2 ، سترى الشاشة التالية تعرض مربعًا رماديًا يعرض تقديرك النهائي ويوفر الوصول إلى مراجعة التعليقات الخاصة بمهمة معينة.
الخطوة 11: Feeback
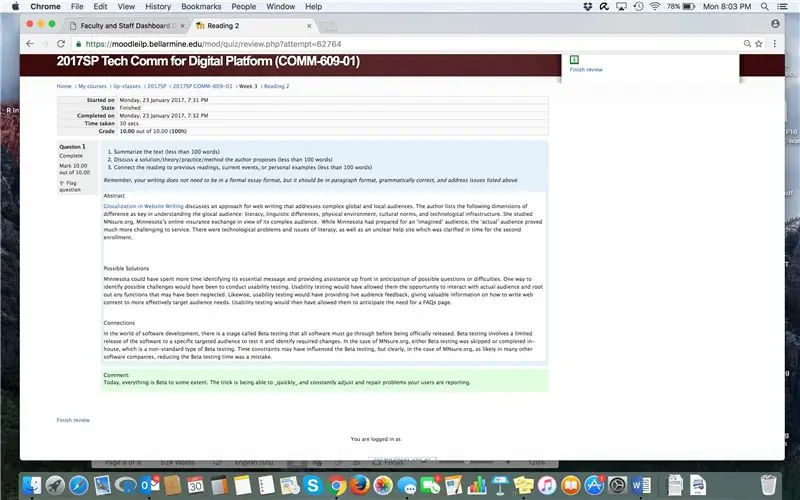
في هذا المثال ، تظهر ملاحظات الأستاذ في المربع الأخضر السفلي. يعرض موودل كلا من الدرجات العددية والتعليقات المكتوبة. قد تختلف الطريقة التي يتم بها عرض الملاحظات لكل نوع من المهام ولكن اتباع الخطوات المذكورة أعلاه سوف يرشدك إلى تحديد موقعها. لقد انتهيت!
موصى به:
تعرف على كيفية تصميم PCB على شكل مخصص باستخدام أدوات EasyEDA عبر الإنترنت: 12 خطوة (مع الصور)

تعرف على كيفية تصميم ثنائي الفينيل متعدد الكلور على شكل مخصص باستخدام أدوات EasyEDA عبر الإنترنت: أردت دائمًا تصميم ثنائي الفينيل متعدد الكلور مخصص ، وباستخدام أدوات الإنترنت ونماذج PCB الرخيصة لم يكن الأمر أسهل من الآن! حتى أنه من الممكن تجميع مكونات التركيب على السطح بتكلفة زهيدة وبسهولة في حجم صغير لتوفير الوقت الصعب
ابحث عن كلمة مرور WLAN (تحتاج فقط إلى الاتصال): 4 خطوات

ابحث عن كلمة مرور WLAN (تحتاج فقط إلى الاتصال): ما أريد أن أعرضه لك اليوم هو في الواقع مجرد أمر. ومع ذلك ، يمكنك أيضًا مزحة أصدقائك بها! تنبيه: هذا ليس اختراقًا لاختراق كلمة مرور wlan. إنها طريقة واحدة فقط لمعرفة كلمة مرور شبكة wlan الخاصة بشبكة wlan المتصلة
ESP8266 مراقبة درجة حرارة Nodemcu باستخدام DHT11 على خادم ويب محلي - احصل على درجة حرارة الغرفة ورطوبتها على متصفحك: 6 خطوات

ESP8266 مراقبة درجة حرارة Nodemcu باستخدام DHT11 على خادم ويب محلي | احصل على درجة حرارة الغرفة ورطوبتها على متصفحك: مرحبًا يا شباب اليوم سنصنع الرطوبة & amp؛ نظام مراقبة درجة الحرارة باستخدام ESP 8266 NODEMCU & amp؛ جهاز استشعار درجة الحرارة DHT11. سيتم الحصول على درجة الحرارة والرطوبة من مستشعر DHT11 & amp؛ يمكن رؤيته على متصفح أي صفحة ويب ستتم إدارتها
كيفية إعداد Pi-Hole على Raspberry Pi ، أداة حظر الإعلانات على مستوى الشبكة !!: 25 خطوة

كيفية إعداد Pi-Hole على Raspberry Pi ، أداة حظر الإعلانات على مستوى الشبكة !!: بالنسبة لهذا المشروع ، ستحتاج إلى: Raspberry Pi قادر على الاتصال بالإنترنت وبطاقة Micro SD تعمل على لوحة مفاتيح Raspbian LiteA (لإعداد SSH) ثانية الجهاز (للوصول إلى بوابة الويب) معرفة أساسية بـ UNIX بالإضافة إلى التنقل عبر الواجهة على
موودل تيرن إن: 5 خطوات

Moodle-Turn-It-In: هذه تعليمات حول كيفية إنشاء مهمة خطاب يتم إرسالها إلى Turnitin! عندما ينقر الطلاب على هذا الواجب ، سيرسلون لك بحثًا من خلال Turnitin.com. يمكن للطلاب الحصول على ورقة النتيجة الخاصة بهم في غضون دقائق
