
جدول المحتويات:
- الخطوة 1: قم بإعداد حساب مع Cloudways
- الخطوة 2: نشر WordPress على خادم Linode
- الخطوة 3: قم بتسمية التطبيق والخادم والمشروع الخاص بك
- الخطوة 4: حدد "Linode" من قائمة خيارات الخادم
- الخطوة 5: حدد ذاكرة الوصول العشوائي وتخزين SSD وعرض النطاق الترددي الذي تحتاجه للخادم
- الخطوة 6: حدد "موقع" الخادم
- الخطوة 7: قم بتشغيل الخادم الآن
- الخطوة 8: ابدأ تشغيل الخادم
- الخطوة 9: إليك كيف ستبدو لوحة تحكم WordPress:
- مؤلف John Day [email protected].
- Public 2024-01-30 07:36.
- آخر تعديل 2025-01-23 12:53.

فيما يلي برنامج تعليمي كامل حول كيفية تثبيت المبتدئين لنظام إدارة محتوى WordPress (CMS) على خدمة استضافة Linode السحابية.
حتى قبل أيام قليلة ، كنت أدير مدونة ناجحة على خدمة استضافة مشتركة. لكن كل هذا تغير عندما بدأ موقع الويب الخاص بي يعاني من فترات توقف لساعات طويلة كل يوم. في البداية ، اعتقدت أنه كان مجرد خلل وأن الأمور ستتحسن. عندما أصبح الأمر حدثًا يوميًا ، اضطررت إلى الاتصال بالدعم. أخبروني أن حركة المرور على موقع الويب الخاص بي قد زادت بشكل كبير وهي السبب الرئيسي وراء التوقف. لم تتمكن الخوادم من التعامل مع الحمل العالي ، وبالتالي تنخفض بمجرد الوصول إلى حد استهلاك الموارد. قررت البدء في البحث عن حل استضافة جديد يمكنه التعامل مع جميع المشكلات المتعلقة بالخادم ويمكن أن يوفر استضافة قابلة للتطوير لمدونتي. كانت هذه بداية رحلتي التي انتهت في Cloudways. إليك كيفية تثبيت WordPress بسهولة على خادم Linode في منصة Cloudways
الخطوة 1: قم بإعداد حساب مع Cloudways

من السهل بدء العملية. كل شيء يبدأ بصفحة تسجيل الدخول. إذا لم يكن لديك حساب Cloudways ، فإن عملية الاشتراك هي مسألة بسيطة لا تتطلب بطاقة ائتمان.
يمكنك استخدام حسابك على Google أو LinkedIn أو Github للتسجيل وتسجيل الدخول.
ملاحظة: يمكنك أيضًا استخدام رمز ترويجي نشط إذا كان متاحًا. ابحث عن "رموز Cloudways الترويجية" في Google للحصول على الرمز الترويجي النشط.
عند التسجيل الناجح ، ستتلقى بريدًا إلكترونيًا للتحقق من Cloudways.
الخطوة 2: نشر WordPress على خادم Linode

في هذه المرحلة ، لديك خيار نشر إما WordPress المحسّن من Cloudways أو الإصدار العادي. مع الإصدار المحسن من Cloudways ، Breeze ، يأتي البرنامج الإضافي لذاكرة التخزين المؤقت في WordPress مثبتًا مسبقًا.
لهذا: انتقل إلى Application Server & Details واختر الإصدار المفضل لديك:
الخطوة 3: قم بتسمية التطبيق والخادم والمشروع الخاص بك

سيتعين عليك إضافة اسم لتطبيق WordPress والخادم والمشروع. يساعد الاسم في تحديد تطبيق WordPress الخاص بك عند تشغيل العديد من هذه التطبيقات على الخادم.
الخطوة 4: حدد "Linode" من قائمة خيارات الخادم

تقدم Cloudways حاليًا ستة مزودي خدمات سحابية بما في ذلك DigitalOcean و Linode و Vultr و Amazon Web Services (AWS) و Google Cloud Engine (GCE) و Kyup. أثناء قيامك بتثبيت الخادم الخاص بك على Linode ، حدده من خيارات الخادم.
الخطوة 5: حدد ذاكرة الوصول العشوائي وتخزين SSD وعرض النطاق الترددي الذي تحتاجه للخادم

يمكنك فقط تحديد ذاكرة الوصول العشوائي وكل المواصفات الأخرى تأتي معدة مسبقًا من قبل موفر السحابة. على سبيل المثال ، في Linode ، مع 1 جيجابايت من ذاكرة الوصول العشوائي ، تحصل على 20 جيجابايت SSD ونقل 1 تيرابايت ومعالج 1 Core. ومع ذلك ، ليس هذا هو الحال مع كل مزود خدمة السحابة. لا يوجد هذا القيد في GCE و AWS.
الخطوة 6: حدد "موقع" الخادم

يقدم لك Linode حاليًا خادم مضيف في ثمانية مواقع. حدد الخيار الأقرب لجمهورك المستهدف حتى يتمكن المستخدمون من الاستمتاع بأفضل سرعات تحميل الصفحة.
الخطوة 7: قم بتشغيل الخادم الآن

تتمثل فائدة حل الاستضافة المدعوم من Cloudways في أنه يمكنك استضافة موقع الويب الخاص بك في أي مركز بيانات Linode. بهذه الطريقة ، سيكون موقع الويب الخاص بك قريبًا من الجمهور المستهدف وسيكون وقت تحميل الصفحة منخفضًا.
بمجرد الانتهاء ، اضغط على زر "التشغيل الآن".
أفضل شيء بخصوص الاستضافة مع Cloudways هو أنك تدفع فقط مقابل استخدام الخادم (على أساس كل ساعة) بغض النظر عن عدد التطبيقات الموجودة على الخادم.
الخطوة 8: ابدأ تشغيل الخادم

عند بدء تشغيل خادم Linode لأول مرة ، سيستغرق النظام الأساسي بضع دقائق لتحميل جميع الإعدادات. في غضون ذلك ، ستظهر لك الشاشة التالية:
بمجرد انتهاء الخادم. انقر فوق الزر "تطبيقات" في القائمة العلوية اليسرى من الشاشة.
ستتم إعادة توجيهك إلى شاشة إدارة التطبيق. انقر فوق اختيار القائمة اليسرى تفاصيل الوصول. استخدم عنوان URL المتوفر في "لوحة المسؤول" لفتح الخلفية الإدارية لموقع WordPress الخاص بك. استخدم بيانات الاعتماد (اسم المستخدم وكلمة المرور) للتحقق من الوصول.
الخطوة 9: إليك كيف ستبدو لوحة تحكم WordPress:

في هذه المرحلة ، يكون موقع WordPress جاهزًا للتخصيص. يمكنك البدء بتثبيت اختيارك من السمات والإضافات أو توجيهه إلى مجال مباشر.
موصى به:
Netflix على Pi2 (لا يوجد صوت على الرغم من ذلك): 3 خطوات
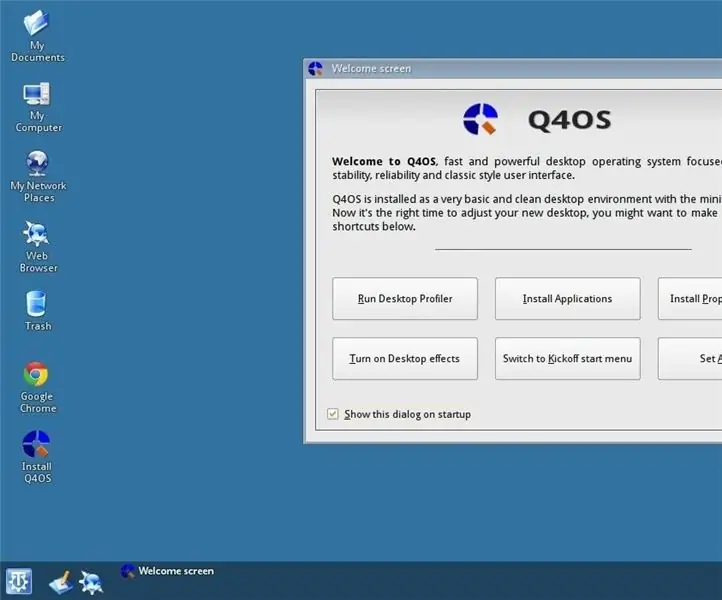
Netflix على Pi2 (لا يوجد صوت على الرغم من ذلك): مرحبًا بالجميع! هناك العديد من البرامج التعليمية عبر الإنترنت للحصول على Netflix على Raspberry Pi2. ومع ذلك ، فإن معظمها قديم وغير واضح. لذا ، أنا هنا لأريكم طريقتي المفضلة للحصول على Netflix على raspberry pi. يعمل pi بشكل رائع مع موس
نظام التعرف على الحريق القائم على معالجة الصور ونظام الإطفاء: 3 خطوات

نظام التعرف على الحرائق القائم على معالجة الصور ونظام الإطفاء: مرحبًا أيها الأصدقاء ، هذا نظام يعتمد على معالجة الصور للكشف عن الحرائق وإطفاء الحرائق باستخدام Arduino
كيفية الحصول على Siri على أي جهاز iPad مجانًا: 7 خطوات

كيفية الحصول على Siri على أي جهاز iPad مجانًا !: هل تشاهد دائمًا إعلانات Siri التجارية وتفكر ، أتمنى أن أحصل على ذلك ولكن لا أدفع الثمن الباهظ لجهاز iPhone 4s. حسنا يمكنك الآن! هذه خطوة بخطوة حول كيفية الحصول على Siri على أي iPad iOS 5.1.x jailbroken! هذا التوجيه ليس فقط سهل
ESP8266 مراقبة درجة حرارة Nodemcu باستخدام DHT11 على خادم ويب محلي - احصل على درجة حرارة الغرفة ورطوبتها على متصفحك: 6 خطوات

ESP8266 مراقبة درجة حرارة Nodemcu باستخدام DHT11 على خادم ويب محلي | احصل على درجة حرارة الغرفة ورطوبتها على متصفحك: مرحبًا يا شباب اليوم سنصنع الرطوبة & amp؛ نظام مراقبة درجة الحرارة باستخدام ESP 8266 NODEMCU & amp؛ جهاز استشعار درجة الحرارة DHT11. سيتم الحصول على درجة الحرارة والرطوبة من مستشعر DHT11 & amp؛ يمكن رؤيته على متصفح أي صفحة ويب ستتم إدارتها
كيفية تثبيت شهادة SSL على موقع WordPress الإلكتروني: 5 خطوات

كيفية تثبيت شهادة SSL على موقع WordPress: سنقوم بمشاركة دليل لتثبيت شهادة SSL على موقع WordPress. ولكن قبل تثبيت الشهادة ، تحتاج إلى العثور على مزود شهادة SSL رخيص مثل Comodo SSL Certificate
