
جدول المحتويات:
2025 مؤلف: John Day | [email protected]. آخر تعديل: 2025-01-23 12:53
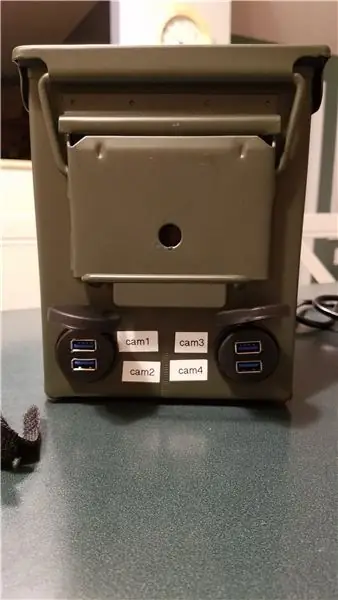


إليك مجموعة كاميرا بسيطة ولكنها قبيحة بعض الشيء قمت بتجميعها لدعم أحداث المدرسة ، مثل دورة تصفيات FIRST LEGO League. والغرض من ذلك هو السماح بمجموعة واحدة توفر 4 تدفقات ويب إلى جهاز كمبيوتر خارجي. لا يوجد شيء صعب للغاية ، لكنني أردت حاوية لطيفة لتجميعها معًا. والنتيجة النهائية هي صندوق توصيل يحتاج إلى طاقة خارجية وإيثرنت (سلكي) ويوفر 4 موصلات USB لبعض كاميرات الويب.
لنشري ، اخترت علبة ذخيرة من عيار 0.5 ، وجدت في Harbour Freight المحلي.
سأقوم أولاً بتوثيق الجهاز. بعد ذلك ، بالنسبة للجزء 2 ، سوف أقوم بتوثيق جزء تدفق كاميرا ويب raspberry pi. ربما سأحتاج إلى جزء 3 لجانب OBS Studio من الأشياء. كل شيء في الوقت المناسب
التحديث (8/31/19): اكتمل الجزء 2:
الخطوة 1: تجهيز مصدر الطاقة


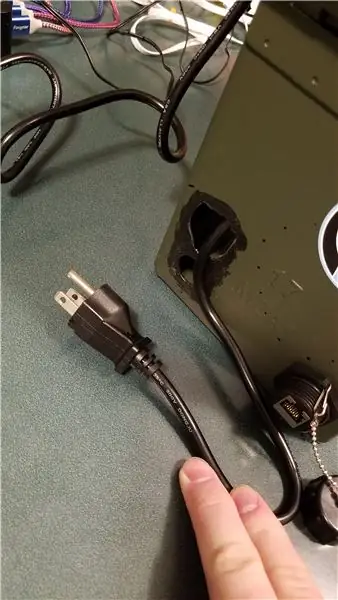

يمكن أن يؤدي استخدام الذخيرة إلى حدوث بعض المشكلات ، خاصةً إذا كنت أرغب في ترك العلبة مغلقة. لم أرغب في تثبيت قابس لقبول موصل C13 العادي (مثل سلك طاقة الكمبيوتر). لكنني أردت أيضًا مفتاح طاقة.
كانت احتياجات الطاقة من أجل:
- مفتاح إيثرنت (محول تيار مستمر على الحائط)
- Raspberry Pi (كابلات طاقة USB لجميع الوحدات الأربع).
يوفر Trond Prime Mini (الإصدار القديم) الاحتياجات بالضبط مع منفذي تيار متردد و 5 منافذ USB. (انظر الصورة)
أول عمل قبيح هو عمل فتحتين في علبة الذخيرة (انظر الصورة)
- مفتاح الطاقة في تروند
- فتحة لسلك الطاقة
كان المفتاح عبارة عن دائرة بسيطة. تم إنشاء سلك الطاقة عن طريق إنشاء الفتحة الأولى ثم توسيع الفتحة في كل اتجاه حتى يتم تركيب القابس ثلاثي الشوكات.
كان كل ثقب مغطى بالمطاط السائل لمنعه من قطع الحبال أو جرحي.
الخطوة 2: إنشاء ثقوب أخرى (E-net ، USB)
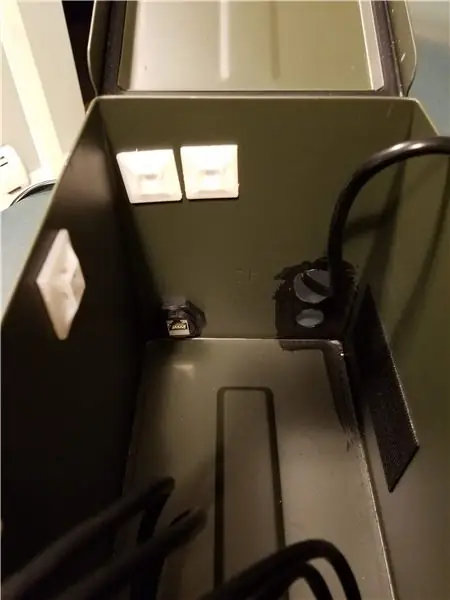
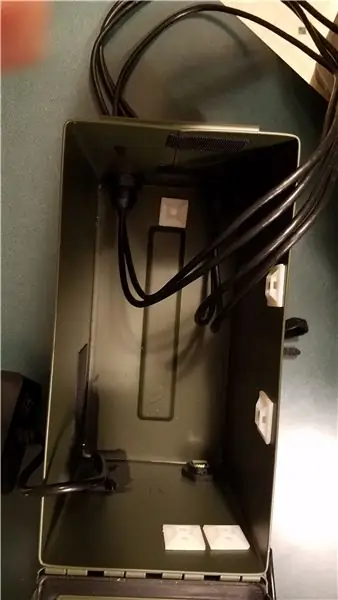
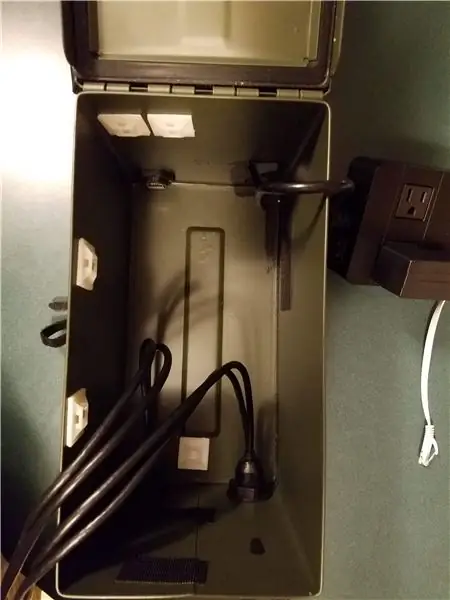

تُظهر الصور الأولى شبكة Ethernet وجهازي موصل USB. تُظهر صور الخطوة جميع كبلات USB التي تمر عبرها.
لكلا الموقعين ، تم استخدام موصلات الحاجز:
- مقرنة حاجز Ethernet Cat 6
- كبلات تثبيت USB 3.0 للسيارة أو القارب
تم وضع الإيثرنت في الجزء الخلفي من الصندوق. يسمح حاملو USB بوجود 4 منافذ USB فريدة في الوحدة ، بما في ذلك الغطاء.
ما عليك سوى حفر الثقوب بخطوة صغيرة ، ثم قم بلف الدوائر للتأكد من أنك لا تجرح نفسك. تأكد من سحب كبلات USB من الخارج وسحب كل الركود قبل شد الوحدات.
USB 3.0 مهم. عند اختباره باستخدام USB 2.0 ، تسبب الطول الإضافي في حدوث بعض التأخير ، وتم تجاوزه في الاستخدام الأول. بمجرد استبدالها بـ USB 3.0 ، عملت المجموعة بشكل أفضل.
الخطوة 3: إدخال مصدر الطاقة ومحول إيثرنت

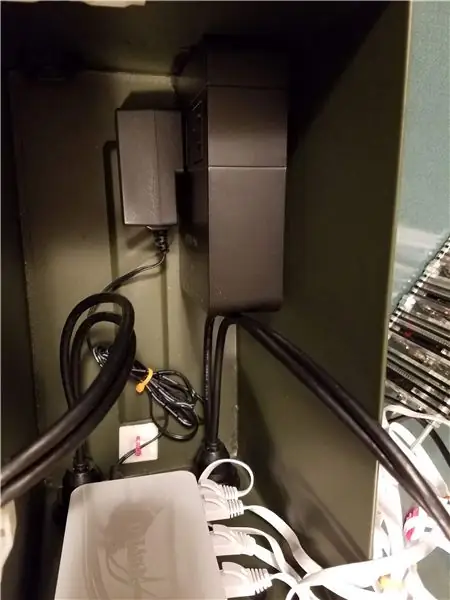
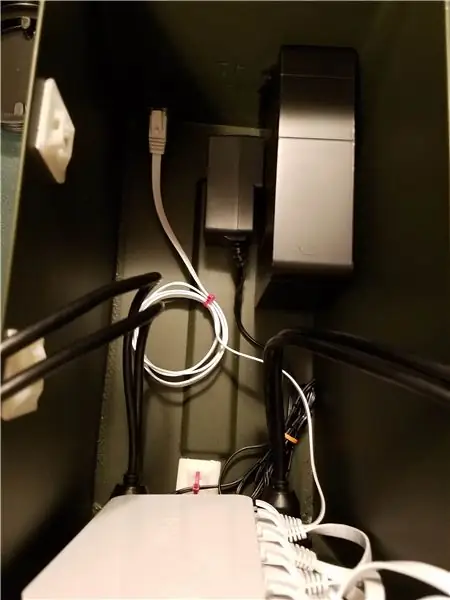
لقد استخدمت بعض الفيلكرو لتوصيل مصدر الطاقة بجانب الوحدة. يخرج المفتاح وكابل القابس من المواقع المثقوبة مسبقًا. تم استخدام Velcro مرة أخرى لوضع مفتاح Ethernet في مقدمة الصندوق ، مما يتيح مساحة للوصول إلى المنافذ والطاقة (كلها على نفس الجانب). في الصورة ، ترى أيضًا مصدر الطاقة لمحول Ethernet وكابلات USB لوحدات Raspberry Pi. لقد استخدمت أيضًا كبلات إيثرنت مسطحة للمساعدة في تصفية الأشياء.
محول إيثرنت: D-link 8-Port Unmanaged Gigabit Switch
عدد 4: محولات USB إلى microUSB: 1 قدم كابلات قصيرة مضفرة
5 كمية: كابل إيثرنت Cat 6 3 أقدام أبيض - كابل شبكة الإنترنت المسطح
الخطوة 4: إعداد Raspberry Pi Stack



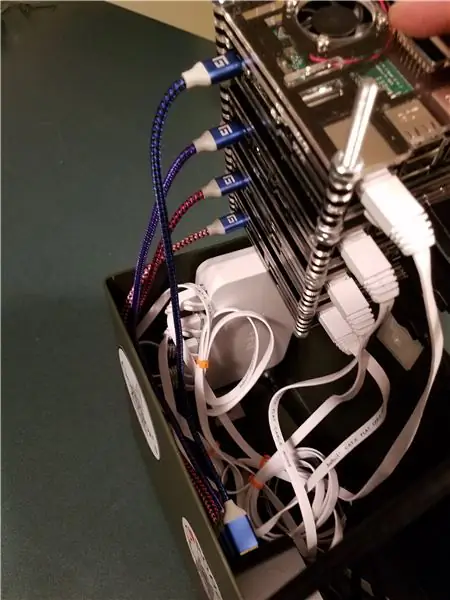
هذه مجموعة من وحدات Raspberry Pi 3B. لقد استخدمت ببساطة وتدًا وصواميل ملولبة لتكديس الوحدات. بدأت كل وحدة بنفس الصورة ، ولكن تم تكوينها على عنوان IP ثابت ومعروف فريد لكل وحدة.
أنا بشكل عام أحب حالات Smraza ذات الطبقات. إنه يسمح للتكديس بالعمل بشكل جيد مقارنة بالحالة الصعبة.
لذلك ، كان هناك عدد كبير جدًا من الصور ولكن المكدس كان ببساطة مربوطًا برباط مضغوط. يخرج كابل Ethernet من "الجزء السفلي" من المكدس ، بينما تخرج طاقة USB من الجانب.
تأكد من وجود ترتيب تكوين لعناوين IP (.10 ،.11 ،.12 ،.13) وتعيينها إلى مواقع إخراج USB (USB1 ، 2 ، 3 ، 4) وتوصيل USB بكل Pi. موقعك. تأكد من معرفة التعيين.
أقترح تسمية العلبة ، لإظهار كل من عناوين IP بالإضافة إلى موقع USB
الخطوة 5: نظرة عارية
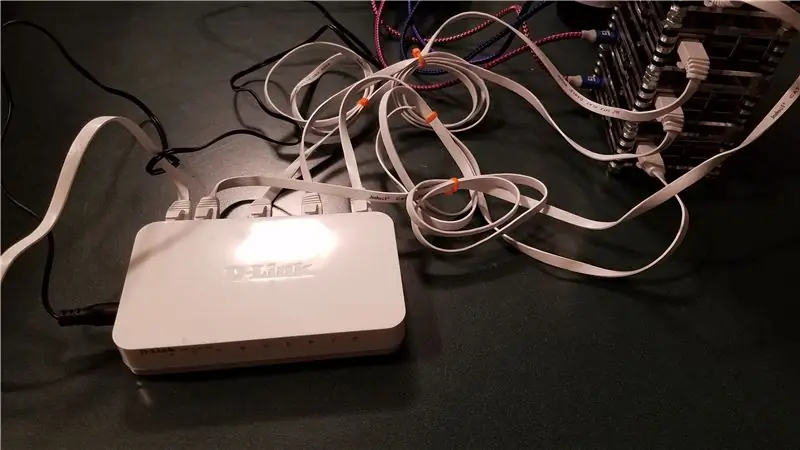
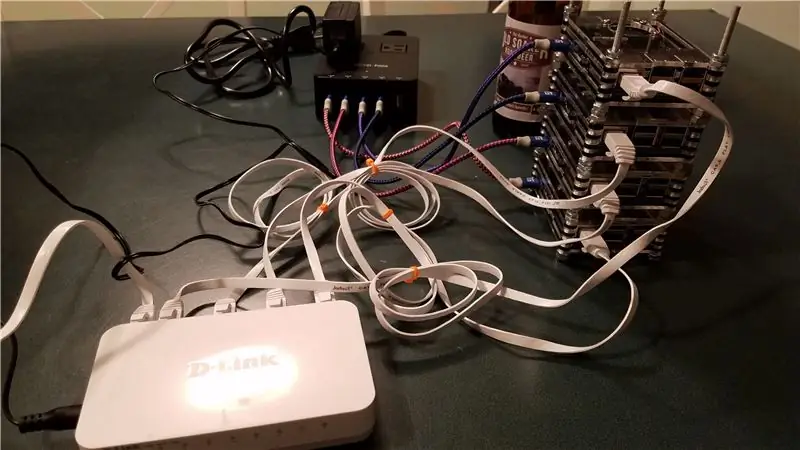

إليكم صور النظام العاري بدون العلبة. أيضا ، هي النتيجة النهائية
ما هو مفقود هو كاميرات Logitech C920. كل هذه ستدفق H.264 أصلاً. يتم تشغيل كل Raspberry Pi من مصدر البث المباشر. لا أتذكر الحزمة التي يتم تنفيذها ، ولهذا السبب سيتعامل الجزء 2 مع جانب البرنامج.
النتيجة النهائية هي
- كاميرا الويب -> USB 3.0 -> الحاجز 1 (المنفذ 1) -> Pi -> (دفق) -> التبديل غير المُدار 1
- كاميرا الويب -> USB 3.0 -> الحاجز 1 (المنفذ 2) -> Pi -> (دفق) - /
- كاميرا الويب -> USB 3.0 -> الحاجز 2 (المنفذ 1) -> Pi -> (دفق) - /
- كاميرا الويب -> USB 3.0 -> الحاجز 2 (المنفذ 2) -> Pi -> (دفق) - /
- محول غير مُدار 1-> إيثرنت -> مقرن الحاجز
- مقرنة مجمعة -> إيثرنت -> محول غير مُدار 2 -> إيثرنت -> كمبيوتر محمول -> OBS Studio
سيسمح لك OBS Studio الآن بإدارة إخراج كل من الكاميرات. يمكنك إنشاء مشاهد متعددة. إما كاميرا واحدة لكل مشهد ، أو إنشاء صورة رباعية لجميع الكامارا في المشهد الخاص بها.
الاستعداد لإعداد البرنامج. ليس صعبًا ، لكن ما زلت بحاجة إلى تجميع ذلك معًا.
موصى به:
سماعة بلوتوث محمولة - مجموعة MKBoom DIY: 5 خطوات (بالصور)

سماعة بلوتوث محمولة | مجموعة MKBoom DIY: مرحبًا بالجميع! من الجيد أن أعود بمشروع مكبر صوت آخر بعد استراحة طويلة. نظرًا لأن معظم تصميماتي تتطلب عددًا قليلاً من الأدوات لإكمالها ، فقد قررت هذه المرة إنشاء مكبر صوت محمول باستخدام مجموعة يمكنك شراؤها بسهولة. اعتقدت انه
مجموعة تحويل الآلة الكاتبة USB: 9 خطوات (بالصور)

مجموعة تحويل الآلة الكاتبة USB: هناك شيء سحري للغاية حول الكتابة على تلك الآلات الكاتبة اليدوية للمدرسة القديمة. من المفاجئة المرضية للمفاتيح المحملة بنابض ، إلى بريق لمسات الكروم المصقولة ، إلى العلامات الواضحة على الصفحة المطبوعة ، فإن الآلات الكاتبة تصنع
مراجعة مجموعة Elegoo Super Started Kit Uno R3: 4 خطوات

Elegoo Super Started Kit Uno R3 مراجعة: منذ بضعة أيام ، أرسل إليجو مجموعة Super Starter Kit هذه للاختبار. لذا ، دعونا نرى ما بداخله. عند فتح هذه الحقيبة المدمجة يمكننا رؤية الكثير من الأشياء. يوجد على الغلاف فهرس بكل المكونات. في الداخل لدينا بطاقة شكر بها جميع
مجموعة واجهة ويب Python الكاملة لـ PhidgetSBC3: 6 خطوات

مجموعة واجهة ويب Python الكاملة لـ PhidgetSBC3: لوحة PhidgetSBC3 عبارة عن كمبيوتر لوحي واحد يعمل بكامل طاقته ويعمل بنظام Debain Linux. إنه مشابه لـ Raspberry Pi ، ولكنه يحتوي على 8 مدخلات مستشعر تناظري و 8 مدخلات رقمية و 8 مخرجات رقمية. يأتي مزودًا بخادم ويب وتطبيق ويب للمشاركة
مجموعة AIY VISION (Raspberry Pi): 3 خطوات

AIY VISION KIT (Raspberry Pi): نظرة شاملة على مجموعة AIY Vision من Google
