
جدول المحتويات:
2025 مؤلف: John Day | [email protected]. آخر تعديل: 2025-01-23 12:53

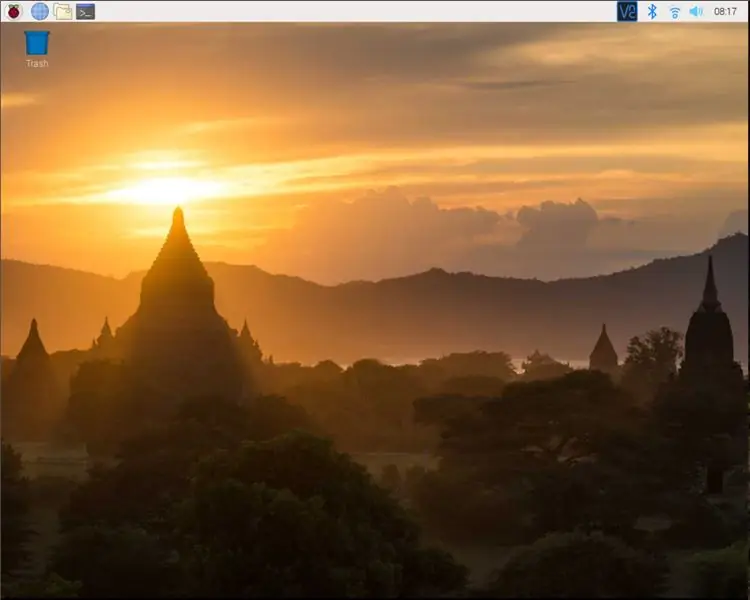
هذا دليل أساسي لتوضيح كيفية تدوير الشاشة وإدخال شاشة اللمس لأي Raspberry Pi يعمل بنظام التشغيل Buster Raspbian ، لكنني استخدمت هذه الطريقة منذ Jessie. الصور المستخدمة في هذا مأخوذة من Raspberry Pi 3 B + يعمل Raspbian Buster مع شاشة لمس TFT LCD مقاس 3.5 بوصة.
الشاشة التي تعمل باللمس المستخدمة رائعة ، إذا كنت تريد واحدة يمكنك العثور عليها على هذا الرابط من أمازون:
www.amazon.com/Raspberry-320x480-Monitor-Raspbian-RetroPie/dp/B07N38B86S/ref=asc_df_B07N38B86S/؟ = c & hvdvcmdl = & hvlocint = & hvlocphy = 9027898 & hvtargid = pla-667157280173 & psc = 1
الخطوة 1: تدوير الشاشة
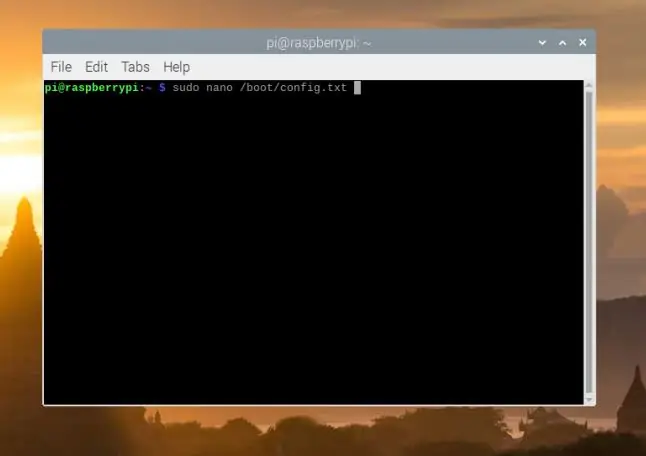
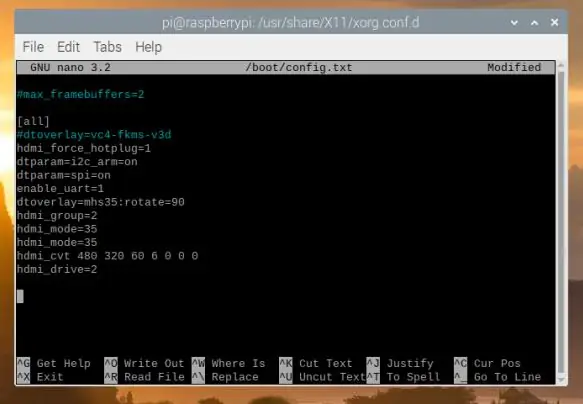
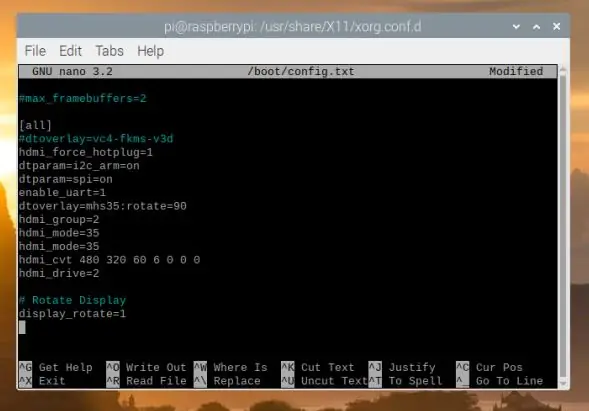
من السهل جدًا تدوير شاشة raspberry pi نظرًا لوجود خيار يمكنك وضعه في /boot/config.txt يتيح لك تدوير الشاشة بسطر واحد.
للتدوير ، افتح الجهاز (ctrl + alt + t) ثم اكتب "sudo nano /boot/config.txt"
انتقل إلى أسفل الملف واكتب ما تريده لتدوير شاشتك بالطريقة التي تريدها:
# الاتجاه الافتراضي
display_rotate = 0
# تدوير 90 درجة في اتجاه عقارب الساعة
display_rotate = 3
# استدارة 180 درجة
display_rotate = 2
# تدوير 270 درجة في اتجاه عقارب الساعة
display_rotate = 1
الخطوة 2: لماذا تحتاج شاشة اللمس إلى الدوران

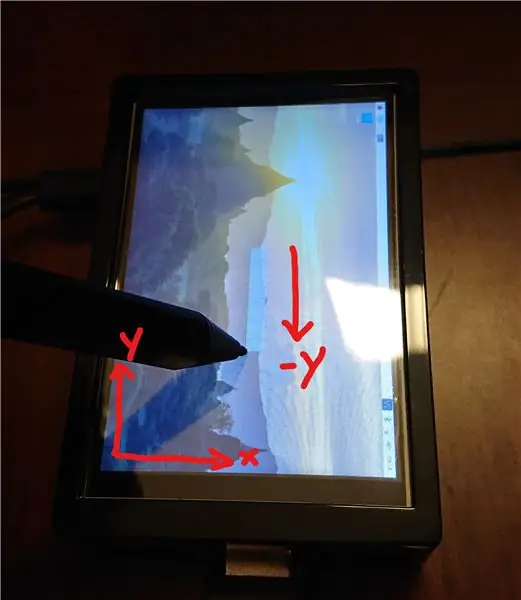
الشاشة التي تعمل باللمس أكثر تعقيدًا بعض الشيء ، فهي تعتمد على مصفوفة لأخذ المدخلات وتعيينها إلى موضع جديد. يتم ذلك باستخدام مصفوفة تحويل ثلاثية الأبعاد شائعة جدًا في الروبوتات وفيزياء الفضاء لوصف حركة كائن في مساحة ثلاثية الأبعاد. قد تفكر في سبب احتياج مؤشري ثنائي الأبعاد إلى مصفوفة ثلاثية الأبعاد؟ لكن مؤشرك يحتوي في الواقع على بعد ثالث غير مستخدم. انظر الرياضيات أدناه:
بشكل افتراضي ، يتم تعيين المصفوفة على ومصفوفة الهوية ، مما يعني تعيين واحد لواحد: (النقاط هي عناصر نائبة للمساعدة في ترتيب الأشياء ، تخيل أنها غير موجودة ، يزيل Inscrutables المسافات)
……| 1 0 0 |
أنا = | 0 1 0 |
……| 0 0 1 |
عندما يتم ضرب هذه المصفوفة في متجه الإدخال المعطى بواسطة شاشتك التي تعمل باللمس ، هذا ما يحدث:
| 1 0 0 |….| 300 |…..| 300 |
| 0 1 0 | * | 200 | = | 200 |
| 0 0 1 |…….| 1 |……….| 1 |
كما ترى أعلاه ، لا تؤثر مصفوفة الهوية على الإخراج. الآن الغرض من هذا الدليل ليس تعليمك ضرب المصفوفة ، ولكن إذا كنت مهتمًا ، فهناك الكثير من البرامج التعليمية عبر الإنترنت. سأعرض الجانب الرياضي من هذا فقط حتى تتمكن من رؤية الدليل على كيفية حدوث ذلك ولماذا.
إذا أردنا تدوير شاشة اللمس 90 درجة (في اتجاه عقارب الساعة) فسنستخدم هذه المصفوفة:
| 0 -1 1 |…| 300 |….|-200 |
| 1 0 0 | * | 200 | = | 300 |
| 0 0 1 |……..| 1 |………| 1 |
كما ترى ، تم تبديل قيمتي x و y الآن ولكن قيمة x الجديدة سالبة أيضًا. يصعب تخيله قليلاً ، لذا انظر إلى المثال الذي قدمته في الصور. يتم تتبع الخط من المركز إلى اليمين ، والآن عندما يتم تدويره بزاوية 90 درجة (في اتجاه عقارب الساعة) ، تلاحظ أن الخط المتتبع ينتقل من المركز -> اليمين (+ س) إلى المركز -> أسفل (- ص) ولهذا السبب متجه الإدخال يحتاج إلى تغيير على هذا النحو. يتم سرد بقية مصفوفات التدوير في الخطوة التالية ولكنك الآن تعرف المزيد حول ما يجري!
الخطوة 3: تدوير شاشة اللمس

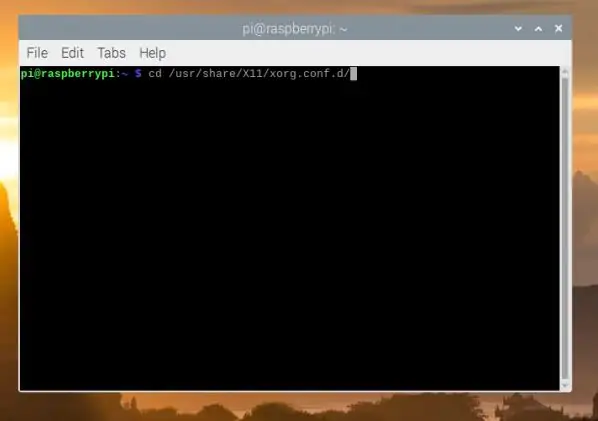
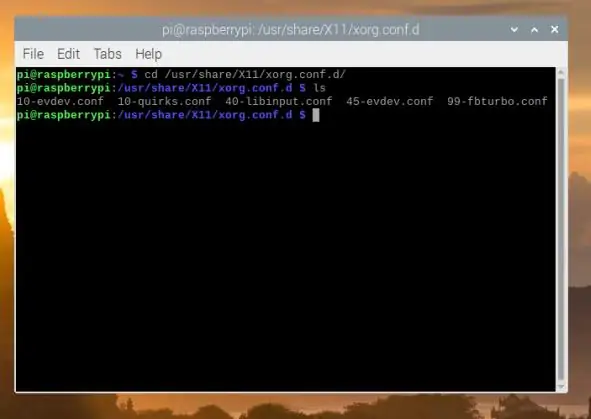
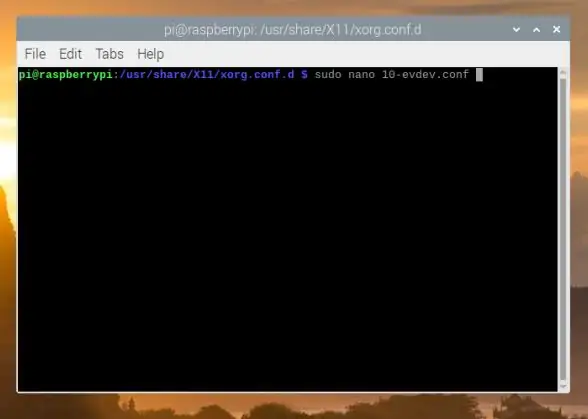
انتقل إلى الجهاز الطرفي مرة أخرى واكتب "cd /usr/share/X11/xorg.conf.d/" ، إذا كانت الشاشة التي تعمل باللمس تكتشف اللمسات على الأقل ، فيجب أن يكون ملف التكوين هنا.
اكتب "ls" لسرد الملفات الحالية ، يجب أن يكون ملف المعايرة هناك ، إذا كنت لا تعرف أي ملف يخصك ، فافتح كل واحد (باستخدام "nano your_file_name") وابحث عن ملف يحتوي على قسم يحتوي على "المعرف … شاشة تعمل باللمس الجامع ". على الأرجح سيكون إما واحدًا يحتوي على "evdev" أو "libinput" في العنوان. بمجرد العثور عليه ، قم "sudo nano your_file_name" للحصول على حق الوصول للكتابة وتحرير الملف.
انتقل إلى القسم الخاص بك وأضف "الخيار" الصحيح أسفل "القسم".
كلها مع منظور عقارب الساعة:
90 ° = خيار "TransformationMatrix" "0-1 1 1 0 0 0 0 1"
180 درجة = خيار "TransformationMatrix" -1 0 1 0-1 1 0 0 1"
270 ° = خيار "TransformationMatrix" "0 1 0-1 0 1 0 0 1"
الخطوة 4: هذا كل شيء
نأمل أن يساعد هذا الكثير من عشاق Raspberry Pi! أرى أشخاصًا يكافحون مع هذه المشكلة طوال الوقت ، لذا إذا صادفت شخصًا ما في منتدى يحتاج إلى مساعدة ، فما عليك سوى إرسال رابط إليهم هنا. سعيد باختراع أصدقائي!
موصى به:
قم بتدوير ساعة الرمل كل دقيقة باستخدام محرك سيرفو - اردوينو: 8 خطوات

قم بتدوير ساعة الرمل كل دقيقة باستخدام محرك سيرفو - Arduino: في هذا البرنامج التعليمي سوف نتعلم كيفية تدوير ساعة رملية صغيرة (دقيقة واحدة) كل 60 ثانية باستخدام محرك مؤازر و Visuino ، شاهد فيديو توضيحي
مستشعر درجة الحرارة والرطوبة مع شاشة اردوينو وشاشة LCD: 4 خطوات

مستشعر درجة الحرارة والرطوبة مع شاشة Arduino وشاشة LCD: مرحبًا يا شباب ، مرحبًا بكم مرة أخرى في Artuino. كما رأيت ، لقد بدأت InstructableToday اليوم سنقوم بعمل درجة حرارة & أمبير ؛ مقياس الرطوبة مع وحدة DHT11. لنبدأ ضع في اعتبارك الاشتراك وإعجاب الفيديو
شاشة LCD I2C / IIC - قم بتحويل شاشة SPI LCD إلى شاشة I2C LCD: 5 خطوات

شاشة LCD I2C / IIC | قم بتحويل شاشة SPI LCD إلى شاشة I2C LCD: يحتاج استخدام شاشة spi LCD إلى عدد كبير جدًا من التوصيلات التي يصعب فعلها ، لذلك وجدت وحدة يمكنها تحويل شاشة i2c LCD إلى شاشة spi LCD ، لذا فلنبدأ
كيفية صنع ساعة حقيقية باستخدام Arduino وشاشة TFT - Arduino Mega RTC مع شاشة TFT مقاس 3.5 بوصة: 4 خطوات

كيفية صنع ساعة Realtime باستخدام Arduino وشاشة TFT | Arduino Mega RTC مع شاشة TFT مقاس 3.5 بوصة: قم بزيارة قناة Youtube الخاصة بي. 2560 و DS3231 RTC module…. قبل البدء … تحقق من الفيديو من قناة YouTube الخاصة بي .. ملاحظة: - إذا كنت تستخدم Arduin
مفتاح اللمس - كيفية عمل مفتاح اللمس باستخدام الترانزستور ولوحة التوصيل: 4 خطوات

مفتاح اللمس | كيفية عمل مفتاح يعمل باللمس باستخدام الترانزستور ولوحة البريد: مفتاح اللمس هو مشروع بسيط للغاية يعتمد على تطبيق الترانزستورات. يتم استخدام الترانزستور BC547 في هذا المشروع الذي يعمل بمثابة مفتاح اللمس. تأكد من مشاهدة الفيديو الذي سيعطيك التفاصيل الكاملة حول المشروع
