
جدول المحتويات:
- الخطوة 1: الأجهزة والبرامج المطلوبة
- الخطوة 2: تحميل الكود إلى ESP32 باستخدام Arduino IDE
- الخطوة 3: إخراج جهاز العرض التسلسلي
- الخطوة 4: جعل AWS يعمل
- الخطوة 5: إضافة مفتاح خاص وشهادة و Root_CA إلى الكود
- الخطوة 6: الحصول على الإخراج
- الخطوة 7: الإخراج
- الخطوة 8: خطوات عمل تنبيهات البريد
- الخطوة 9: إنشاء Amazon SNS
2025 مؤلف: John Day | [email protected]. آخر تعديل: 2025-01-23 12:53
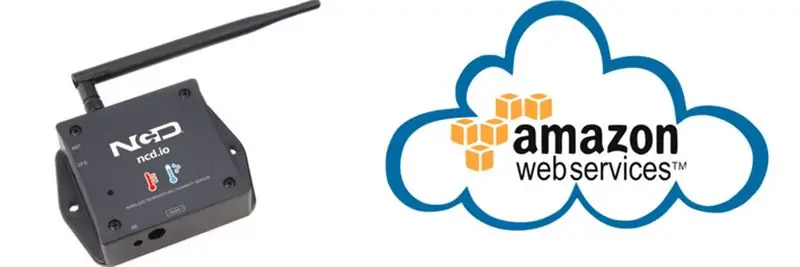
في هذا البرنامج التعليمي ، سنقيس بيانات درجات الحرارة والرطوبة المختلفة باستخدام مستشعر درجة الحرارة والرطوبة. ستتعلم أيضًا كيفية إرسال هذه البيانات إلى AWS
الخطوة 1: الأجهزة والبرامج المطلوبة
المعدات
- ESP-32: يجعل ESP32 من السهل استخدام Arduino IDE ولغة Arduino Wire لتطبيقات إنترنت الأشياء. تجمع وحدة ESp32 IoT هذه بين Wi-Fi و Bluetooth و Bluetooth BLE لمجموعة متنوعة من التطبيقات المتنوعة. تأتي هذه الوحدة مجهزة تجهيزًا كاملاً مع نواتين لوحدة المعالجة المركزية يمكن التحكم فيها وتشغيلها بشكل فردي ، مع تردد ساعة قابل للتعديل من 80 ميجاهرتز إلى 240 ميجاهرتز. تم تصميم وحدة ESP32 IoT WiFi BLE مع USB مدمج لتناسب جميع منتجات ncd.io IoT. راقب المستشعرات ومرحلات التحكم و FETs ووحدات التحكم PWM والملفات اللولبية والصمامات والمحركات وغير ذلك الكثير من أي مكان في العالم باستخدام صفحة ويب أو خادم مخصص. قمنا بتصنيع نسختنا الخاصة من ESP32 لتلائم أجهزة NCD IoT ، مما يوفر خيارات توسع أكثر من أي جهاز آخر في العالم! يسمح منفذ USB المدمج ببرمجة سهلة لـ ESP32. تعد وحدة ESP32 IoT WiFi BLE Module منصة رائعة لتطوير تطبيقات إنترنت الأشياء. يمكن برمجة وحدة ESP32 IoT WiFi BLE هذه باستخدام Arduino IDE.
- مستشعر درجة الحرارة والرطوبة اللاسلكي طويل المدى لـ IoT: مستشعر درجة الحرارة اللاسلكي طويل المدى الصناعي. درجة بدقة مستشعر تبلغ ± 1.7٪ RH ± 0.5 درجة مئوية حتى 500000 إرسال من بطاريتين AA التدابير من -40 درجة مئوية إلى 125 درجة مئوية مع البطاريات التي تنجو من هذه التقييمات. أميال مع هوائيات عالية الكسب واجهة Raspberry Pi و Microsoft Azure و Arduino والمزيد
البرمجيات المستخدمة:
- اردوينو IDE
- AWS
المكتبة المستخدمة:
- مكتبة PubSubClient
- سلك
- AWS_IOT.h
الخطوة 2: تحميل الكود إلى ESP32 باستخدام Arduino IDE

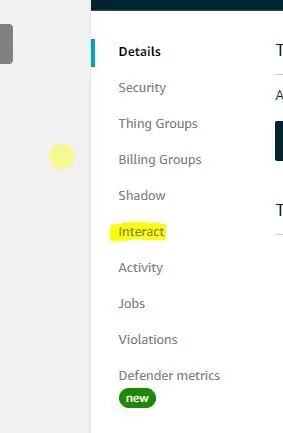
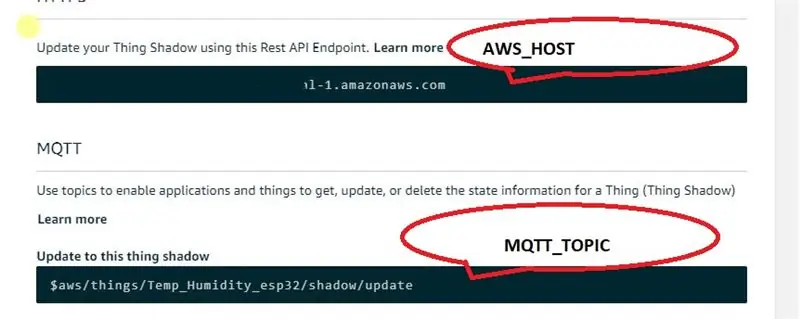
- قم بتنزيل وتضمين مكتبة PubSubClient ومكتبة Wire.h.
- قم بتنزيل ملف Zip الخاص بـ AWS_IoT ، من الرابط المحدد وبعد الاستخراج ، الصق المكتبة في مجلد مكتبة Arduino.
- يمكنك الحصول على كود اردوينو هنا.
- يجب عليك تعيين AWS MQTT_TOPIC و AWS_HOST و SSID (اسم WiFi) وكلمة المرور الفريدة الخاصة بك للشبكة المتاحة.
- يمكن لموضوع MQTT و AWS HOST الدخول إلى Things-Interact في وحدة تحكم AWS-IoT.
- قم بتجميع وتحميل كود ESP32_AWS.ino.
- قبل تحميل الرمز ، أضف شهادة داخل مجلد AWS_IOT إلى aws_iot_certficates.c ، ويتم ذلك في خطوات أخرى.
- للتحقق من اتصال الجهاز والبيانات المرسلة ، افتح الشاشة التسلسلية. إذا لم تظهر أي استجابة ، فحاول فصل ESP32 ثم توصيله مرة أخرى. تأكد من ضبط معدل البث بالباود الخاص بجهاز العرض التسلسلي على نفس المعدل المحدد في الكود الخاص بك 115200.
الخطوة 3: إخراج جهاز العرض التسلسلي
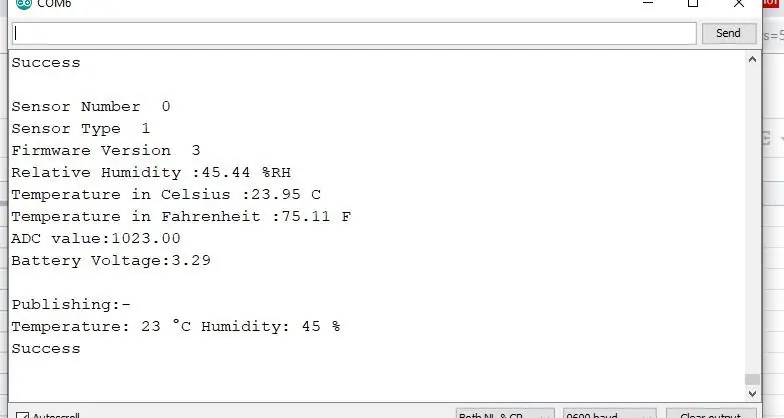
الخطوة 4: جعل AWS يعمل


إنشاء شيء وشهادة
- الشيء: إنه تمثيل افتراضي لجهازك.
- شهادة: يصادق على هوية الشيء.
- افتح AWS-IoT
- انقر فوق إدارة -THING -Register THING.
- انقر فوق إنشاء شيء واحد.
- اكتب اسم الشيء واكتبه.
- انقر فوق التالي.
- الآن سيتم فتح صفحة شهادتك ، انقر فوق إنشاء شهادة.
- قم بتنزيل هذه الشهادات ، وهي مفتاح خاص بشكل أساسي ، وشهادة لهذا الشيء و root_ca واحتفظ بها في مجلد منفصل.
- داخل شهادة root_ca ، انقر فوق Amazon root CA1 ، وانسخه ، والصقه في المفكرة واحفظه كملف root_ca.txt في مجلد الشهادة.
إنشاء سياسة
- يحدد العملية التي يمكن للجهاز أو المستخدم الوصول إليها.
- انتقل إلى واجهة AWS-IoT ، وانقر فوق Secure-Policies.
- انقر فوق إنشاء.
- املأ جميع التفاصيل الضرورية مثل اسم السياسة ، انقر فوق إنشاء.
- عد الآن إلى واجهة AWS-IoT ، وانقر فوق Secure-Certificates وإرفاق السياسة التي تم إنشاؤها الآن بها.
الخطوة 5: إضافة مفتاح خاص وشهادة و Root_CA إلى الكود
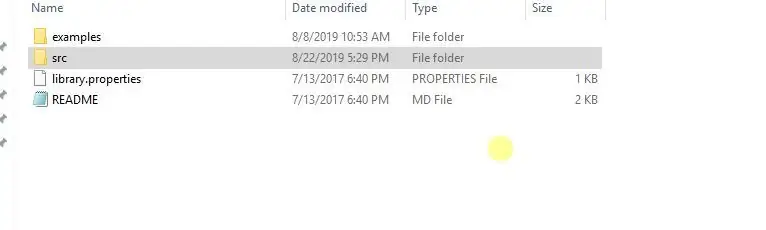
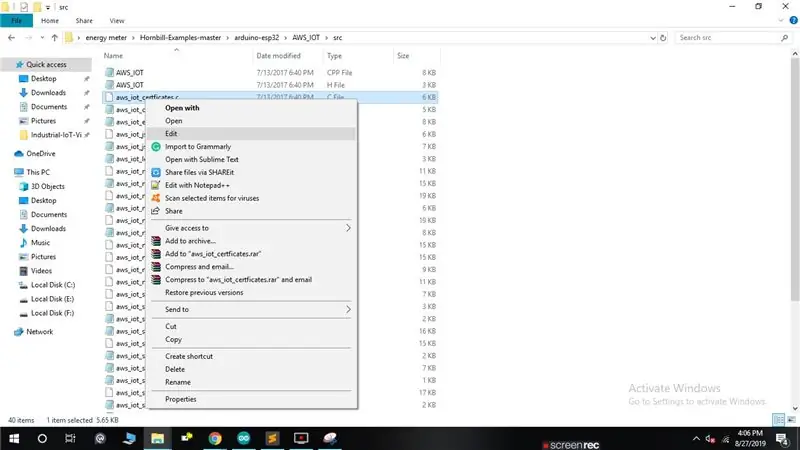
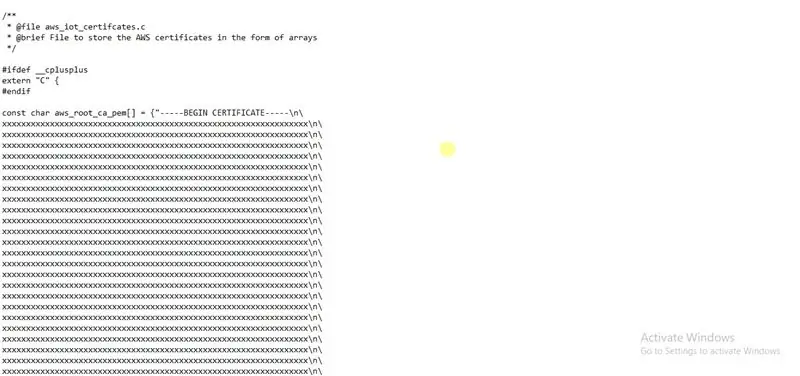
- افتح الشهادة التي تم تنزيلها في محرر النصوص (Notepad ++) ، المفتاح الخاص بشكل أساسي ، و root_CA وشهادة الشيء وقم بتحريرها بتنسيق aws_iot_certficates.c داخل مجلد AWS_IOT.
- افتح الآن مجلد AWS_IoT في مكتبة Arduino الخاصة بك - My Document. انتقل إلى C: / Users / xyz / Documents / Arduino / libraries / AWS_IOT / src ، وانقر على aws_iot_certficates.c ، وافتحه على محرر والصق جميع الشهادات التي تم تحريرها في المكان المطلوب ، واحفظها.
الخطوة 6: الحصول على الإخراج
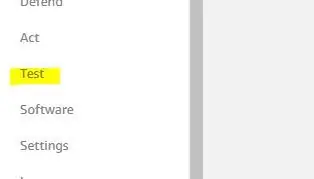

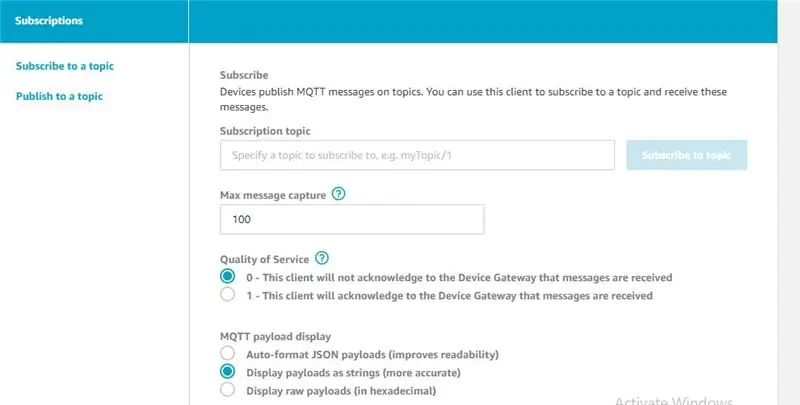
- انتقل للاختبار في وحدة تحكم AWS_IoT.
- املأ موضوع MQTT الخاص بك إلى موضوع الاشتراك في بيانات اعتماد الاختبار الخاصة بك.
- يمكنك الآن عرض بيانات درجة الحرارة والرطوبة.
الخطوة 7: الإخراج
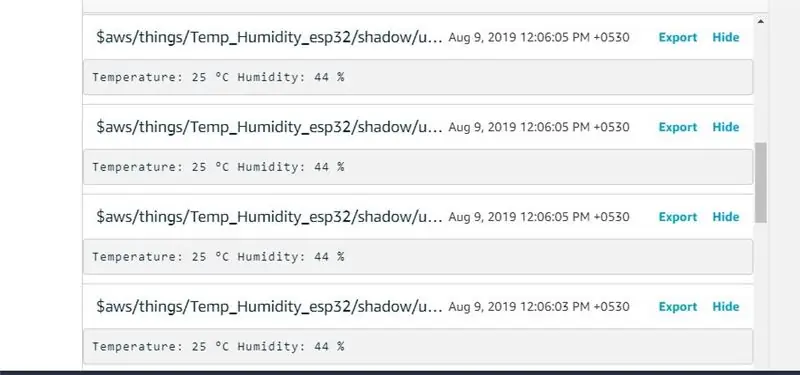
الخطوة 8: خطوات عمل تنبيهات البريد
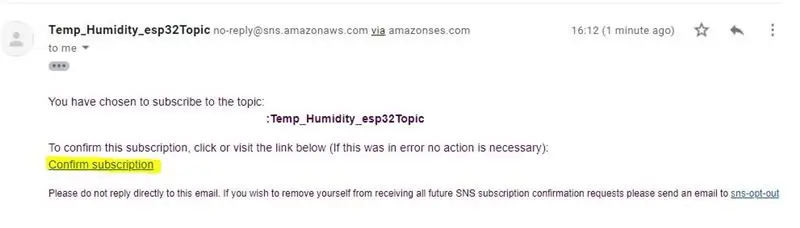
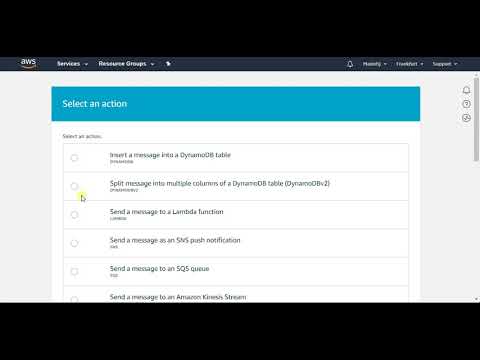
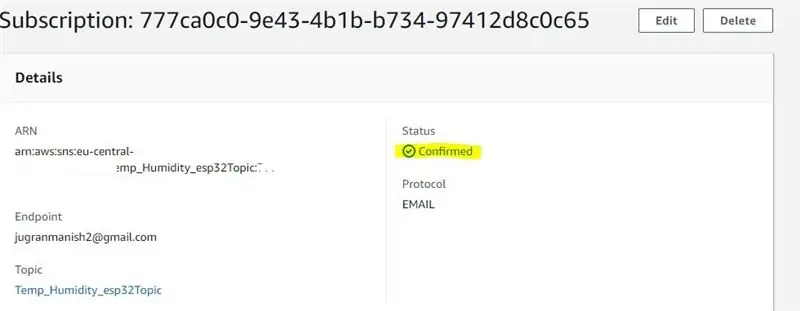
- تقوم بإعداد Amazon Simple Notification Service (Amazon SNS) لإنشاء تنبيه بريد لعنوان المستلمين لقراءات مختلفة لدرجة الحرارة والرطوبة.
- انتقل إلى وحدة تحكم AWS IoT -انقر فوق Act.
- ليس لديك أي قاعدة - انقر فوق إنشاء قاعدة.
- في هذه الصفحة ، قم بتسمية القاعدة ، أي AlertTempEsp32 ، وقدم أيضًا الوصف (إنشاء تنبيه بريد لبيانات مستشعرات درجة الحرارة والرطوبة).
- الآن قم بإنشاء بيان استعلام القاعدة (عبارة SQL لمعالجة البيانات من المصدر) ، وفي هذه العبارة المستخدمة هي
حدد * من "$ aws / things / Temp_Humidity_esp32 / shadow / update".
- $ aws / things / Temp_Humidity_esp32 / shadow / update ، انتقل إلى AWS IoT Console -Manage-Thing- انقر فوق الشيء الذي تم إنشاؤه -التفاعل.
- لاختيار إجراء ، انقر فوق إضافة إجراء.
- حدد إرسال رسالة كإخطار دفع SNS.
- الآن تم تحديد تكوين الإجراء. لهدف SNS - اختر إنشاء. أدخل اسمًا لموضوع SNS ، مثل Temp_Humidity_Esp32Topic. Message Format -Raw. إنشاء دور -Temp_Humidity_Esp32TopicRole.
- أضف إجراء.
- أنشئ قاعدة.
- أنشئ Amazon SNS لإرسال الرسائل من خلال موضوع Amazon SNS إلى صندوق بريدك الإلكتروني. انقر فوق الخدمات.
- ابحث في SNS. انقر فوق SNS.
- في Amazon SNS - انقر فوق الاشتراك. حدد الموضوع ARN. Protocol-Email-أعط عنوان بريدك الإلكتروني الذي سيتم إرسال التنبيه إليه.
- انقر الآن على إنشاء اشتراك.
- بعد النقر فوق إنشاء اشتراك. يجب عليك تأكيد الاشتراك عن طريق النقر فوق البريد المرسل إلى معرف البريد المسجل الخاص بك.
- تأكيد ارتباط الاشتراك.
الخطوة 9: إنشاء Amazon SNS

- أنشئ Amazon SNS لإرسال الرسائل من خلال موضوع Amazon SNS إلى صندوق بريدك الإلكتروني. انقر فوق الخدمات.
- ابحث في SNS. انقر فوق SNS.
- في Amazon SNS - انقر فوق الاشتراك. حدد الموضوع ARN. Protocol-Email-أعط عنوان بريدك الإلكتروني الذي سيتم إرسال التنبيه إليه.
- انقر الآن على إنشاء اشتراك.
- بعد النقر فوق إنشاء اشتراك. يجب عليك تأكيد الاشتراك عن طريق النقر فوق البريد المرسل إلى معرف البريد المسجل الخاص بك.
- تأكيد ارتباط الاشتراك.
موصى به:
إنشاء - تنبيه - باستخدام - Ubidots-ESP32 + مستشعر درجة الحرارة والرطوبة: 9 خطوات

إنشاء - تنبيه - باستخدام - Ubidots-ESP32 + مستشعر درجة الحرارة والرطوبة: في هذا البرنامج التعليمي ، سنقوم بقياس بيانات درجة الحرارة والرطوبة المختلفة باستخدام مستشعر درجة الحرارة والرطوبة. ستتعلم أيضًا كيفية إرسال هذه البيانات إلى Ubidots. بحيث يمكنك تحليلها من أي مكان لتطبيق مختلف. أيضًا عن طريق إنشاء emai
مراقبة درجة الحرارة والرطوبة باستخدام AWS-ESP32: 8 خطوات

مراقبة درجة الحرارة والرطوبة باستخدام AWS-ESP32: في هذا البرنامج التعليمي ، سنقوم بقياس بيانات درجات الحرارة والرطوبة المختلفة باستخدام مستشعر درجة الحرارة والرطوبة. ستتعلم أيضًا كيفية إرسال هذه البيانات إلى AWS
قراءة درجة الحرارة باستخدام مستشعر درجة الحرارة LM35 مع Arduino Uno: 4 خطوات

قراءة درجة الحرارة باستخدام مستشعر درجة الحرارة LM35 مع Arduino Uno: مرحبًا يا رفاق في هذه التعليمات ، سوف نتعلم كيفية استخدام LM35 مع Arduino. Lm35 هو مستشعر لدرجة الحرارة يمكنه قراءة قيم درجة الحرارة من -55 درجة مئوية إلى 150 درجة مئوية. إنه جهاز ثلاثي الأطراف يوفر جهدًا تناظريًا يتناسب مع درجة الحرارة. عالية
جهاز مراقبة الطقس ESP32 Based M5Stack M5stick C مع DHT11 - مراقبة درجة الحرارة والرطوبة ومؤشر الحرارة على M5stick-C مع DHT11: 6 خطوات

جهاز مراقبة الطقس ESP32 Based M5Stack M5stick C مع DHT11 | مراقبة درجة الحرارة والرطوبة ومؤشر الحرارة على M5stick-C مع DHT11: مرحبًا يا رفاق ، في هذه التعليمات سوف نتعلم كيفية واجهة مستشعر درجة حرارة DHT11 مع m5stick-C (لوحة تطوير بواسطة m5stack) وعرضها على شاشة m5stick-C. لذلك في هذا البرنامج التعليمي سوف نقرأ درجة الحرارة والرطوبة وأمبير. الحرارة أنا
إنشاء تنبيهات البريد الإلكتروني لمستشعر درجة الحرارة والرطوبة اللاسلكي NCD باستخدام Node-Red: 22 خطوة

إنشاء تنبيهات البريد الإلكتروني لمستشعر درجة الحرارة والرطوبة اللاسلكي NCD باستخدام Node-Red: نحن نستخدم هنا مستشعر درجة الحرارة والرطوبة الخاص بـ NCD ، ولكن تظل الخطوات متساوية لأي من منتجات ncd ، لذلك إذا كان لديك مستشعرات لاسلكية أخرى ncd ، تجربة مجانية مراقبة بجانب ذلك. عن طريق توقف هذا النص ، تحتاج إلى
