
جدول المحتويات:
2025 مؤلف: John Day | [email protected]. آخر تعديل: 2025-01-23 12:53


هذا هو الجزء الثاني من مشروع dashcam وفي هذا المنشور ، سوف نتعلم كيفية ربط وحدة GPS بوحدة Raspberry Pi. سنستخدم بعد ذلك بيانات GPS ونضيفها إلى الفيديو كتراكب نصي. يرجى قراءة الجزء الأول باستخدام الرابط أدناه ، قبل متابعة هذا المنشور.
www.instructables.com/id/Making-a-DashCam-Using-the-Raspberry-Pi-Zero-pt1/
يمنحك الفيديو أدناه مزيدًا من المعلومات حول وحدات نظام تحديد المواقع العالمي (GPS) والتواصل جنبًا إلى جنب مع نظرة عامة على كيفية تجميع كل شيء معًا. أوصي بمشاهدته أولاً قبل المتابعة.
الخطوة 1: تمكين المنفذ التسلسلي


نحتاج أولاً إلى SSH في اللوحة ثم تمكين المنفذ التسلسلي. يمكن القيام بذلك عن طريق تشغيل الأمر التالي:
sudo raspi-config
سيؤدي هذا إلى فتح أداة التكوين ويمكنك استخدام الأسهم للانتقال إلى خيارات الواجهة ، ثم التسلسلي. حدد "لا" لوحدة التحكم ثم "نعم" للمنفذ التسلسلي للجهاز. استخدم المفتاح TAB للانتقال إلى خيار إنهاء ثم حدد NO عندما يسألك عما إذا كنت تريد إعادة التشغيل. هذا سوف يعيدك إلى المحطة. أدخل الأمر التالي حتى نتمكن من إغلاق اللوحة:
sudo الاغلاق - ح الآن
بمجرد إغلاق اللوحة ، يمكننا توصيل المنفذ التسلسلي باللوحة باستخدام الصورة المرجعية.
الخطوة 2: اختبر وحدة GPS

سنقوم الآن باختبار وحدة GPS للتأكد من أنها تعمل بشكل صحيح. يمكن القيام بذلك عن طريق تشغيل الأمر التالي:
sudo القط / ديف / serial0
يجب أن تكون قادرًا على رؤية بعض مخرجات النص تبدأ بـ "$ GP…." كما يظهر في الصورة. هذه بيانات من وحدة GPS وهذا يعني أن الاتصال التسلسلي يعمل كما ينبغي. يمكنك الضغط على "CTRL + Z" لإيقاف الإخراج.
نحتاج بعد ذلك إلى تعطيل خدمة "getty" لأنها قد تتداخل مع الاتصال التسلسلي. يمكن القيام بذلك عن طريق تشغيل الأوامر التالية.
sudo systemctl stop [email protected]. نظام sudo
sudo systemctl تعطيل [email protected]
الخطوة 3: اكتب النص النهائي


قبل أن نكتب النص النهائي ، نحتاج إلى تشغيل بعض الأوامر. أولاً ، نحتاج إلى تثبيت وحدة python-serial والتي يمكن إجراؤها عن طريق تشغيل الأمر التالي:
sudo apt تثبيت python-serial
سنستخدم وحدة pynmea2 لفهم بيانات GPS ويمكن تثبيتها عن طريق تشغيل الأمر التالي:
sudo pip تثبيت pynmea2
نحتاج أيضًا إلى تثبيت psutil للمستخدم الجذر ويمكن القيام بذلك عن طريق تشغيل الأمر التالي:
sudo pip تثبيت psutil
أخيرًا ، يمكننا إنشاء ملف نصي جديد باستخدام الأمر التالي:
sudo نانو dashcam2.py
يمكنك بعد ذلك نسخ المحتويات من الملف التالي ولصقها في البرنامج النصي كما يظهر في الفيديو.
github.com/bnbe-club/rpi-dashcam-p2-diy-29
بمجرد الانتهاء من ذلك ، احفظ الملف بكتابة "CTRL + X" ، ثم Y ، ثم ENTER. يمكنك بعد ذلك اختبار البرنامج النصي عن طريق تشغيل الأمر التالي:
sudo python dashcam2.py
سيتم تشغيل البرنامج النصي بعد ذلك كما ينبغي ويمكنك استخدام FileZilla للحصول على ملفات الفيديو مثل آخر مرة. ستحتوي ملفات الفيديو على تراكب مع بيانات GPS جنبًا إلى جنب مع استخدام وحدة المعالجة المركزية.
لم ينته مشروع dashcam بعد وستكون هناك مشاركة متابعة لمواصلة هذه السلسلة. لا تفكر في الاشتراك في قناتنا على YouTube لأن هذا يساعدنا في دعمنا.
يوتيوب:
شكرا لقرائتك!
موصى به:
كيفية - وحدة عرض الورق الإلكتروني بالحبر الإلكتروني - الجزء 2 - استيراد صورة مخصصة: 4 خطوات

كيفية - وحدة عرض الورق الإلكتروني بالحبر الإلكتروني - الجزء 2 | استيراد صورة مخصصة: في هذا البرنامج التعليمي للجزء 2 من How to - E-INK E-PAPER DISPLAY MODULE | استيراد صورة مخصصة ، سأشارك معك كيفية استيراد الصورة التي تريدها وعرضها على وحدة عرض الحبر الإلكتروني. الأمر بسيط للغاية بمساعدة بضع ق
ROS MoveIt Robotic Arm الجزء 2: وحدة تحكم الروبوت: 6 خطوات

ROS MoveIt Robotic Arm الجزء 2: وحدة تحكم الروبوت: https://github.com/AIWintermuteAI/ros-moveit-arm.git في الجزء السابق من المقالة ، أنشأنا ملفات URDF و XACRO لذراعنا الآلي وأطلقنا RVIZ للتحكم في ذراع آلية في بيئة محاكاة ، هذه المرة سنفعل ذلك بحقيقة
الكيفية - وحدة عرض الورق الإلكتروني بالحبر الإلكتروني - الجزء 1: 6 خطوات
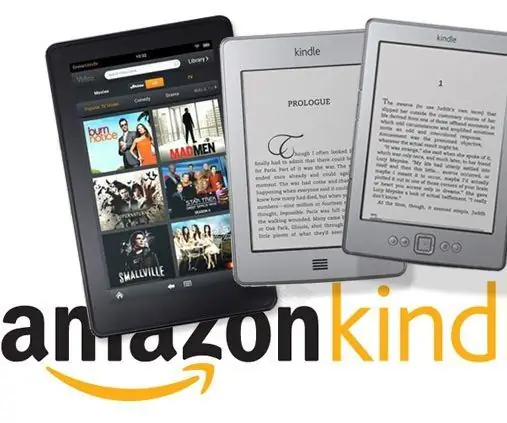
How to - E-INK E-PAPER DISPLAY MODULE - الجزء 1: في هذا البرنامج التعليمي ، أود أن أعرض وحدة عرض E-Ink E-Paper التي اكتشفتها مؤخرًا. إنه رائع جدًا! تم تصميم وحدة عرض الحبر الإلكتروني هذه خصيصًا لتطوير عرض الحبر الإلكتروني. لا تحتاج لبناء أي دائرة إضافية و
كيفية - وحدة عرض الورق الإلكتروني بالحبر الإلكتروني - الجزء 3 - WiFi: 7 خطوات (بالصور)

كيفية - وحدة عرض الورق الإلكتروني بالحبر الإلكتروني - الجزء 3 | WiFi: في هذا البرنامج التعليمي للجزء 3 من How to - E-INK E-PAPER DISPLAY MODULE ، سأشارك معك كيفية توصيل وحدة عرض الحبر الإلكتروني بوحدة WiFi التي تتيح تحديث النصوص عبر WiFi. ليس لديك وحدة عرض بالحبر الإلكتروني؟ يمكنك الحصول على ساعة
وحدة تحكم IoT الرئيسية. الجزء 9: إنترنت الأشياء ، أتمتة المنزل: 10 خطوات (بالصور)

وحدة تحكم IoT الرئيسية. الجزء 9: إنترنت الأشياء ، أتمتة المنزل: إخلاء المسئولية اقرأ هذا أولاً تفاصيل التعليمات الخاصة بمشروع يستخدم الطاقة الرئيسية (في هذا المثال UK 240VAC RMS) ، في حين تم اتخاذ كل الحرص لاستخدام الممارسة الآمنة ومبادئ التصميم الجيدة ، هناك دائمًا خطر قد يكون مميتًا انتخب
