
جدول المحتويات:
2025 مؤلف: John Day | [email protected]. آخر تعديل: 2025-01-23 12:53



في هذا البرنامج التعليمي للجزء 2 من How to - E-INK E-PAPER DISPLAY MODULE | استيراد صورة مخصصة ، سأشارك معك كيفية استيراد الصورة التي تريدها وعرضها على وحدة عرض الحبر الإلكتروني. الأمر بسيط للغاية بمساعدة بعض البرامج.
يُفترض في هذا البرنامج التعليمي أنك قد شاهدت من خلال How to - E-INK E-PAPER DISPLAY MODULE الجزء 1 والذي سيتم تعليمك كيفية توصيل الأجهزة واستيراد مكتبة الحبر الإلكتروني وفتح نماذج الرسومات وتحميل رسم تخطيطي إلى SMDuino.
ليس لديك وحدة عرض بالحبر الإلكتروني؟ يمكنك الحصول على واحدة من هنا من النماذج الأولية الذكية:
هيا بنا نبدأ.
الخطوة 1: قم بإعداد صورة بدقة 172 × 72
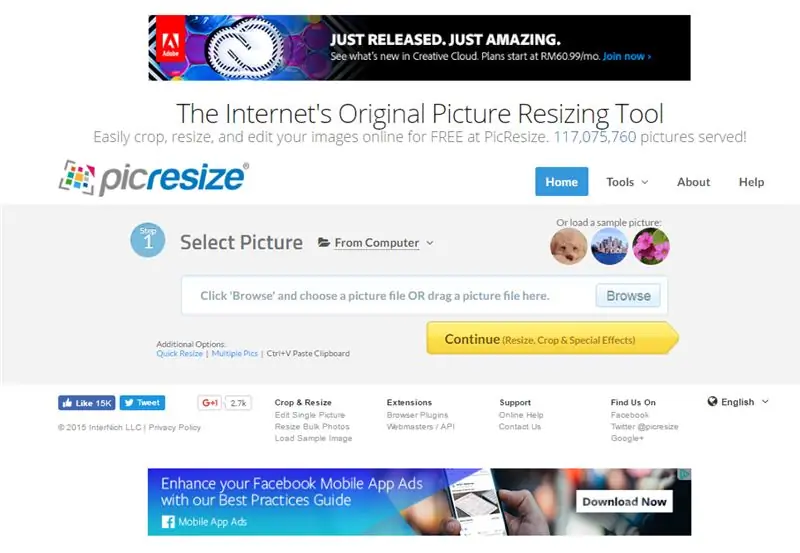
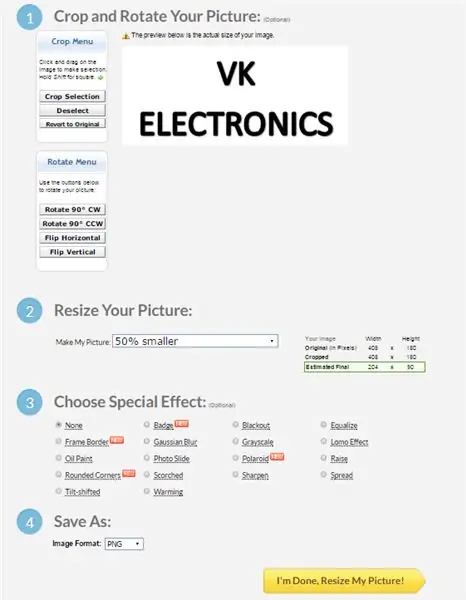
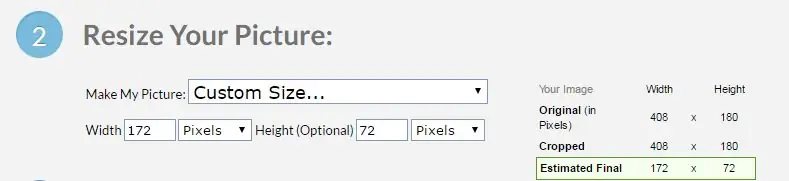
1. انتقل إلى https://picresize.com/ - يمكنك اقتصاص الصور وتغيير حجمها وتعديلها بسهولة عبر الإنترنت مجانًا.
2. انقر فوق "استعراض" ، وحدد الصورة المفضلة لديك وانقر فوق "متابعة".
3. الآن ، يمكنك تخصيص صورتك باستخدام الخيارات الأربعة المتاحة:
ط) اقتصاص الصورة وتدويرها
ب) تغيير حجم صورتك
ج) اختر "المؤثرات الخاصة"
iv) حفظ باسم
4. لغرض هذا البرنامج التعليمي ، سنستخدم الخيارين 2) و 4).
5. بالنسبة للخيارات 2) ، يمكنك تغيير حجم صورتك إلى شكل مخصص وهو 172 × 72.
6. الآن ، تابع حفظ الملف كنوع BMP وتابع للنقر على انتهيت ، تغيير حجم صورتي.
7. يمكنك اختيار حفظ الصورة المعدلة على القرص الخاص بك.
الخطوة 2: تحويل BMP 24 بت إلى BMP أحادي اللون
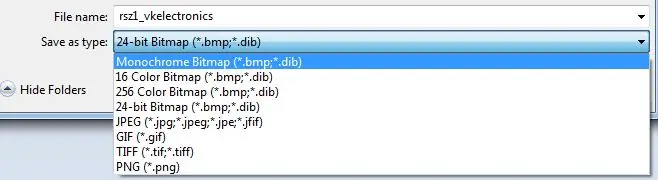
1. افتح الصورة التي قمت بتنزيلها للتو في برنامج الرسام.
2. بمجرد الفتح ، لا يلزم تعديل الصورة. تابع للنقر فوق حفظ باسم.
3. قم بتغيير نوع الملف إلى Monochrome BMP وتابع إلى "حفظ".
4. الآن لديك صورة BMP أحادية اللون جاهزة للتحويل إلى كود المصدر.
الخطوة 3: تحويل صورة BMP إلى كود مصدر C
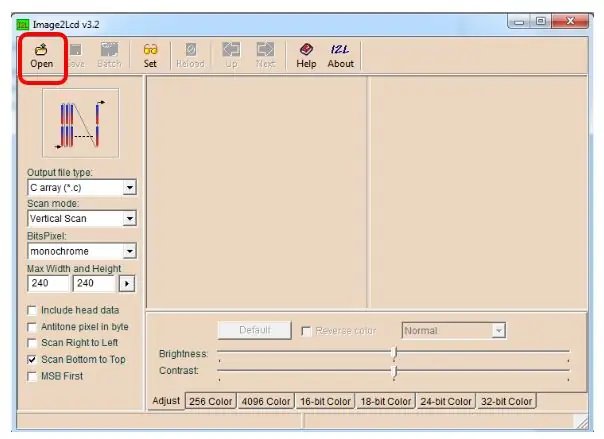
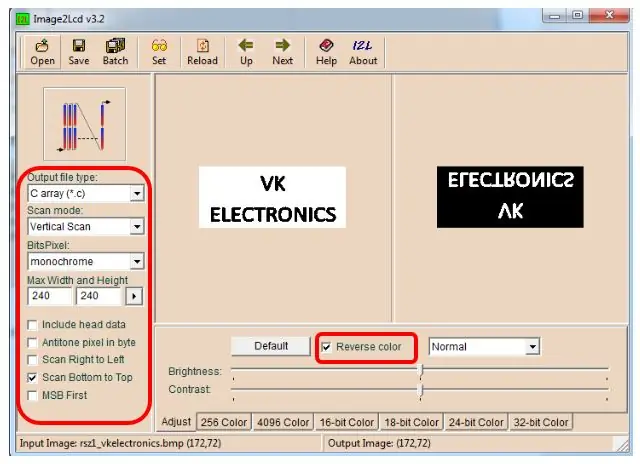
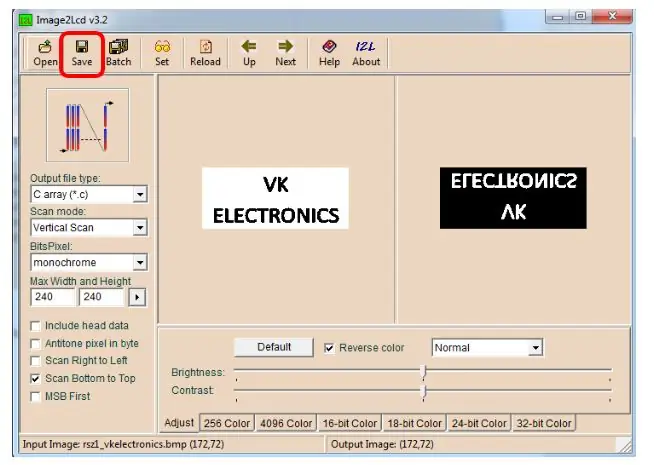
1. قم بتنزيل برنامج Image2LCD:
2. بمجرد التنزيل ، قم بتشغيل البرنامج وافتح ملف الصورة الذي قمت بتغيير حجمه للتو (دقة 172 × 72).
3. حدد النموذج الصحيح.
4. احفظ الملف.
5. بعد الحفظ ، سيظهر الملف المصدر.c.
6. انسخ المصفوفة واستبدل المصفوفة الموجودة في برنامج ShowBitMapDemo الذي تم تحميله في الجزء الأول من البرنامج التعليمي.
(إزالة الثابت)
7. حدد Array to Display - قم بتغيير NOA_Logo إلى اسم الصفيف الجديد.
8. الآن يمكنك المتابعة لتحميل الكود على منتداك وترى السحر !!!
الخطوة 4: النتيجة

تهانينا!
لقد أكملت البرنامج التعليمي بنجاح حيث تعرض صورتك المخصصة على وحدة عرض الحبر الإلكتروني.
شكرا لك على قراءة البرنامج التعليمي الخاص بي.
طاب يومك.
صفحة الفيسبوك:
فنسنت
موصى به:
عداد المشتركين في YouTube باستخدام شاشة عرض الورق الإلكتروني و Raspberry Pi Zero W: 5 خطوات (بالصور)

عداد المشتركين في YouTube باستخدام شاشة E-Paper و Raspberry Pi Zero W: في هذا Instructable ، سأوضح لك كيفية إنشاء عداد المشتركين على Youtube الخاص بك باستخدام عرض الورق الإلكتروني ، و Raspberry Pi Zero W للاستعلام عن YouTube API وتحديث العرض. تعد شاشات العرض الورقية الإلكترونية رائعة لهذا النوع من المشاريع لأنها تمتلك
كيفية جعل برنامج تعقب البيانات الحية لفيروس كورونا COVID 19 باستخدام ESP8266 ، عرض الورق الإلكتروني: 7 خطوات

كيفية جعل برنامج تعقب البيانات الحية لفيروس كورونا COVID 19 مع ESP8266 ، شاشة عرض الورق الإلكتروني: 1
كيفية إضافة عرض بالحبر الإلكتروني إلى مشروعك: 12 خطوة (بالصور)

كيفية إضافة شاشة عرض بالحبر الإلكتروني إلى مشروعك: تتضمن الكثير من المشاريع مراقبة نوع من البيانات ، مثل البيانات البيئية ، وغالبًا ما تستخدم Arduino للتحكم. في حالتي ، أردت مراقبة مستوى الملح في منقي الماء. قد ترغب في الوصول إلى البيانات عبر شبكتك المنزلية ،
قناع الوجه مع شاشة عرض الورق الإلكتروني: 9 خطوات (بالصور)

قناع الوجه مع شاشة عرض الورق الإلكتروني: جلب تفشي فيروس كورونا قطعة جديدة من الموضة إلى العالم الغربي: أقنعة الوجه. في وقت كتابة هذا التقرير ، أصبحت إلزامية في ألمانيا وأجزاء أخرى من أوروبا للاستخدام اليومي في وسائل النقل العام ، والتسوق وغيرها من
كيفية وضع صورة مخصصة على لوحة تحكم Xbox 360 الخاصة بك. (ما قبل تحديث 08 خريف): 8 خطوات

كيفية وضع صورة مخصصة على لوحة تحكم Xbox 360 الخاصة بك. (ما قبل تحديث 08 خريف): في هذه التعليمات ، سأوضح لك كيفية وضع صورة مخصصة كخلفية لك على جهاز xbox 360 الخاص بك ، وهناك نفس الخطوات للقيام بذلك باستخدام لوحة القيادة الجديدة والقديمة. عندما أحصل على فرصة ، سأقوم بتحديث كل شيء بصور جديدة
