
جدول المحتويات:
2025 مؤلف: John Day | [email protected]. آخر تعديل: 2025-01-23 12:53



في هذا Instructable ، سأوضح لك كيفية إنشاء عداد مشتركي Youtube الخاص بك باستخدام عرض الورق الإلكتروني ، و Raspberry Pi Zero W للاستعلام عن YouTube API وتحديث العرض. تعد شاشات عرض الورق الإلكتروني رائعة لهذا النوع من المشاريع نظرًا لأنها تتمتع بإمكانية قراءة رائعة ، حتى في ضوء الشمس الساطع ، ويمكن عرضها من أي زاوية تقريبًا ، مثل الورق.
يجب تحديث الشاشة مرة واحدة على الأقل يوميًا لمنع الاحتراق على الشاشة ، لكنني قمت بتعيينها على التحديث كل ثلاث ساعات.
يستخدم هذا العداد قدرًا ضئيلًا جدًا من الطاقة حيث يتم تشغيل الشاشة فقط عند تحديثها ، وبقية الوقت يتم إيقاف تشغيلها بشكل أساسي. يعمل Raspberry Pi Zero W باستمرار على الجزء الخلفي من الإطار ويستخدم حوالي 0.6 واط أثناء الخمول.
اللوازم
كل ما تحتاجه لهذا المشروع هو Raspberry Pi Zero W وبطاقة SD وشاشة Waveshare E-Ink ، تأكد من طلب الشاشة التي تتضمن وحدة تحكم عرض القبعة لـ Raspberry Pi. ستحتاج أيضًا إلى إطار أو مربع ظل لبناء الشاشة فيه.
- Raspberry Pi Zero W - اشتري من هنا
- بطاقة Micro SD - اشتري من هنا
- شاشة ورق إلكتروني عالية الدقة مقاس 7.5 بوصة (م) مزودة بوحدة تحكم قبعة من Waveshare - اشترِ من هنا
- إطار Shadow Box مقاس 6 × 8 بوصة - اشترِ من هنا (هذا ليس نفس الإطار ، ولكنه الأقرب الذي يمكن أن أجده في Amazon)
- لوحة المفاتيح والماوس والشاشة للإعداد (أو الاتصال عبر SSH)
الخطوة 1: جهز أجهزتك الإلكترونية




ابدأ بلحام دبابيس الرأس الخاصة بك على Raspberry Pi Zero W إذا لم تكن مثبتة بالفعل عندما حصلت عليها ، وقم بإرفاق غرفة التبريد إذا كانت مرفقة بواحد.
العرض الذي استخدمته هو Waveshare 7.5 HD 3 Color E-Paper (النموذج B). قاموا أيضًا بعمل إصدارين بلونين ونسخة أخرى بثلاثة ألوان باللون الأصفر بدلاً من الأحمر ، لكن اللون الأحمر يعمل بشكل أفضل مع زر تشغيل YouTube الشاشة رفيعة جدًا ، ومثالية للتركيب في إطار الصورة دون الحاجة إلى تعديل اللوحة الخلفية بشكل كبير.
في الصندوق ، ستحصل على وحدة التحكم في العرض SPI ، المصممة كقبعة ، جاهزة للتوصيل مباشرة بمسامير GPIO الخاصة بـ Pi ، لذلك لن تضطر إلى القيام بالمزيد من عمليات اللحام.
قم بتوصيل كابل الشريط الخاص بالشاشة بموصل جهاز التحكم عن طريق رفع اللسان الأسود ، ودفع كابل الشريط في الموصل ، ثم دفع علامة التبويب السوداء لأسفل مرة أخرى لتثبيتها في مكانها.
يمكن توصيل بطاقة SD الخاصة بك بـ Pi إذا كانت محملة مسبقًا بنظام Raspberry Pi OS ، وإلا احتفظ بها جانبًا حتى تقوم بتحميل البرنامج.
أخيرًا ، قم بتوصيل القبعة بـ Pi.
أنت الآن جاهز لاختبار شاشتك. أفضل مكان للبدء هو Waveshare 7.5 E-Paper Wiki ، فلديهم بعض الإرشادات الجيدة للبدء وبعض الأمثلة على الكود أيضًا.
إذا كنت لا ترغب في التلاعب بالأمثلة ، فسنلقي نظرة على البرمجة ونقوم بإعدادها في الخطوات التالية.
الخطوة 2: قم بتعديل مربع العرض



بعد ذلك ، ستحتاج إلى بناء الشاشة في إطارك أو صندوق الظل.
حصلت على هذا الإطار مقاس 6 × 8 بوصات من متجر محلي مقابل بضعة دولارات.
قم بإزالة اللوحة الخلفية للوصول إلى لوحة الإطار البيضاء.
ستحتاج على الأرجح إلى قص هذه اللوحة بشكل أكبر قليلاً لتلائم مساحة العرض على شاشة عرض الورق الإلكتروني. قم بقياس مساحة العرض ثم استخدم مسطرة وسكين حرفي حاد لوضع علامة عليها وقصها بالحجم الصحيح.
يمكنك أيضًا ضبط تخطيط العرض وأحجام العناصر لتلائم لوحة الإطار الأبيض إذا كنت لا تريد قصها.
بعد ذلك ، حدد فتحة لكابل الشريط للمرور عبر اللوحة الخلفية واستخدم سكينًا حرفيًا أو أداة دوارة لقصها. لقد استخدمت قاطعة ليزر لقطع المقطع المستطيل وعمل بعض الثقوب لتركيب Raspberry Pi على الحامل.
الخطوة الثالثة: قم بتثبيت الإلكترونيات




انزع الفيلم الواقي ثم الصق الشاشة بالإطار الأبيض ، مع التأكد من أنها في المنتصف ومستقيمة. لقد استخدمت للتو قطرة صغيرة من الغراء الساخن على الزوايا لتثبيتها في مكانها. سيتم تثبيته برفق من الخلف أيضًا ، لذلك لا تحتاج إلى الكثير من الغراء.
أعد تجميع طبقة الإطار ، واسحب كابل الشريط برفق عبر اللوحة الخلفية قبل إغلاقها.
قم بتوصيل كابل الشريط بالموصل ثم قم بلصق الموصل في مكانه لمنع أي سحب أو إجهاد من وضع الكبل ، مما قد يؤدي إلى تمزقه.
أخيرًا ، قم بتركيب Raspberry Pi وقبعة على حامل الإطار. من الأفضل استخدام بعض الحوامل البلاستيكية أو النحاسية لهذا الغرض. يمكنك استخدام الغراء الساخن لمجرد لصق الجزء الخلفي من Pi بالحامل إذا لم يكن لديك حوامل مثبتة.
هذا كل شيء ، شاشتك جاهزة الآن للبرمجة.
الخطوة 4: برمجة وإعداد Raspberry Pi




تعد برمجة الشاشة مباشرة إلى الأمام ولكن يمكن أن تكون عملية طويلة للعمل من خلالها.
أنت بحاجه إلى:
- تحضير تثبيت Raspberry Pi OS
- قم بتثبيت المكتبات والتحديثات
- احصل على مفتاح YouTube API ومعرف القناة
- قم بتعديل نص Python وحفظه في Pi الخاص بك
- اختبار تشغيل البرنامج النصي
- أتمتة تشغيل البرنامج النصي باستخدام crontab
لن أخوض في التفاصيل خطوة بخطوة في Instructable ، لأنني كتبت بالفعل دليلاً مفصلاً ومنهجيًا على مدونتي مع تنزيلات لبرامج Python النصية - Youtube Subscriber Counter
يستورد نص Python بشكل أساسي المكتبات والوظائف المطلوبة ، ثم يستعلم عن YouTube API ، ويعيد تنسيق الأرقام لتشمل الفواصل ، ثم يقوم بتحديث العرض ليعكس أحدث القيم. يقوم أيضًا بتحديث حقل تاريخ صغير في الزاوية اليمنى السفلية بحيث يمكنك بسهولة معرفة ما إذا لم يقم Pi بتحديث العرض منذ فترة بسبب خطأ.
عند تشغيل البرنامج النصي ، سيبدأ العرض في عملية التحديث بعد بضع ثوانٍ. يستغرق التحديث الكامل حوالي 30-40 ثانية. خلال هذا الوقت ، ستومض الشاشة أولاً بالأسود والأبيض ثم تصبح فارغة ، وبعد ذلك ستنشئ نسخة بالأبيض والأسود من الشاشة وتملأ اللون الأحمر أخيرًا عن طريق استبدال بعض المناطق السوداء. يعد الوميض أمرًا طبيعيًا ويتم إجراؤه بواسطة وحدة التحكم لدورة عناصر العرض ومنع الاحتراق.
الخطوة 5: استخدم عداد المشتركين الخاص بك


بمجرد تشغيل البرنامج النصي الخاص بك وتشغيله تلقائيًا باستخدام crontab ، يصبح العداد جاهزًا للاستخدام. فقط قم بتوصيله بمصدر طاقة USB وضعه على مكتبك أو رفك.
أردت إنشاء عداد مشتركي YouTube هذا باستخدام Raspberry Pi Zero W ، ولكن يمكنك أيضًا استخدام ESP32 لاستخدام طاقة أقل عن طريق وضع وحدة التحكم في وضع السكون بين التحديثات على الشاشة ، وهو أمر يصعب القيام به على Raspberry Pi.
تابع قناتي على YouTube للحصول على المزيد من مشاريع Raspberry Pi و Arduino ، وللمساعدة في الحصول على العداد!
اسمحوا لي أن أعرف رأيك في ذلك في قسم التعليقات واسمحوا لي أن أعرف إذا حاولت بناء الخاصة بك!
موصى به:
قناع الوجه مع شاشة عرض الورق الإلكتروني: 9 خطوات (بالصور)

قناع الوجه مع شاشة عرض الورق الإلكتروني: جلب تفشي فيروس كورونا قطعة جديدة من الموضة إلى العالم الغربي: أقنعة الوجه. في وقت كتابة هذا التقرير ، أصبحت إلزامية في ألمانيا وأجزاء أخرى من أوروبا للاستخدام اليومي في وسائل النقل العام ، والتسوق وغيرها من
كيفية - وحدة عرض الورق الإلكتروني بالحبر الإلكتروني - الجزء 2 - استيراد صورة مخصصة: 4 خطوات

كيفية - وحدة عرض الورق الإلكتروني بالحبر الإلكتروني - الجزء 2 | استيراد صورة مخصصة: في هذا البرنامج التعليمي للجزء 2 من How to - E-INK E-PAPER DISPLAY MODULE | استيراد صورة مخصصة ، سأشارك معك كيفية استيراد الصورة التي تريدها وعرضها على وحدة عرض الحبر الإلكتروني. الأمر بسيط للغاية بمساعدة بضع ق
عداد المشتركين في YouTube باستخدام لوحة ESP8266: 9 خطوات (بالصور)

عداد المشتركين في YouTube باستخدام لوحة ESP8266: أيها الأصدقاء الأعزاء مرحبًا بكم في مشروع ESP8266 آخر ، سنقوم اليوم ببناء عداد مشترك على YouTube مع شاشة LCD كبيرة وعلبة مطبوعة ثلاثية الأبعاد. دعنا نبدأ! في هذا البرنامج التعليمي ، سنقوم بعمل هذا: مشترك في YouTube DIY
الكيفية - وحدة عرض الورق الإلكتروني بالحبر الإلكتروني - الجزء 1: 6 خطوات
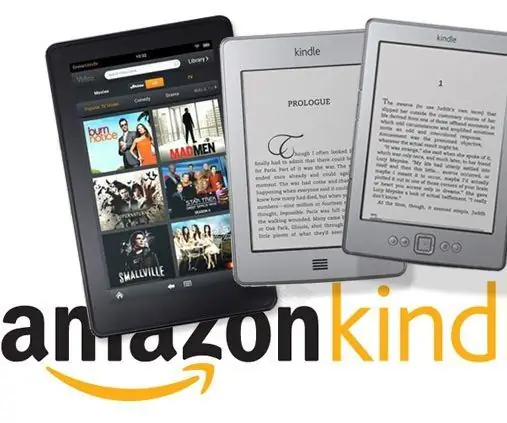
How to - E-INK E-PAPER DISPLAY MODULE - الجزء 1: في هذا البرنامج التعليمي ، أود أن أعرض وحدة عرض E-Ink E-Paper التي اكتشفتها مؤخرًا. إنه رائع جدًا! تم تصميم وحدة عرض الحبر الإلكتروني هذه خصيصًا لتطوير عرض الحبر الإلكتروني. لا تحتاج لبناء أي دائرة إضافية و
كيفية - وحدة عرض الورق الإلكتروني بالحبر الإلكتروني - الجزء 3 - WiFi: 7 خطوات (بالصور)

كيفية - وحدة عرض الورق الإلكتروني بالحبر الإلكتروني - الجزء 3 | WiFi: في هذا البرنامج التعليمي للجزء 3 من How to - E-INK E-PAPER DISPLAY MODULE ، سأشارك معك كيفية توصيل وحدة عرض الحبر الإلكتروني بوحدة WiFi التي تتيح تحديث النصوص عبر WiFi. ليس لديك وحدة عرض بالحبر الإلكتروني؟ يمكنك الحصول على ساعة
