
جدول المحتويات:
- مؤلف John Day [email protected].
- Public 2024-01-30 07:37.
- آخر تعديل 2025-01-23 12:53.

هذه تعليمات بسيطة لبناء علامة رقمية قائمة على التوت (أستخدمها في ردهة كنيستي)
سأفترض أن لديك بالفعل بعض مهارات الكمبيوتر الأساسية وتعرف بعض الأشياء عن raspberry Pi.
هذا ليس بالأمر الصعب ويمكن حقًا تحسين بهو كنيستك أو عملك.
هناك خيارات أكثر تقدمًا وحتى تجارية للقيام بذلك ، لكن هذا هو الأسهل الذي وجدته للاستخدام.
لاحظ أن هذا الخيار عبارة عن صور فقط لذلك لا توجد ملفات فيديو.
اللوازم
Raspberry pi 3 أو أعلى مزود بمصدر طاقة وبطاقة sd وكابل HDMI. (من الممكن استخدام طرز قديمة ولكن الأداء سيكون بطيئًا وسيتعين عليك إضافة طريقة للاتصال بشبكتك لتغيير الصور.)
لوحة مفاتيح لاسلكية وماوس (أستخدم مجموعة لوحة مفاتيح صغيرة / لوحة لمس من أمازون)
محرك أقراص فلاش USB (8 جيجابايت + موصى به)
شاشة عالية الدقة لعرض الصور عليها. (نستخدم شاشة مقاس 55 بوصة في الردهة الخاصة بنا ولكننا نستخدم أي حجم شاشة يناسب الإعداد الخاص بك)
الصور التي تريد عرضها. (لماذا ستبني هذا أيضًا؟)
الخطوة 1: تنزيل البرنامج

البرنامج الذي يدير هذا المشروع هو مشغل الوسائط Kodi. بالنسبة لـ Rpi ، الإصدار الذي اخترته هو LibreELEC لأنه صغير وموثوق به مع تحديثات سهلة.
احصل على أحدث إصدار من LibreELEC على
libreelec.tv/
إذا كنت لا تعرف كيفية فلاش الصور على بطاقة sd لـ raspberry pi ، فإنني أوصي باتباع إرشادات التثبيت على موقع LibreELEC الإلكتروني أو إذا كنت من ذوي الخبرة ، فاستخدم الطريقة المفضلة لديك. (يمكنني كتابة دليل تثبيت مفصل ولكن أفضل مني فعلوا ذلك وأدرجتهم Google بالفعل.)
الخطوة 2: إعداد البرنامج

قم بتوصيل كل شيء معًا باستثناء محرك أقراص فلاش USB. تدخل بطاقة Sd في pi وتوصيل لوحة المفاتيح والماوس dongles و HDMI بكل من pi والشاشة وكابل الطاقة لـ pi.
قم بالتمهيد إلى LibreElec لأول مرة والاتصال بشبكة wifi. (من الأفضل استخدام شبكة wifi التي سيعمل عليها النظام بمجرد نشره حتى إذا كنت تستخدم شاشة مختلفة.)
انتقل إلى الإعدادات وانتقل إلى إعدادات LibreELEC ثم انتقل إلى الخدمات وتأكد من تشغيل SAMBA وتشغيل المشاركة التلقائية لمحركات الأقراص الخارجية.
أعد التشغيل للتأكد من أن الإعدادات تعمل للخطوة التالية.
الخطوة 3: أضف صورك
ضع الصور التي تريدها على محرك أقراص فلاش USB ، وقم بتوصيله بالـ pi. بالصور فقط! الفيديو غير مدعوم. (تعمل ملفات.png أو-j.webp
(أوصي بوضعها في مجلد يسمى "إظهار" وإضافة مجلد للاحتفاظ بالصور التي لا تستخدمها حاليًا ولكنك ستستخدمها في المستقبل - وهذا يجعل تغيير الصور أسهل.)
ملاحظة: تأكد من أن الصور عالية الدقة بما يكفي لتبدو واضحة ولكن ليست أعلى من الشاشة. (من الممكن تقنيًا استخدام صور ذات دقة أعلى ولكن لمنع المشكلات واستكشاف الأخطاء وإصلاحها في المستقبل ، لا يوصى بذلك.)
الخطوة 4: إعداد عرض الشرائح

هذا هو امتداد المنزل.
انتقل إلى الإعدادات / الواجهة / شاشة التوقف واضبط شاشة التوقف على عرض شرائح للصور. (إذا لم يتم تثبيته افتراضيًا ، فاستخدم رابط "الحصول على المزيد" في قائمة حافظات الشاشة للعثور عليه وتثبيته.) في الإعدادات ، قم بتوجيهه إلى المجلد الموجود على USB حيث تضع الصور.
ابحث في الإعدادات عن الوقت والانتقالات وقم بتعيينها حسب رغبتك مع الخيار المهم هو الحفاظ على نسبة العرض إلى الارتفاع للصور كما هي. (هذا يمنع التمدد الغريب للصور.)
العب مع الخيارات هنا للعثور على ما يناسبك وأفضل ما يناسب مساحتك وصورك.
اضبط مهلة سرعة تشغيل شاشة التوقف على دقيقة واحدة (أقل إعداد مسموح به).
الخطوة 5: إضافة الصور وإزالتها
لإضافة أو إزالة الصور - من أي جهاز كمبيوتر على نفس الشبكة ، انتقل إلى مدير الملفات وانتقل إلى "الشبكة".
ستجد محرك أقراص USB المحمول المشترك من pi هنا ويمكنك نسخ الملفات إليه لإضافة الصور أو حذف الملفات لإزالتها من عرض الشرائح. (الحذف هو حذف دائم ، وليس سلة المهملات.)
الخطوة 6: استمتع


يجب أن يتم إعداد النظام بالكامل الآن وعرض صورك.
إذا لم تكن قد قمت بذلك بالفعل ، فضعه في الموقع النهائي وقم بإدارة جميع الأسلاك. (لقد استخدمت الفيلكرو لتثبيته على الجزء الخلفي من شاشتي وأربطة مضغوطة لترتيب الأسلاك).
موصى به:
ماجيك هرقل - برنامج تشغيل لمصابيح LED الرقمية: 10 خطوات

Magic Hercules - مشغل لمصابيح LED الرقمية: نظرة عامة سريعة: وحدة Magic Hercules عبارة عن محول بين SPI المعروف والبسيط لبروتوكول NZR. تتمتع مدخلات الوحدة بتفاوت قدره +3.3 فولت ، لذا يمكنك بأمان توصيل أي ميكروكنترولر تعمل بجهد +3.3 فولت. استخدام
توزيع طاقة السيارة ذو الفتحة الرقمية: 9 خطوات (بالصور)
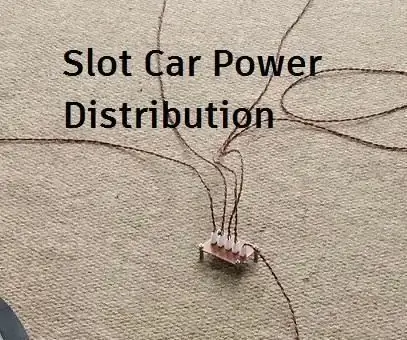
توزيع طاقة سيارة الفتحة الرقمية: هل سبق لك أن صممت لنفسك تصميم فتحة كبيرة لسيارة ووجدت أن السيارات لا يبدو أنها تتمتع بنفس الأداء؟ أم أنك تكره ذلك عندما تتعطل سباقاتك بسبب توقف السيارات بسبب مفاصل سيئة؟ سيوضح لك هذا Instructable كيفية تحديد
تعديل لحامل الكاميرا الرقمية ذات العدسة الأحادية العاكسة (DSLR) من بيرتوس 52 × 11. (مع قبضة الفم المضافة): 4 خطوات

تعديل لحامل الكاميرا الرقمية ذات العدسة الأحادية العاكسة (DSLR) من بيرتوس 52 × 11. (مع قبضة الفم المضافة): نشر bertus52x11 في وقت مبكر اليوم الفكرة الأكثر ذكاءً. تستهدف الأشخاص الذين يستخدمون ذراعهم اليسرى فقط - بشكل دائم أو مؤقت. كانت فكرته الأصلية هي إضافة خطاف الإبهام إلى الموصل ثلاثي القوائم الموجود أسفله ، مما يتيح حمل الكاميرا
ساعة اردوينو الرقمية باستخدام DS1302: 4 خطوات

ساعة Arduino الرقمية باستخدام DS1302: مقدمة ، مرحباً يا شباب ، أتمنى أن تكونوا جميعًا على ما يرام. سيكون هذا مشروعًا قصيرًا وبسيطًا حول كيفية صنع ساعة رقمية باستخدام Arduino. في هذا المشروع ، سنصنع ساعة رقمية بمساعدة Arduino وسجل التحول. هذه
لوحة الملاحظات الرقمية باستخدام بروتوكول Raspberry Pi و MQTT: 8 خطوات

لوحة الإشعارات الرقمية باستخدام بروتوكول Raspberry Pi و MQTT: تُستخدم لوحات الإشعارات تقريبًا في كل مكان ، مثل المكاتب والمدارس والمستشفيات والفنادق. يمكن استخدامها مرارًا وتكرارًا لعرض الإشعارات المهمة أو الإعلان عن الأحداث أو الاجتماعات القادمة. لكن يجب أن يكون الإشعار أو الإعلانات أولًا
