
جدول المحتويات:
- اللوازم
- الخطوة 1: افتح PowerPoint
- الخطوة 2: اختر موضوعًا
- الخطوة 3: تخصيص التصميم
- الخطوة 4: تخصيص لون المظهر
- الخطوة 5: صفحة العنوان
- الخطوة 6: شرائح جديدة
- الخطوة 7: إضافة نص إلى نص PowerPoint الخاص بك
- الخطوة 8: شرائح إضافية
- الخطوة 9: إضافة الصور إلى الجزء الأول من PowerPoint
- الخطوة 10: إضافة الصور إلى الجزء الثاني من PowerPoint
- الخطوة 11: أفكار التصميم
- الخطوة 12: إدراج فيديو YouTube في جزء PowerPoint 1
- الخطوة 13: إدراج فيديو YouTube في جزء PowerPoint 2
- الخطوة 14: أفكار التصميم
- الخطوة 15: الانتقالات
- الخطوة 16: معاينة / تقديم PowerPoint
- الخطوة 17: البرنامج التعليمي
- الخطوة 18: المنتج النهائي
2025 مؤلف: John Day | [email protected]. آخر تعديل: 2025-01-23 12:53

إخلاء المسئولية - هذه مقدمة عامة لإنشاء عرض تقديمي أساسي باستخدام Microsoft PowerPoint ، وهو ليس برنامجًا تعليميًا شاملاً. قد تختلف الخطوات وفقًا لإصدار PowerPoint الذي تستخدمه ونظام التشغيل الذي يستخدمه جهاز الكمبيوتر الخاص بك. لا توجد احتياطات أمان في هذا البرنامج التعليمي.
Microsoft PowerPoint هو برنامج عرض تقديمي. إمكانياته لا حصر لها. يمكن استخدامه بعدة طرق لإنشاء عروض تقديمية بسيطة أو معقدة للوسائط المتعددة. غالبًا ما يستخدم في الاجتماعات ومقترحات الأعمال لتقديم أفكار أو مفاهيم جديدة. يتم استخدامه في مكان عملي لتعليم مواد تدريبية جديدة للموظفين. يتيح PowerPoint للمستخدمين إنشاء عروض شرائح بسهولة يمكن أن تتضمن نصوصًا ورسومات ومقاطع فيديو ومخططات. تعد برامج PowerPoint من الأدوات القيمة للمشاركة والتعليم والتعلم. سيرشدك البرنامج التعليمي التالي خلال بعض الخطوات العامة حول كيفية إنشاء عرض PowerPoint تقديمي أساسي.
اللوازم
- الحاسوب
- مايكروسوفت باوربوينت
- المعلومات التي ترغب في تضمينها في العرض التقديمي الخاص بك
- أي صور أو روابط لمقاطع الفيديو تريد تضمينها في العرض التقديمي الخاص بك
الخطوة 1: افتح PowerPoint

ابحث عن تطبيق PowerPoint على جهاز الكمبيوتر الخاص بك وانقر فوقه لفتح Microsoft PowerPoint.
الخطوة 2: اختر موضوعًا

اختر إما البدء بعرض تقديمي فارغ أو سمة متوفرة ، ثم انقر فوق إنشاء.
الخطوة 3: تخصيص التصميم

انقر فوق علامة التبويب "تصميم" لمشاهدة خيارات تخصيص التصميم.
الخطوة 4: تخصيص لون المظهر

أحد الخيارات في علامة تبويب التصميم هو القدرة على تغيير لون النسق الافتراضي. اختر نظام ألوان يناسب الرسالة التي تقدمها أو أنشئ نظامًا خاصًا بك.
الخطوة 5: صفحة العنوان

أضف عنوانًا واسمك / مؤسستك إلى صفحة العنوان للعرض التقديمي عن طريق النقر فوق مربع النص وإضافة النص الذي تريده.
الخطوة 6: شرائح جديدة

أضف شرائح إضافية بالنقر فوق الزر "شريحة جديدة" أو حدد السهم لرؤية التخطيطات المتنوعة المتاحة لتحديد الشريحة الجديدة.
الخطوة 7: إضافة نص إلى نص PowerPoint الخاص بك

لإضافة نص إلى كل شريحة ، انقر فوق العنوان أو فقرة النص الأساسي وأضف المعلومات التي ترغب في تقديمها.
الخطوة 8: شرائح إضافية

تابع الخطوتين 6 و 7 لإضافة شرائح ومعلومات إضافية إلى العرض التقديمي الخاص بك.
الخطوة 9: إضافة الصور إلى الجزء الأول من PowerPoint

لإضافة صورة إلى PowerPoint الخاص بك ، ستحتاج أولاً إلى النقر فوق علامة التبويب "إدراج".
الخطوة 10: إضافة الصور إلى الجزء الثاني من PowerPoint

انقر فوق السهم الموجود بجوار الزر "صور" لتصفح صورتك. بمجرد تحديد الصورة ، انقر فوق "إدراج".
الخطوة 11: أفكار التصميم

بمجرد تحميل صورتك على PowerPoint ، ستظهر نافذة جديدة تسمى "Design Ideas". تعرض هذه النافذة سمات عناوين ونصوص مختلفة قد تبدو جيدة مع الصورة التي حمّلتها.
الخطوة 12: إدراج فيديو YouTube في جزء PowerPoint 1

إذا كان لديك مقطع فيديو على YouTube تريد تضمينه في العرض التقديمي ، فستحتاج إلى العودة إلى علامة التبويب "إدراج" وتحديد الزر "فيديو". ستظهر قائمة منسدلة وستحتاج إلى تحديد "فيلم على الإنترنت".
الخطوة 13: إدراج فيديو YouTube في جزء PowerPoint 2

أضف عنوان URL إلى فيديو YouTube الذي تريد ربطه وانقر على "إدراج".
الخطوة 14: أفكار التصميم

مرة أخرى ، ستظهر نافذة Design Ideas وستتمكن من رؤية التنسيقات المختلفة التي قد تبدو جيدة مع الفيديو المضمن الخاص بك.
الخطوة 15: الانتقالات

لإضافة انتقالات بين الشرائح ، ستحدد علامة التبويب "انتقالات" ثم حدد الشريحة التي ترغب في إضافة الانتقال إليها. بمجرد تحديد الشريحة ، سوف تنقر فوق الانتقال الذي تريده وستتم إضافته إلى الشريحة. إذا كنت ترغب في معاينة الانتقال ، يمكنك النقر فوق الزر "معاينة". لإزالة انتقال ، حدد "بلا" كخيار انتقال.
الخطوة 16: معاينة / تقديم PowerPoint

لمعاينة PowerPoint الخاص بك أو تقديمه ، حدد علامة التبويب "عرض الشرائح" ثم حدد "تشغيل من البداية".
الخطوة 17: البرنامج التعليمي


إليك برنامج تعليمي سريع للخطوات المذكورة أعلاه.
الخطوة 18: المنتج النهائي
ها هي شريحة العنوان للمنتج النهائي. آمل أن تكون قد استمتعت بهذه التعليمات!
موصى به:
كيف تصنع كاشف مسافة اجتماعية: 15 خطوة

كيف تصنع كاشف عن بعد اجتماعي: مع اقتراب عام 2020 من نهايته ، اعتقدت أنه سيكون من الجيد أن أقول وداعًا من خلال برنامج تعليمي حتى عام 2020. أقدم لك ، كاشف المسافة الاجتماعية. باستخدام هذا الجهاز ، ستتمكن من التواصل الاجتماعي باستخدام التكنولوجيا وترك المخاوف وراءك. تي
كيف تصنع لوحة دوائر كهربائية في المنزل: 11 خطوة

كيف تصنع لوحة دوائر في المنزل: اطبع خطتك أولاً على ورقة بواسطة نوع طابعات الليزر النفاثة
كيف تصنع جسر H: 15 خطوة

كيف تصنع جسر H: الجسر H هو نوع من الدوائر التي يمكنك استخدامها لجعل محرك DC قابل للانعكاس يدور في اتجاه عقارب الساعة وعكس اتجاه عقارب الساعة ، بمعنى آخر ، تسمح لك هذه الدائرة بعكس اتجاه المحرك بسرعة الدوران باستخدام مفتاح أو وحدة تحكم ج
كيف تصنع بوابة WIFI الخاصة بك لتوصيل Arduino بشبكة IP؟: 11 خطوة (بالصور)

كيف تصنع بوابة WIFI الخاصة بك لتوصيل Arduino بشبكة IP؟: نظرًا لأن العديد من الأشخاص تعتقد أن Arduino هو حل جيد جدًا للقيام بالأتمتة المنزلية والروبوتية! ولكن فيما يتعلق بالاتصال ، تأتي Arduinos مع روابط تسلسلية. أنا أعمل على روبوت يجب أن يكون متصلاً بشكل دائم بخادم يعمل
كيف تصنع ساعة رقمية باستخدام 8051 مع عرض 7 أجزاء: 4 خطوات
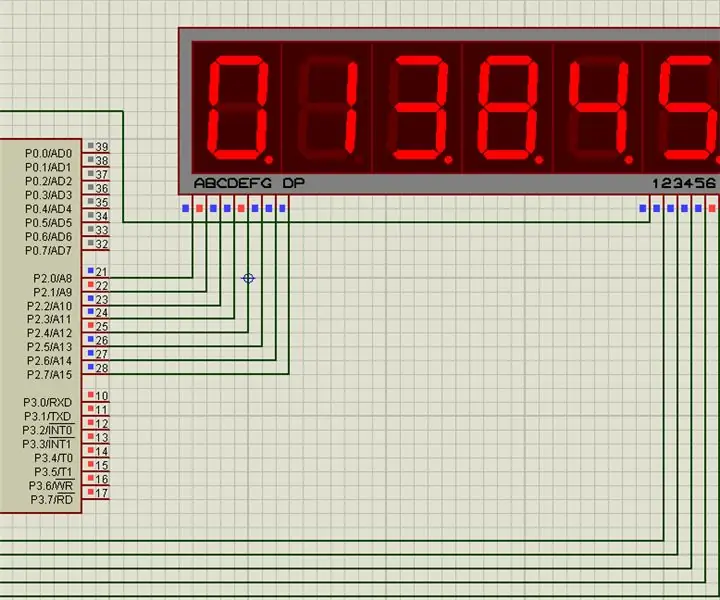
كيف تصنع ساعة رقمية باستخدام 8051 مع عرض 7 أجزاء: في هذا المشروع شرحت لك كيفية صنع ساعة رقمية بسيطة باستخدام متحكم 8051 مع عرض 7 مقاطع
